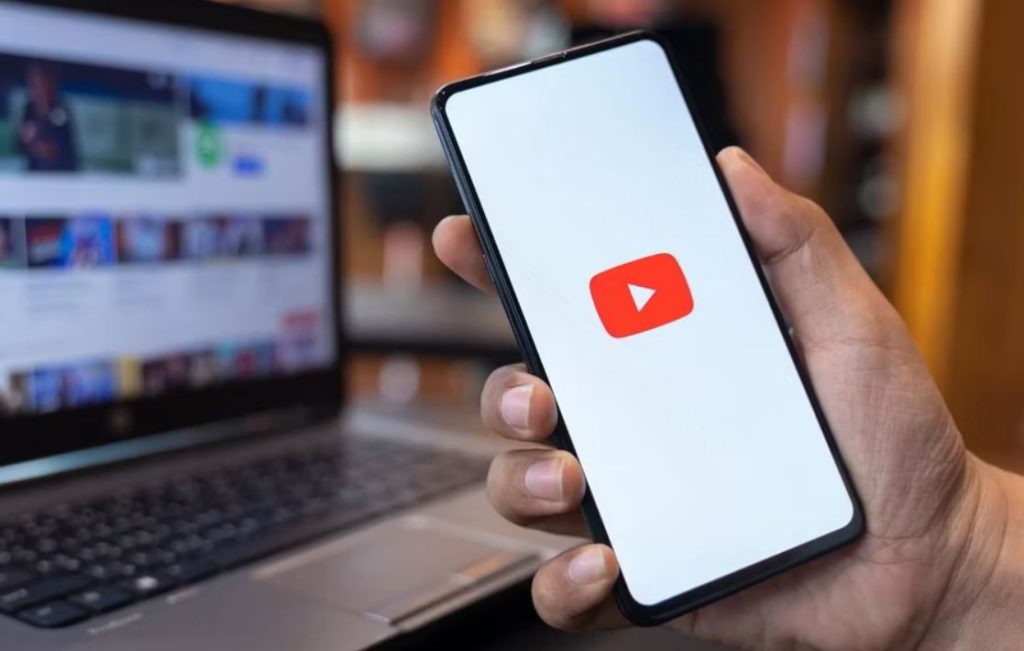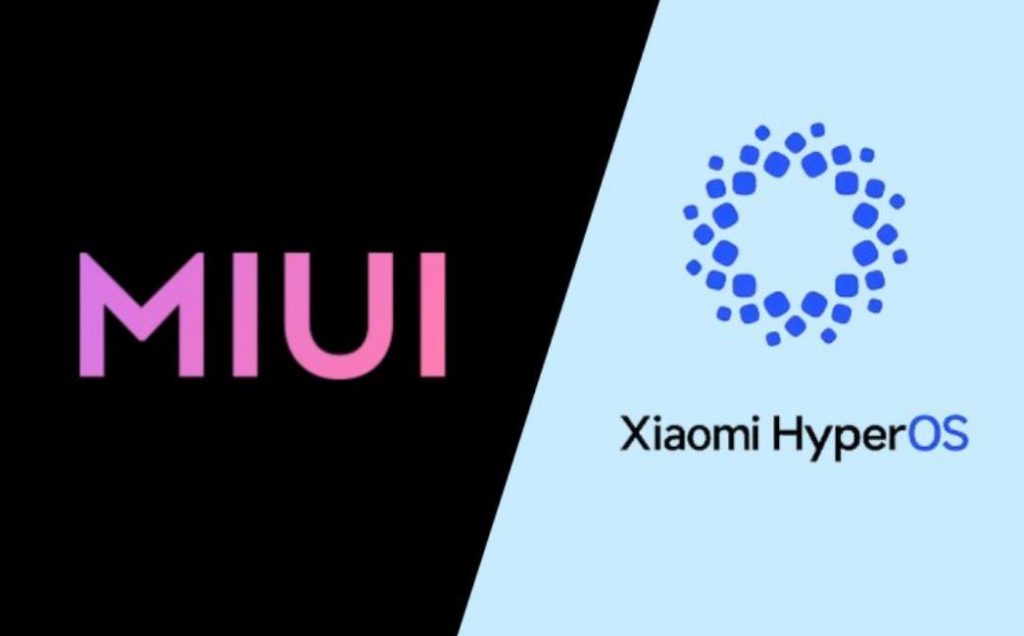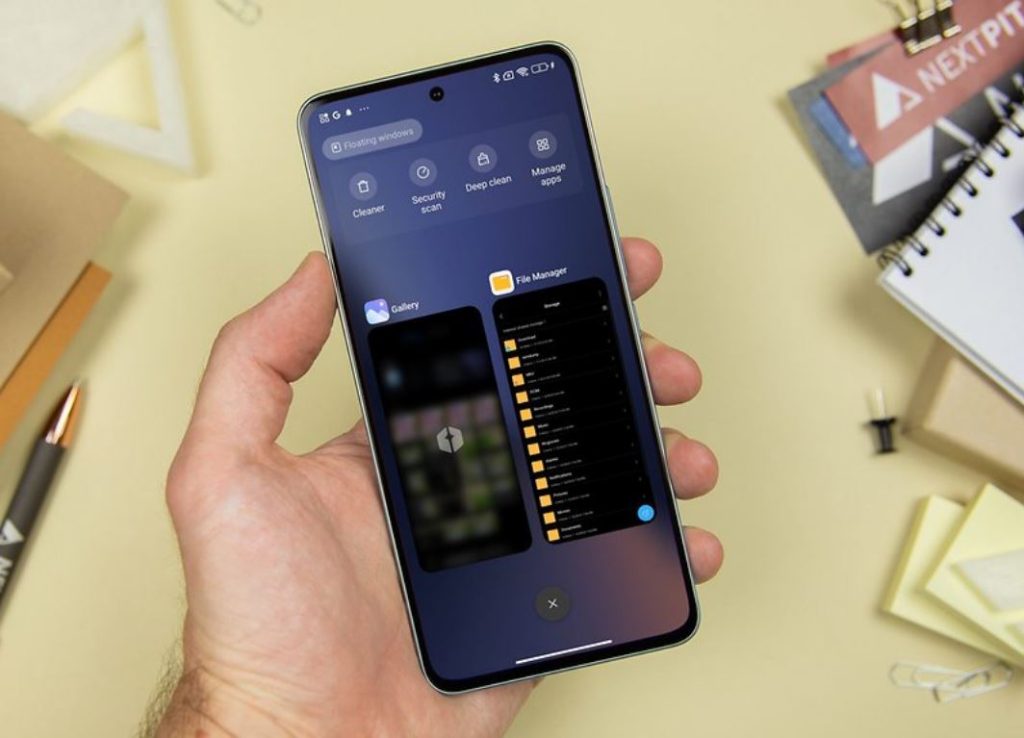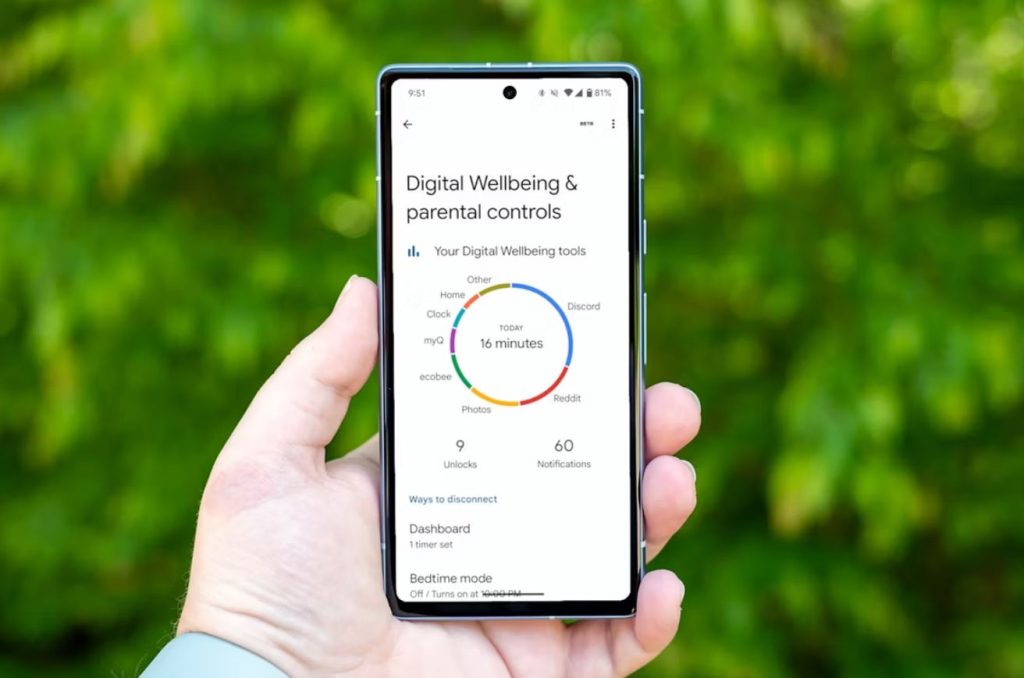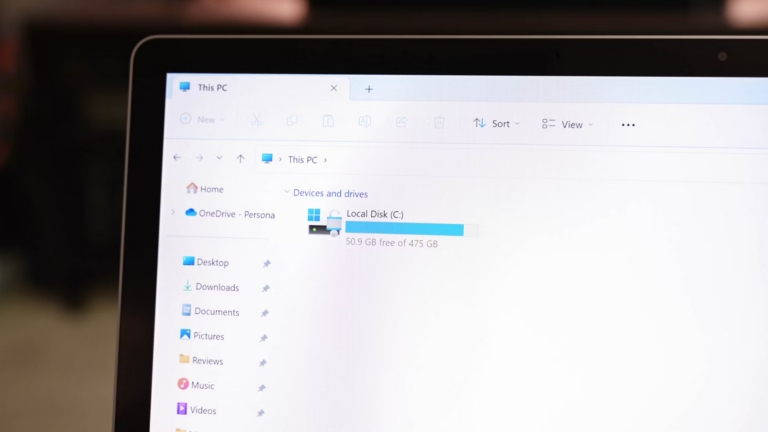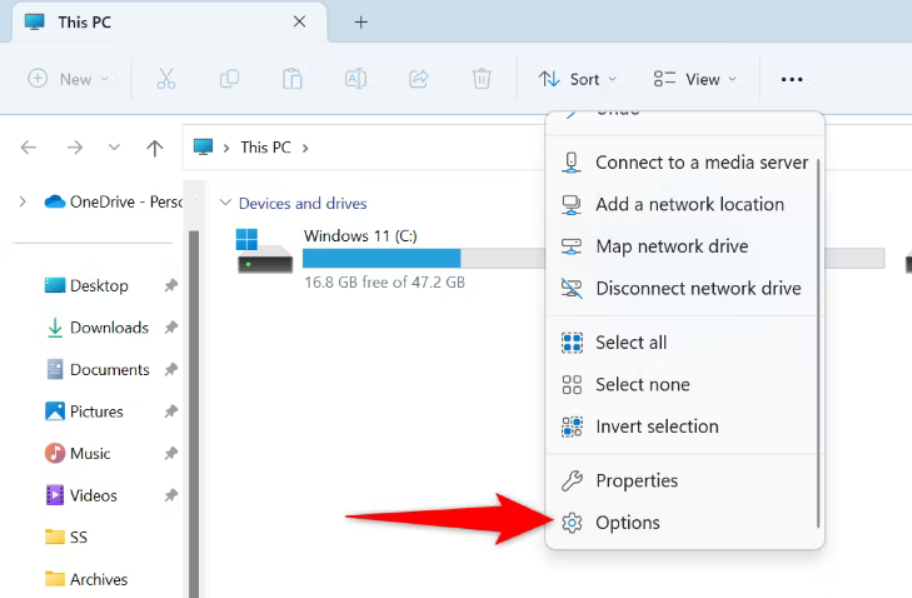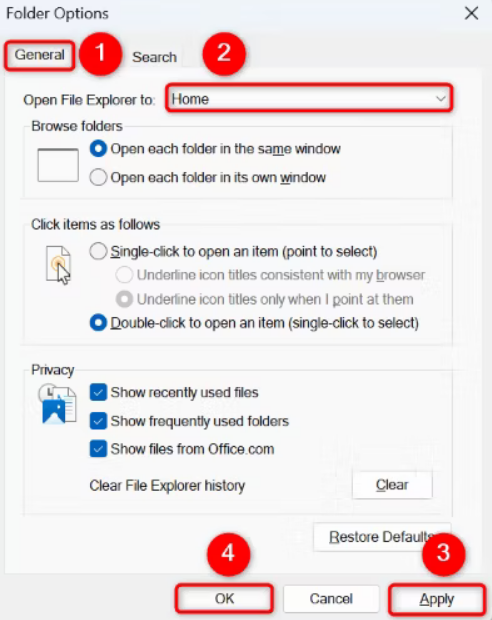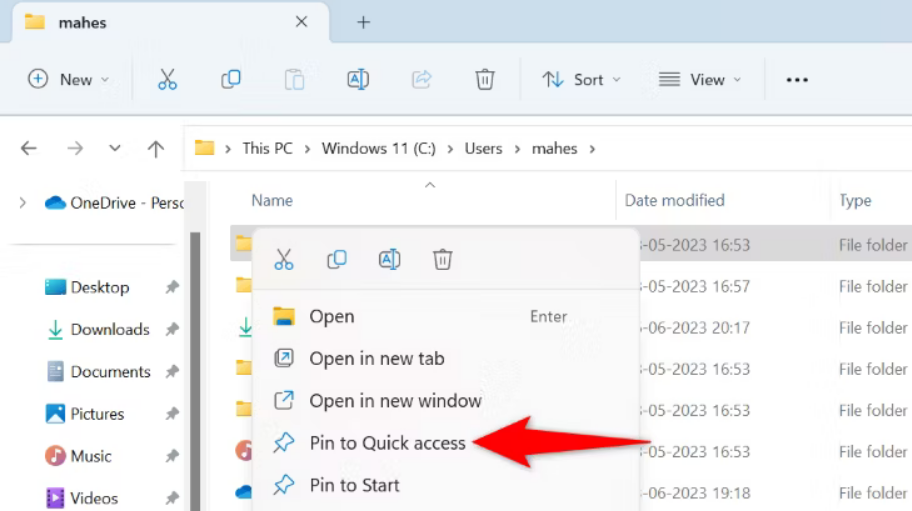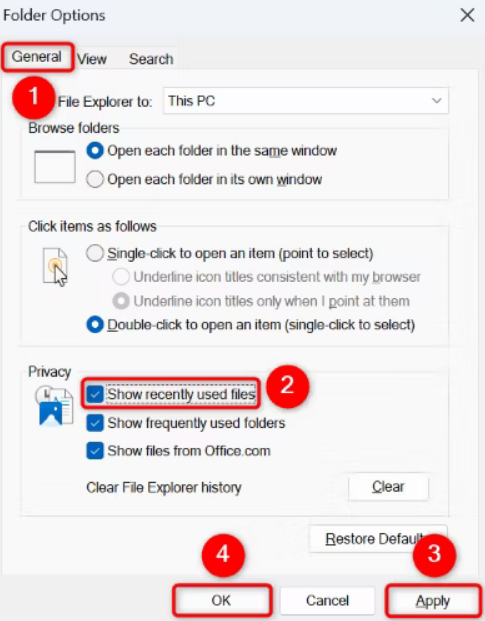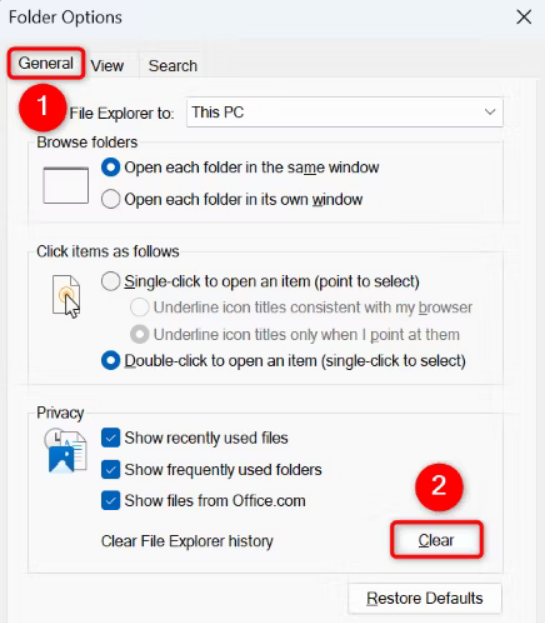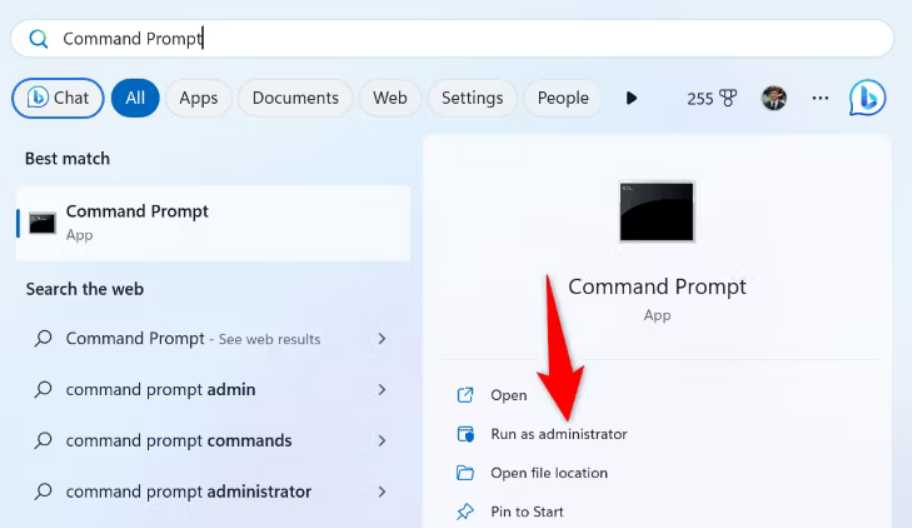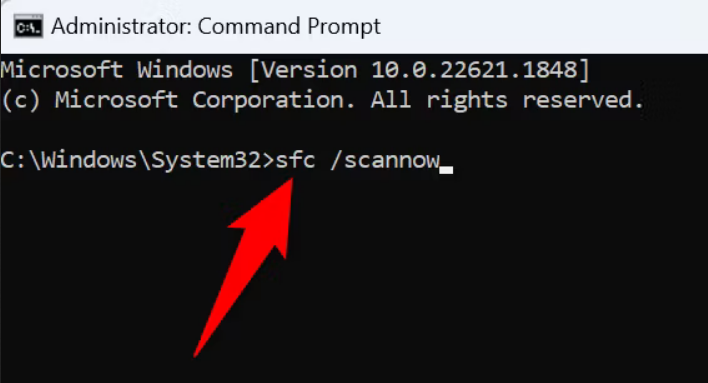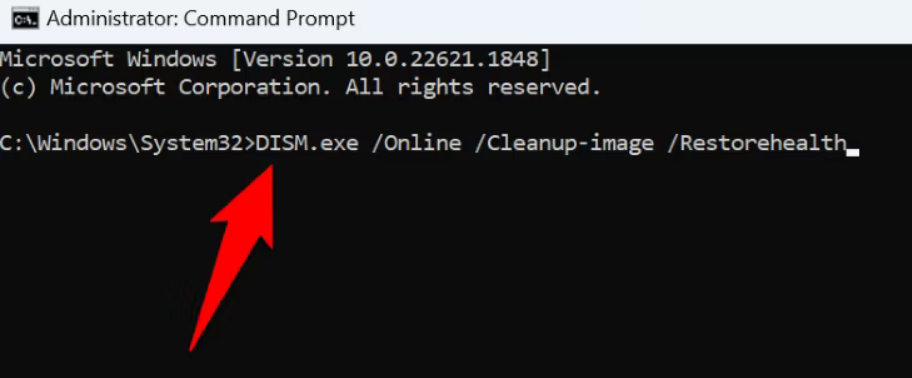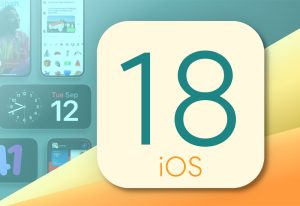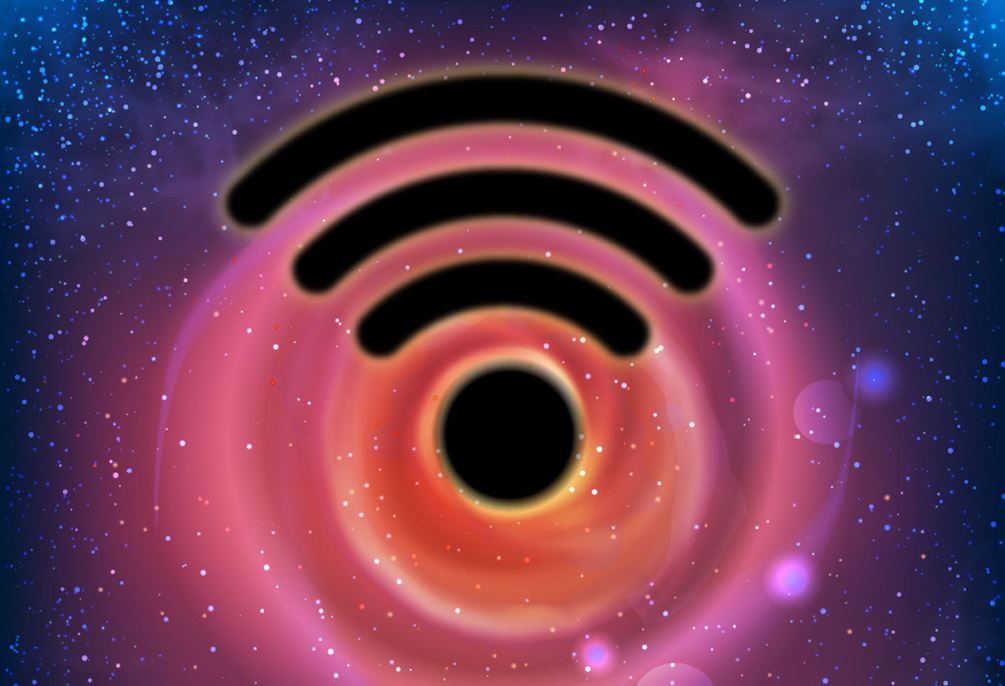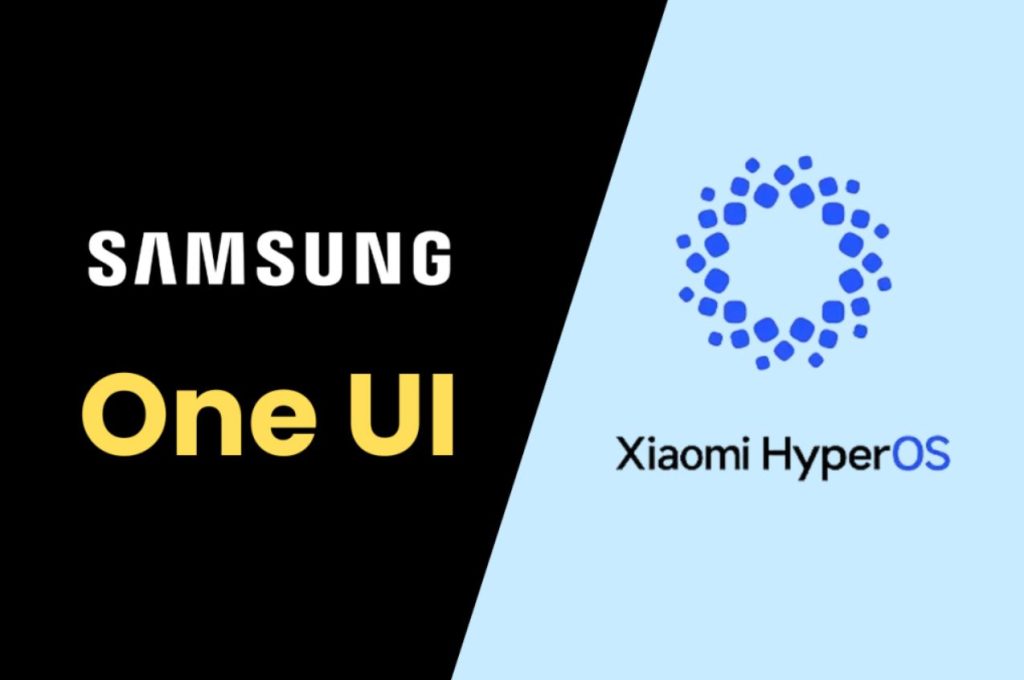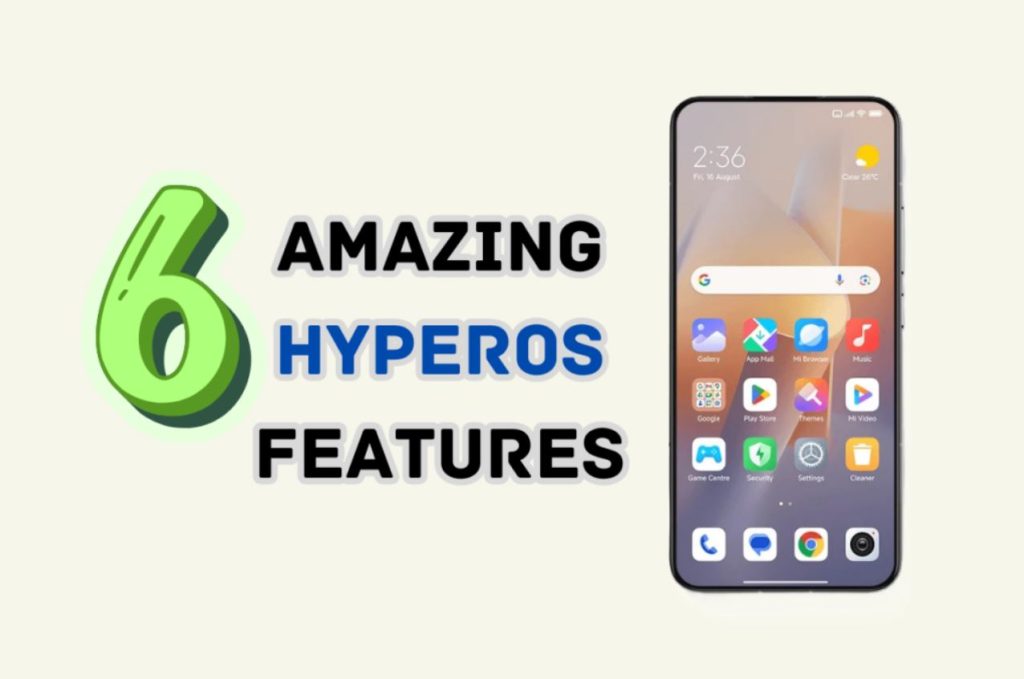آیا شما هم نمیتوانید موارد پین شده خود را در منوی دسترسی سریع (Quick Access) رایانه شخصی خود پیدا کنید؟ یا بهتازگی کل منوی دسترسی سریع برای شما هم ناپدید شده است؟ در پاسخ به اینگونه سوالات باید بگوییم که جای هیچ نگرانی نیست و بهراحتی میتوانید رایانه خود را مجبور کرده تا منوی دسترسی سریع را بازگرداند و تمامی موارد پین شده شما را در آن نمایش دهد. در این مطلب به شما آموزش خواهیم داد تا هر چه سریعتر منوی دسترسی سریع (Quick Access) را در ویندوز 11 خود پیدا کنید. با اِروتِک همراه باشید.
ابتدا تنظیم کنید که File Explorer در صفحه اصلی (Home) باز شود
وقتی منو دسترسی سریع مورد علاقه خود را در نوار کناری File Explorer مشاهده نمیکنید، برای بازگرداندن آن باید فایل منیجر را در بخش صفحه اصلی (Home) تنظیم کنید.
برای انجام این کار، ابتدا باید یک پنجره File Explorer را با استفاده از کلیدهای میانبر Windows+E باز کنید. هنگام باز شدن این پنجره، در قسمت بالای آن بر روی سه نقطه کلیک کرده و گزینه Options را انتخاب کنید.
در بخش Options باز شده، در بالای صفحه بر روی زبانه General کلیک کنید. سپس، در منوی نمایش داده شده، بخش Open File Explorer To را انتخاب و پس از آن صفحه اصلی (Home) را انتخاب کنید.
با اعمال تغییرات بر روی آن و کلیک کردن بر روی گزینه Apply و پس از آن تائید بوسیله گزینه OK در پایین پنجره، تغییرات مورد نظر خود را ذخیره کنید.
حال File Explorer خود را ببندید و مجددا دوباره باز کنید، بدین صورت منوی دسترسی سریع (Quick Access) برای شما قابل مشاهده خواهد بود.
مجدداً موارد انتخابی خود را به منو دسترسی سریع پین کنید
اگر برخی از موارد پین شده شما در منوی دسترسی سریع موجود نیستند، به راحتی میتوانید دوباره آن موارد را پین کنید تا به منو شما بازگردانده شوند.
برای افزودن مورد منتخب خود به منو دسترسی سریع، ابتدا فایل مورد نظر را در پنجره File Explorer پیدا کنید. سپس، بر روی آن فایل راست کلیک کرده و گزینه Pin to Quick Access را انتخاب کنید.
بلافاصله ویندوز 11 آن مورد را به منوی دسترسی سریع شما اضافه میکند و بدین صورت موارد پین شده شما، همگی با انتخاب آنها به منو دسترسی سریع بازگردانده میشود.
گزینه فایلهای اخیر (Recent Files) را در File Explorer فعال کنید
اگر فایلهای اخیر (Recent Files) شما در منو دسترسی سریع ناپدید شدهاند، حتما مطمئن شوید که گزینهای که این نوع فایلها را نمایش میدهد، در تنظیمات File Explorer فعال باشد.
برای انجام این کار، در ابتدا قمست File Explorer را باز کرده و بر روی سه نقطه کلیک کنید و در پنجره باز شده گزینه Options را انتخاب نمایید.
سپس پنجره Folder Options را باز کنید و در قسمت بالای پنجره در قسمت تب General، گزینه Show Recently Used Files را فعال کنید.
پس از آن در پایین پنجره باز شده، برای اعمال تغییرات بر روی Apply ضربه زده و سپس بر روی دکمه OK کلیک کنید.
اکنون پنجره File Explorer، فایلهای اخیر شما را در منوی دسترسی سریع نمایش میدهد. بدین ترتیب این ویژگی به شما این امکان را میدهد تا به سرعت و راحتی به فایلهای باز شده اخیر، مراجعه کنید.
تاریخچه فایل اکسپلورر (File Explorer) خود را پاک کنید
گاهی اوقات، یک اشکال جزئی و ساده در File Explorer میتواند باعث بروز مشکلی در منوی دسترسی سریع شده و منو ظاهر نشود، حتی اگر فعال هم باشد. در این صورت، پیشنهاد میکنیم تاریخچه مدیریت فایل خود را پاک کنید تا احتمالاً این مشکل نیز برطرف شود.
برای انجام این کار، File Explorer را باز کرده، سپس بر روی سه نقطه کلیک کنید و گزینه Options را انتخاب نمایید. در پنجره Folder Options باز شده، بر روی تب General کلیک کنید. سپس در کنار گزینه Clear File Explorer History بر روی Clear ضربه بزنید تا تمامی تاریخچه را پاک کند.
بدین ترتیب File Explorer تاریخچه فعالیتهای شما را پاک میکند و با این روش منو دسترسی سریع مجدداً باید در این صفحه مشاهده شود.
رفع فایلهای خراب ویندوز
در واقع فایلهای خراب ویندوز 11 میتواند یکی از دلایل اختلال نادرست در عملکردهای مختلف رایانه شما باشند. بدین صورت که شاید بتوان علت ظاهر نشدن منو دسترسی سریع در File Explorer را نتیجه اینگونه فایلهای خراب در سیستم عامل شما عنوان کرد.
برای حل اینگونه موارد، پیشنهاد میکنیم که از ابزار داخلی ویندوز، ویژگی System File Checker یا به اصطلاح SFC برای پیدا کردن و تعمیر تمامی فایلهای خراب در ویندوز 11 استفاده کرد.
برای انجام این روش، در ابتدا باید منوی Start را باز کنید. سپس در قسمت جستوجو ویندوز، برنامه Command Prompt را پیدا کنید. برای باز کردن این برنامه باید گزینه Run as Administrator را در زیر منو آن انتخاب کنید. پس از آن اعلانی برای شما در رابطه با کنترل حساب کاربری با عنوان User Account Control باز میشود. در این اعلان نیز گزینه Yes را انتخاب کنید تا برنامه برای شما راهاندازی و باز شود.
سپس هنگامیکه برنامه Command Prompt باز شد، دستور زیر را در آن تایپ کرده و گزینه Enter را فشار دهید. در واقع این دستور از Windows Update درخواست میکند تا با دانلود فایلهای مورد نیاز خود، فایلهای معیوب و خراب سیستم عامل شما را برطرف کند.
DISM.exe /Online /Cleanup-image /Restorehealth |
هنگامیکه سیستم شما محتوای مورد نیاز را دانلود کرد، در ادامه باید دستور زیر را برای شروعِ یافتن و تعمیر فایلهای خراب در سیستم خود اجرا کنید:
sfc /scannow |
و در آخر نیز هنگامیکه فایلهای خراب سیستم شما برطرف شد، کامپیوتر خود را مجددا راهاندازی و ریاستارت کنید. سرانجام پس از راهاندازی مجدد سیستم شما به سادگی منو دسترسی سریع را قسمت File Explorer خود مشاهده خواهید کرد.
بدین ترتیب با انجام روشهای بالا، به احتمال بسیار مشکل ناپدید شدن منوی دسترسی سریع (Quick Access) برای همیشه برای شما حل و رفع شده است. امیدواریم این آموزش نیز همانند دیگر آموزشهای اِروتِک برای شما کارآمد و مفید واقع شده باشد.
منبع: Howtogeek