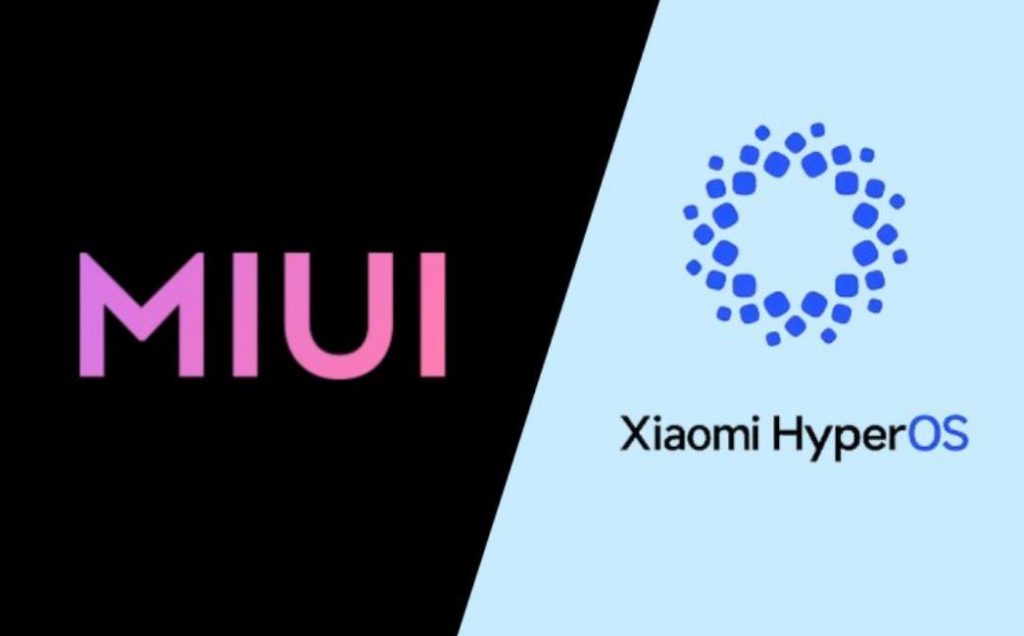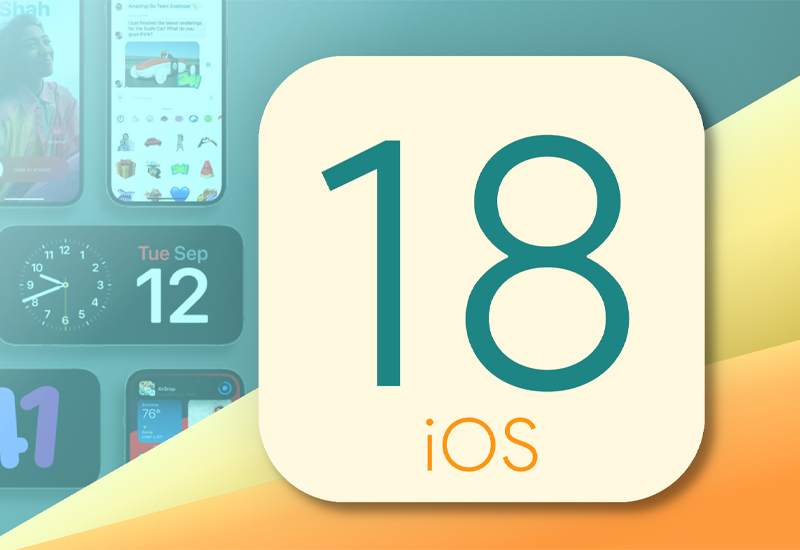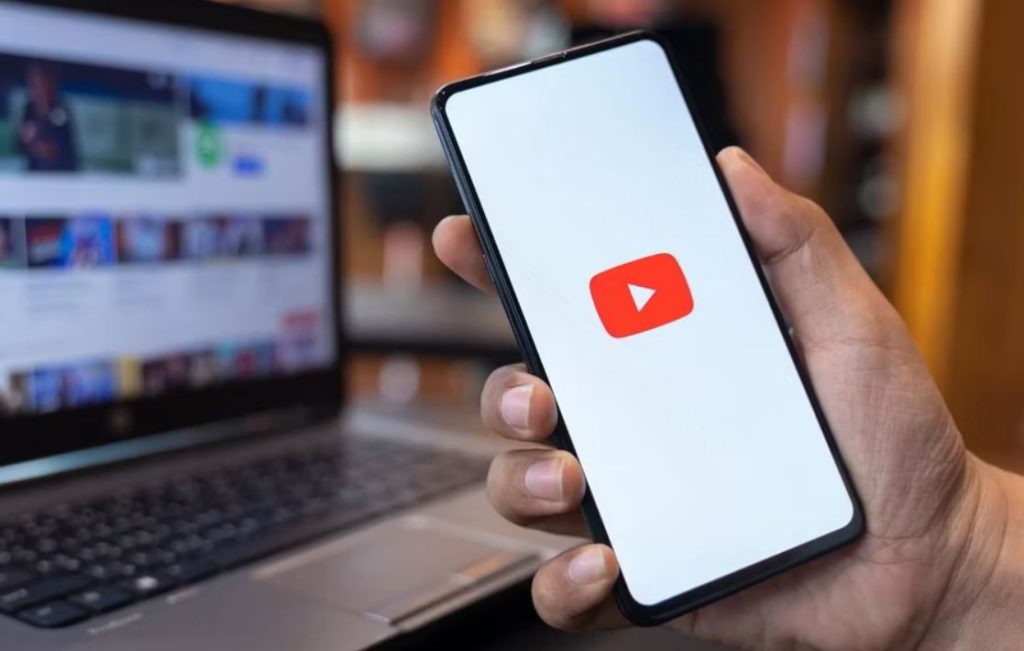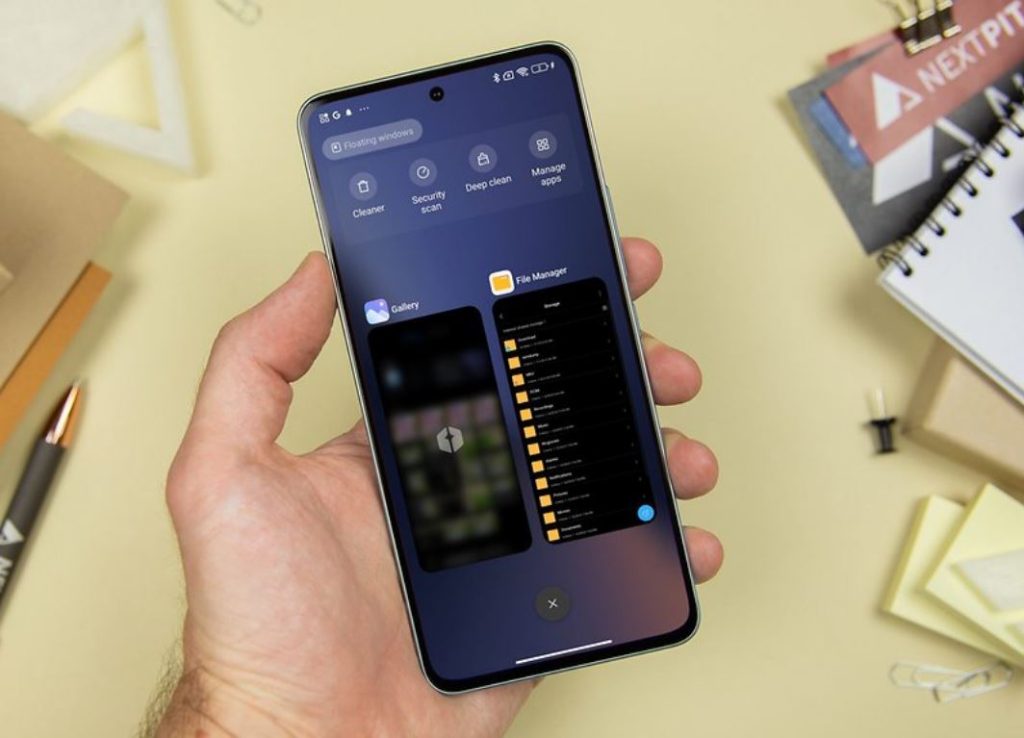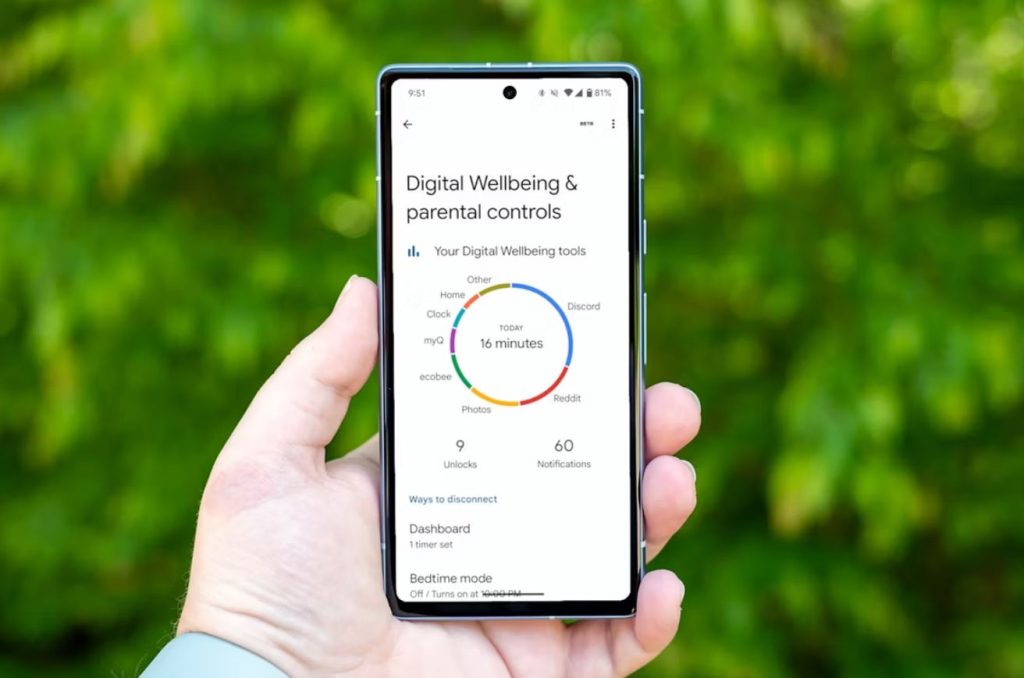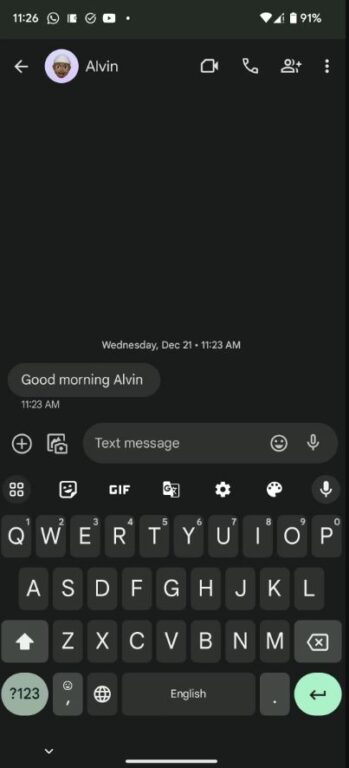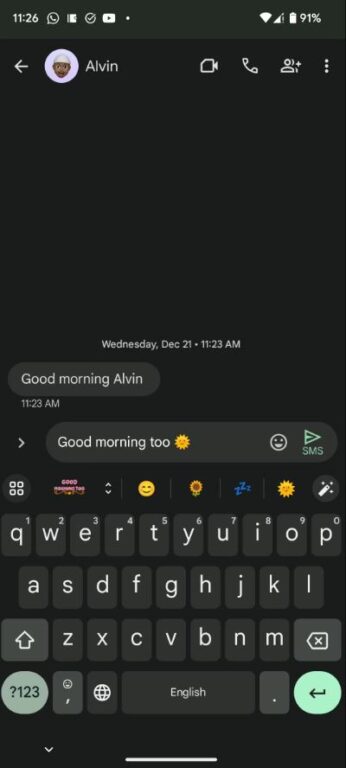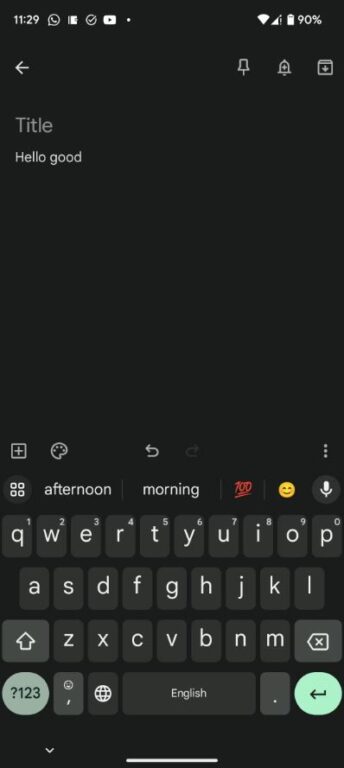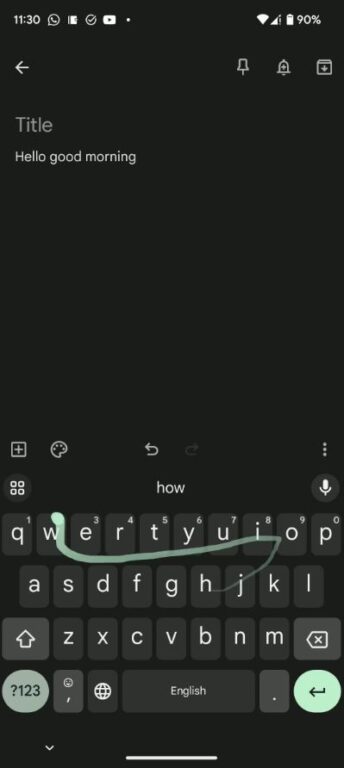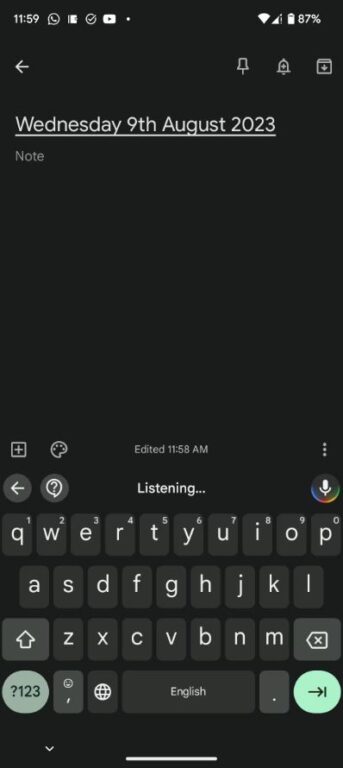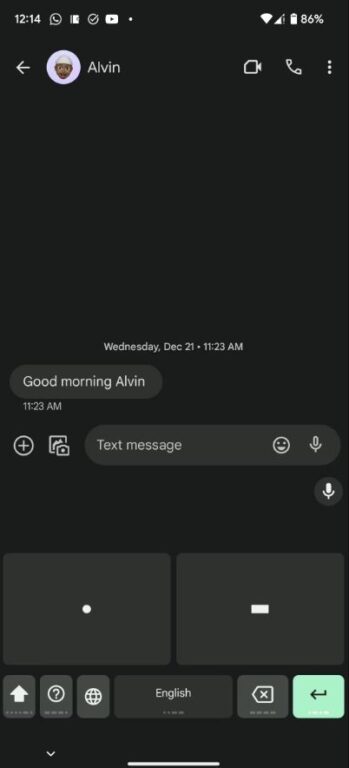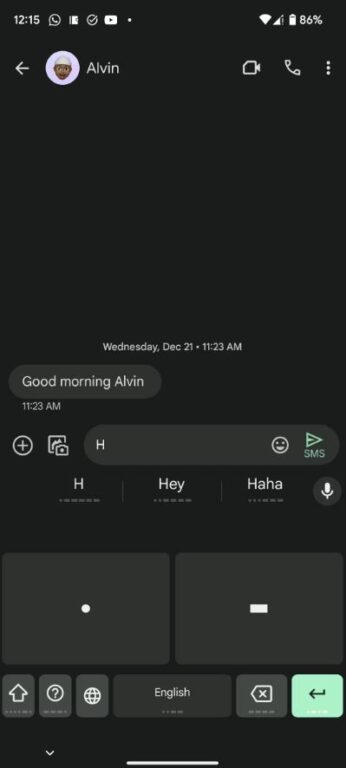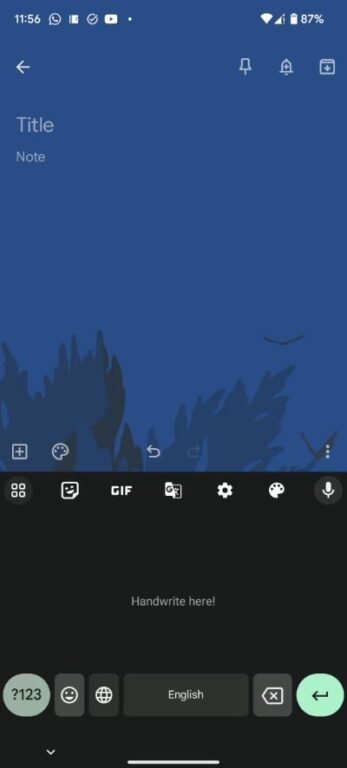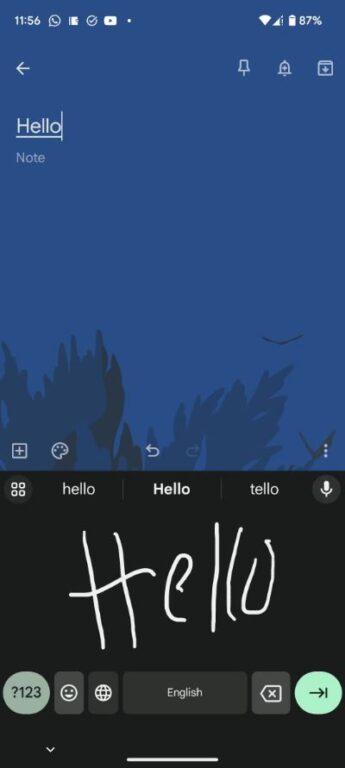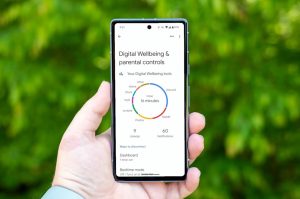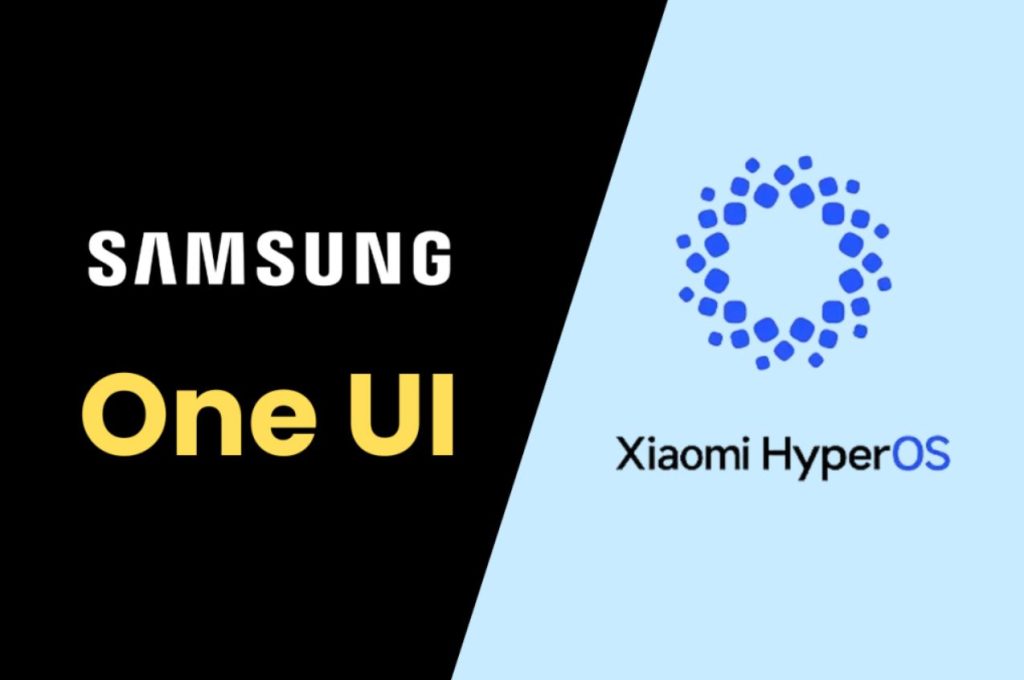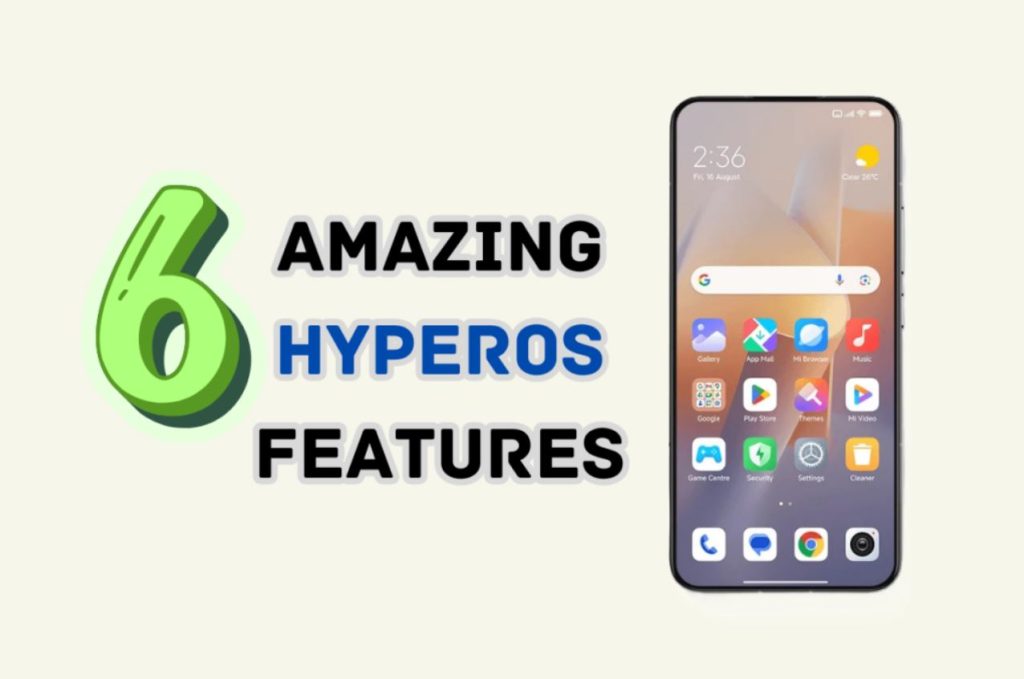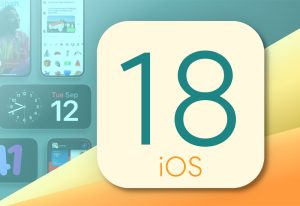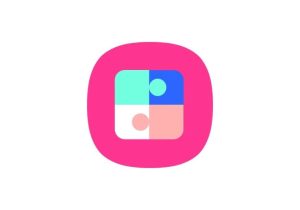قطعاً همه شما میدانید که چگونه یک متن را در گوشی اندرویدی خود وارد کنید، اما آیا میدانستید که روش های دیگری غیر از روش مرسوم هم برای تایپ در دستگاههای اندرویدی وجود دارد؟ تایپ کردن در گوشی های هوشمند تا حد زیادی از زمان معرفی آنها به همان شکل سابق باقی مانده است. اما دانستن چند روش سرگرم کننده و جالب دیگر برای وارد کردن متن در گوشی، خالی از لطف نیست. در این مطلب شش روش مختلف برای تایپ متن در گوشی های اندرویدی ذکر شده است. با اِروتِک همراه باشید.
1. تایپ استاندارد
در ابتدا با تایپ استاندارد شروع میکنیم. هر دستگاه اندرویدی با یک صفحه کلید مجازی پیشفرض عرضه میشود و طرح QWERTY را ارائه میکند که تقریباً همه شما با آن آشنا هستید. با QWERTY میتوانید برای نوشتن متن روی کلیدهای جداگانه ضربه بزنید و نیازی به نگرانی در مورد فرآیند راهاندازی نباشید!
با این حال، این صفحهکلید اولیه را نیز میتوان با سایر گزینههای شخص ثالث موجود در فروشگاه گوگل پلی جایگزین کرد. بسته به آنچه که به دنبال آن هستید، میتوانید صفحه کلید مجازی متفاوتی را پیکربندی کنید. انواع گزینهها kdc برای این کار وجود دارد؛ چه بخواهید سفارشیسازی بیشتر، دقت بهتر یا یک ویژگی پشتیبانگیری بین پلتفرمی قابل اعتمادتر داشته باشید!
در حالیکه Gboard گوگل کار را به خوبی انجام میدهد و صفحه کلید سامسونگ نیز در گوشیهای گلکسی عالی عمل میکند، اما SwiftKey نیز یکی از کیبوردهای جایگزین اندرویدی جذاب است که پیشبینیهای قدرتمند، گزینههای سفارشیسازی فراوان و پشتیبانی از تایپ به چندین زبان را ارائه میکند. در ادامه میتوانید این صفحه کلید را نیز از فروشگاه گوگل دانلود کنید.
2. تایپ با اشاره (ژست) یا حرکت انگشت
اگر احساس میکنید که تایپ منظم خیلی کند است، سعی کنید از ژستهای حرکتی نیز استفاده کنید. امروزه تقریباً تمام صفحهکلیدهای مجازی به شما امکان میدهند با حرکت دادن انگشت روی کلیدها، متن خود را بنویسید. به جای ضربه زدن روی هر کلید به صورت جداگانه، با تایپ اشارهای میتوانید بهسادگی انگشت خود را روی حرف اول کلمه نگه دارید و سپس با یک حرکت آن را روی تمام حروف دیگر بکشید. خود صفحه کلید متوجه میشود که چه کلمهای را با دقت عجیبی تایپ میکنید.
علاوه بر این، چند اپلیکیشن نیز امکان تایپ کل جملات را با این روش فراهم میکنند. تنها کاری که باید انجام دهید این است که وقتی می خواهید به کلمه دیگری بروید، از نوار فاصله بازدید کنید، سپس صفحه کلید مجازی بهصورت اتوماتیک بین کلمات فاصله ایجاد میکند. باز هم، SwiftKey بهترین گزینه در اینجا برای دقت و پاسخگویی است.
علاوه بر صرفه جویی در زمان، تایپ اشاره ای نیز تلاش بسیار کمتری را میطلبد و میتوانید آن را با یک دست نیز انجام دهید. وقتی به آن عادت کردید، دیگر راه برگشتی وجود ندارد!
3. صفحه کلید خارجی
بسیاری از مردم برای انجام کارهای روزمره به گوشیهای خود متکی هستند. اگر تا به حال این کارهای ادرای را بر روی یک گوشی هوشمند انجام دادهاید، میدانید که صفحه کلید مجازی نمیتواند تمام خواستههای شما را برآورده کند. در چنین سناریوهایی، شما به گزینه بهتری نیاز دارید. خوشبختانه، اندروید به شما این امکان را میدهد که یک صفحه کلید خارجی و تمام عیار را متصل کنید (البته استفاده از صفحه کلید خارجی دارای مزایا و معایبی است).
شما دو راه برای اتصال این کیبوردهای خارجی دارید. اگر آنها بیسیم هستند، میتوانید بهسادگی آنها را از طریق بلوتوث جفت کنید، و باید بدون هیچ گونه تغییر دیگری آماده باشید.
برای کیبوردهای با سیم USB، ممکن است به یک دانگل مخصوص برای استفاده از USB OTG (On-The-Go) نیاز داشته باشید. این به شما امکان میدهد یک کانکتور USB-A با اندازه کامل را به پورت micro-USB یا USB-C گوشی خود متصل کنید. از آنجایی که اندروید به صورت بومی از این صفحه کلیدها پشتیبانی می کند، برای شروع استفاده از آن نیازی به تغییر تنظیمات ندارید.
علاوه بر این، برخی از تولیدکنندگان صفحهکلید اکنون بردهایی را برای تلفنها ارائه میکنند که شامل کلیدهای اختصاصی برای پیمایش در یک سیستمعامل تلفن همراه است. Logitech K480 نمونه بارز این موضوع است.
4. تایپ صوتی
با صدای خود نیز میتوانید کارهای زیادی را در اندروید انجام دهید. ورودی صوتی برای تایپ، بدون شک راحتترین راه برای تایپ در گوشی هوشمند است، البته تا زمانی که در یک مکان عمومی یا پر سر و صدا نباشید! دکمه دیکته کردن متن تقریباً در هر صفحه کلید در ردیف بالا یا پایین قرار دارد. برای شروع صحبت میتوانید روی آن ضربه بزنید.
موتور صوتی بهطور خودکار فضاها را مشخص میکند. با این حال، باید به آن بگویید که علائم نگارشی را وارد کند. به عنوان مثال، برای تایپ “چطوری؟”، باید بگویید “چطوری علامت سوال”. همچنین میتوانید آنچه اخیراً گفتهاید را با عبارت “پاک کردن (Clear)”، پاک کنید.
صفحه کلید به رونویسی آنچه بیان میکنید ادامه میدهد تا زمانی که چند ثانیه مکث کنید یا کلید برگشت (یا کلید جستجو) را فشار دهید. شما همچنین میتوانید گزینه تغییر زبان ورودی را در داخل نماد تنظیمات در سمت چپ صفحه دیکته پیدا کنید.
5. تایپ با کد مورس
اگر به دنبال چالش کوچکی برای تایپ هستید، اندروید این نیاز شما را هم پوشش میدهد. برنامه Gboard گوگل دارای قابلیت تفسیر کد مورس است تا بتوانید به زبان نقطه و خط تیره نیز تایپ کنید. این یکی از بسیاری از کارهایی است که احتمالاً نمیدانستید Gboard for Android میتواند انجام دهد.
شما باید از قبل با کد مورس آشنایی داشته باشید، زیرا این ویژگی برای یادگیری ساخته نشده است. بلکه برای کاربران معلولی است که برای تایپ کردن به کد مورس متکی هستند.
برای جابهجایی به کد مورس در Gboard، به مسیر تنظیمات (Settings) > سیستم (System) > زبانها و ورودی (Languages & input) بروید. صفحه کلید روی صفحه و سپس Gboard را انتخاب کنید. زبانها را انتخاب کنید، روی زبان فعلیتان ضربه بزنید و به صورت افقی در لیست حرت کنید تا کد مورس (Morse Code) را ببینید. این گزینه را انتخاب کنید و در صورت تمایل دیگر گزینهها را نیز بررسی کنید. گزینه انجام شد (Done) را بزنید و تمام.
در قسمت متنی که میخواهید با کد مورس بنویسید، مطمئن شوید که از Gboard استفاده میکنید. اگر همه چیز را انجام دادهاید، روی نماد جهان (Globe) ضربه بزنید تا به کد مورس برسید. اکنون می توانید متن را با استفاده از نقطه و خط تیره وارد کنید. Gboard حتی هنگام استفاده از کد مورس از پیشنهادات کلمه پشتیبانی میکند!
6. تایپ با دست خط
به لطف Gboard حتی میتوانید با دست خط خود در اندروید تایپ کنید. برای فعال کردن این حالت، باید همان فرآیندی را که برای فعال کردن کد مورس در بالا انجام شد، دنبال کنید.
برای جابهجایی به کد مورس در Gboard، به مسیر تنظیمات (Settings) > سیستم (System) > زبانها و ورودی (Languages & input) بروید. صفحه کلید روی صفحه و سپس Gboard را انتخاب کنید. زبانها را انتخاب کنید، روی زبان فعلیتان ضربه بزنید و به صورت افقی در لیست حرت کنید تا دست خط (Handwriting) را ببینید. این گزینه را انتخاب کنید و در صورت تمایل گزینههای دیگر را بررسی کنید. گزینه انجام شد (Done) را بزنید و تمام.
در قسمت متنی که میخواهید با دست خط بنویسید، مطمئن شوید که از Gboard استفاده میکنید. اگر همه چیز را انجام دادهاید، روی نماد جهان (Globe) ضربه بزنید تا به بخش دست خط برسید. در این پنل، میتوانید کاراکترهای جداگانه بنویسید یا کل کلمه را بکشید. علاوه بر این، اگر میخواهید از آن استفاده کنید، این ویژگی از خط شکسته نیز پشتیبانی میکند!
با این حال، دست خط با انگشتان شما میتواند خسته کننده باشد. برای یک تجربه تایپ عالی، باید به جای آن از یک قلم در گوشی هوشمند خود استفاده کنید.
در دستگاه اندرویدی خود به روشهای مختلف تایپ کنید
روش های مختلفی برای تایپ در اندروید وجود دارد. ممکن است استفاده از برخی از آنها دشوار باشد، مانند کد مورس، در حالیکه برخی آسان تر هستند، مانند تایپ صوتی. خوبی این موضوع این است که شما مجبور نیستید به یک روش محدود شوید. اگر این کار کمی زندگی شما را آسانتر کند، بسته به شرایط میتوانید بین گزینهها جابجا شوید.
منبع: Makeuseof