انتقال دادن تمام اطلاعات و فایلها از یک گوشی قدیمی به گوشی جدید، دیگر بهسختی گذشته نیست و راهحلهای داخلی و برنامههای شخص ثالثی وجود دارند که این فرآیند را بسیار آسان میکنند و چه از یک دستگاه اندرویدی دیگر بخواهید اطلاعات خود را انتقال دهید و چه از آیفون، این پروسه بهسادگی طی میشود. برای آشنایی با روشهای انتقال فایلها و اطلاعات از گوشی قدیمی خود به گوشی جدید، با اِروتِک همراه باشید.
۱. انتقال تصاویر و ویدیوها از طریق گوگل فوتوز
از برنامههای مختلفی میتوانید برای انتقال تصاویر و ویدیوهای خود از یک دستگاه به دستگاه دیگر کمک بگیرید. با این حال، آسانترین و سرراستترین گزینه، بهخصوص برای عکسها و ویدیوهایی که با دوربین گوشی خود گرفتهاید، استفاده از برنامهی گوگل فوتوز (Google Photos) است.
بعد از اینکه برای اولینبار وارد این برنامه میشوید، از تهیهی نسخهی پشتیبان از تمامی آلبومهای خود اطمینان حاصل کنید. احتمالاً چندین پوشهی مختلف برای واتساپ، اینستاگرام، توییتر و برنامههای دیگر دارید که باید بهصورت دستی از تمام فایلها و پوشههایی که میخواهید در گوشی جدید خود ببینید، بکاپ بگیرید. از پوشهی دوربین گوشی معمولاً بهطور پیشفرض نسخهی پشتیبان تهیه میشود. پس اگر به پوشهی دیگری نیازی ندارید، لازم نیست که این مرحله را دنبال کنید.
برای تهیهی نسخهی پشتیبان از یک پوشه، برنامهی گوگل فوتوز را باز کنید، بر روی آیکون پروفایل خود در بالا و سمت راست صفحه ضربه بزنید و از «Photos settings» به «Backup» رفته و در نهایت به «Back up device folders» برسید. حالا، سوییچ پوشههایی که میخواهید در گوشی اندرویدی جدید خود به آنها دسترسی داشته باشید را فعال کنید و به صفحهی قبلی برگردید تا از فعال بودن گزینهی «Backup» مطمئن شوید.
در صورتی که برنامهی گوگل فوتوز بهصورت پیشفرض بر روی گوشی اندرویدی شما نصب نشده است، آن را دانلود و نصب کنید و با حساب کاربری گوگل خود واردش شوید. تمامی تصاویر و ویدیوهایی که از آنها نسخهی پشتیبان تهیه شده باشد، در برنامهی گوگل فوتوز گوشی جدید نیز قابل مشاهده و دانلود خواهند بود و میتوانید آنها را به گالری گوشی خود اضافه کنید.
دانلود برنامهی گوگل فوتوز برای اندروید | iOS
۲. بازیابی تنظیمات و اطلاعات دستگاه اندرویدی با گوگل وان
برنامهی گوگل وان (Google One)، امکان بازیابی تنظیمات، تاریخچهی تماسها، مخاطبان، پیامها و اطلاعات برنامهها مانند پسوردها را در دسترس کاربران قرار میدهد. این برنامه را بر روی دستگاه قدیمی خود نصب کنید و با اکانت گوگل خود وارد آن شوید. حالا، بر روی آیکون منوی همبرگر (سهخط) ضربه بزنید و به تنظیمات (Settings) و بعد «Manage backup settings» بروید. سوییچ «Device data» و هر گزینهی دیگری که به آن نیاز دارید را انتخاب کنید و بر روی دکمهی «Backup now» ضربه بزنید.
بعد از اینکه گوشی اندرویدی جدید خود را برای اولینبار روشن میکنید، از شما درخواست میشود که اطلاعات حساب گوگل خود را وارد نمایید. اگر گوشی بتواند نسخهی پشتیبانی در سرورهای گوگل را تشخیص دهد، از شما میپرسد که آیا تمایل به استفاده از بکاپ خود را دارید یا خیر. بر روی «Yes» ضربه بزنید تا تمامی تنظیمات و برنامههایی که در گوشی قدیمی خود داشتید، بهصورت خودکار بر روی گوشی اندرویدی جدید شما دانلود شوند.
شایان ذکر است که گوگل وان نیز از عکسها و ویدیوها نسخهی پشتیبان تهیه میکند اما بهاندازهی گوگل فوتوز به شما کنترل و گزینه نمیدهد.
دانلود برنامهی گوگل وان برای اندروید | iOS
۳. انتقال بیسیم فایلها و اطلاعات از طریق Wi-Fi Direct
این گزینه برای مواقعی که میخواهید فایلهای بزرگ و سنگین مانند ویدیوها و فیلمها را از یک دستگاه اندرویدی به دستگاه اندرویدی دیگر انتقال دهید، بسیار کاربردی و عالی است. «Wi-Fi Direct» بهعنوان پروتکل داخلی در گوشیهای اندرویدی در دسترس قرار دارد و این کار را با تبدیل یکی از گوشیهای شما به نقطهی دسترسی (Access Point) و گوشی دیگر به کلاینت (Client) انجام میدهد.
مراحلی که باید برای استفاده از Wi-Fi Direct طی کنید ممکن است در دستگاههای مختلف متفاوت باشند اما روش کلی تا حد زیادی مشابه است. تنظیمات گوشی را باز کنید و از «Wi-Fi» به «Wi-Fi Direct» بروید. برای رسیدن به این مقصد در گوشیهای گلکسی سامسونگ، باید از تنظیمات به «Connections» بروید و وارد «Wi-Fi» شوید. بعد، بر روی آیکون سهنقطه ضربه بزنید و «Wi-Fi Direct» را انتخاب کنید.
این کار را در هر دو دستگاه انجام دهید و آنها را با ضربه زدن بر روی نام یکی از گوشیها، با یکدیگر جفت کنید. حالا به برنامهی مدیریت فایلها بروید، نام فایل و فولدرهایی که قصد انتقال دادنشان دارید را انتخاب کنید و از گزینههای بهاشتراکگذاری (Share)، بر روی «Wi-Fi Direct» ضربه بزنید. اگرچه سرعت انتقال فایلها بالاست اما همچنان شاید مجبور شوید برای جابهجایی چندین گیگابایت داده، چند دقیقهای صبر کنید.
با این وجود، گاهی اوقات ممکن است که Wi-Fi Direct در حالت خام و پیشفرض خود از پس انتقال کامل اطلاعات بین دستگاههایی که تولیدکنندهها و برندهای متفاوت دارند برنیاید. در این حالت، بهتر است که از یکی از برنامههای شخص ثالث انتقال فایل، که از پروتکل Wi-Fi Direct پشتیبانی میکنند، کمک بگیرید.
۴. انتقال فایلها و اطلاعات به دستگاه گلکسی سامسونگ
کاربران محصولات سامسونگ به برنامهای اختصاصی با نام «اسمارت سوییچ» (Smart Switch) دسترسی دارند. این برنامه در گوشی سامسونگ جدید به اسکن برای دستگاه قدیمی شما میپردازد و رابطی برای انتقال اطلاعاتی نظیر رسانهها، حسابهای کاربری، مخاطبان، تاریخچهی تماسها و سایر دادههای ارزشمند ارائه میدهد.
برنامهی اسمارت سوییچ برای آغاز فرآیند انتقال اطلاعات در دسترس دستگاههای اندرویدی غیرسامسونگ و اپل نیز قرار دارد و تنها محدود به دستگاههای خود سامسونگ نیست. نحوهی استفاده از این برنامه نیز آسان به حساب میآید و میتوانید هم بهصورت بیسیم و هم از طریق کابل USB به انتقال دادهها بپردازید.
دانلود برنامهی اسمارت سوییچ برای اندروید | iOS
۵. انتقال فایلها و اطلاعات از آیفون به گوشی اندرویدی جدید
سوییچ کردن از آیفون به اندروید میتواند کمی سردرگمکننده باشد اما برنامهی «Switch To Android» گوگل، انتقال دادهها بین این دو را بسیار آسانتر کرده است. تنها باید به اپ استور بروید، این برنامه را نصب کنید، اکانت گوگل بسازید یا وارد حساب کاربری خود شوید و دستورهایی که روی صفحه میبینید را دنبال کنید.
این برنامه دربارهی هر کاری که باید برای انتقال مخاطبان، تصاویر، ویدیوها، اطلاعات تقویم و برخی از تنظیمات دستگاه انجام دهید، شما را راهنمایی میکند. برنامهی «Switch To Android» همچنین امکان انتقال چتها و پیامهای واتساپ را در دسترس قرار میدهد و به شما پیشنهاد میکند که «iMessage» را غیرفعال نمایید تا دیگر از کاربران آیفون پیامی دریافت نکنید.
فقط به این نکته توجه داشته باشید که برنامهی «Switch To Android» تنها برنامههای رایگانی را انتقال میدهد که در پلی استور گوگل نیز در دسترس قرار دارند. شاید برای دسترسی به برنامههای پولی خود در iOS، مجبور به خرید مجدد آنها برای دستگاههای اندرویدی خود نیز شوید.
دانلود برنامهی «Switch To Android» برای iOS
۶. انتقال دستی فایلهای بزرگ و سنگین
میتوانید بهصورت دستی هر نوع فایل و دادهای را که در یکی از دستههای تعیینشده قرار نمیگیرد، به گوشی جدید خود انتقال دهید. بهطور مثال، اگر آهنگ، پادکست قدیمی یا اسناد مهمی را در پوشهی خاصی در گوشی قدیمی خود ذخیره کرده باشید، انتقال دستی فایلها راهکار بهتری است. برای انتقال دادهها از این طریق، دو گزینه در مقابل خود دارید:
- استفاده از کابل USB: بهکمک کابل USB، میتوانید اطلاعات را از گوشی خود به کامپیوتر انتقال دهید و بعد همان پوشه را از کامپیوتر خود به دستگاه جدیدتان منتقل کنید. اگر کامپیوتر شما پورت USB-C دارد، بسته به نوع گوشی، قادر به استفاده از کابل USB-C به USB-C یا کابل لایتنینگ به USB-C نیز خواهید بود.
- استفاده از کارت حافظهی SD: در صورتی که گوشی جدید شما اسلات کارت SD دارد، میتوانید کارت حافظهای مانند SanDisk Extreme microSDXC را تهیه کنید، فایلهای خود را به آن انتقال داده و بعد، این کارت را در گوشی جدید خود قرار دهید.
طبیعتاً گوشی جدید شما تنها با انتقال تمامی فایلها و اطلاعات آمادهی استفاده نخواهد بود و این فقط بخشی از کارهایی است که باید هنگام شروع کار با گوشی جدید خود به آن توجه داشته باشید.
منبع: Makeuseof









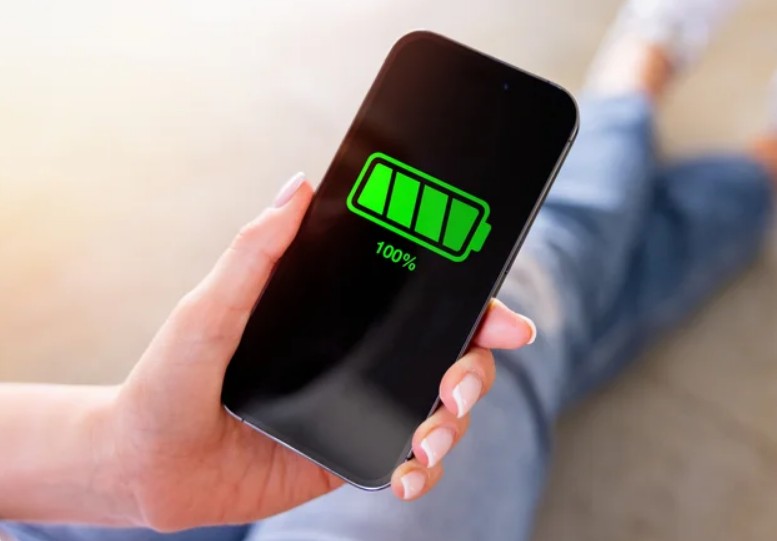



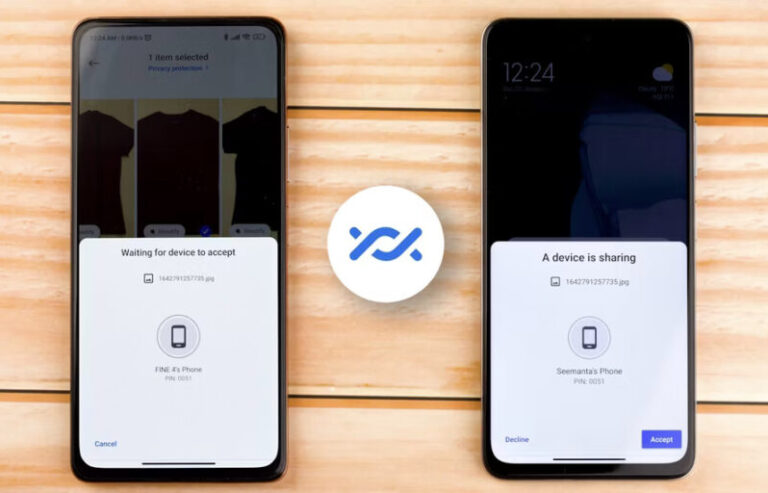
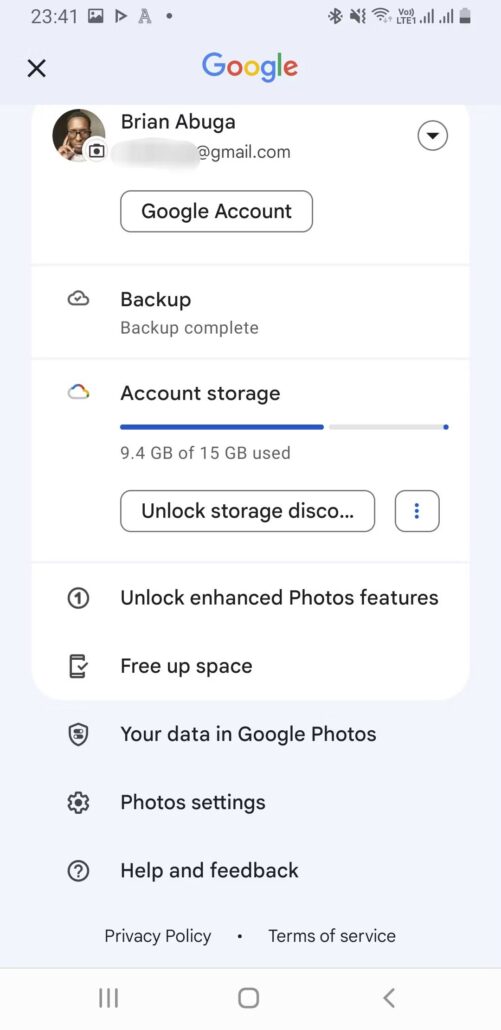
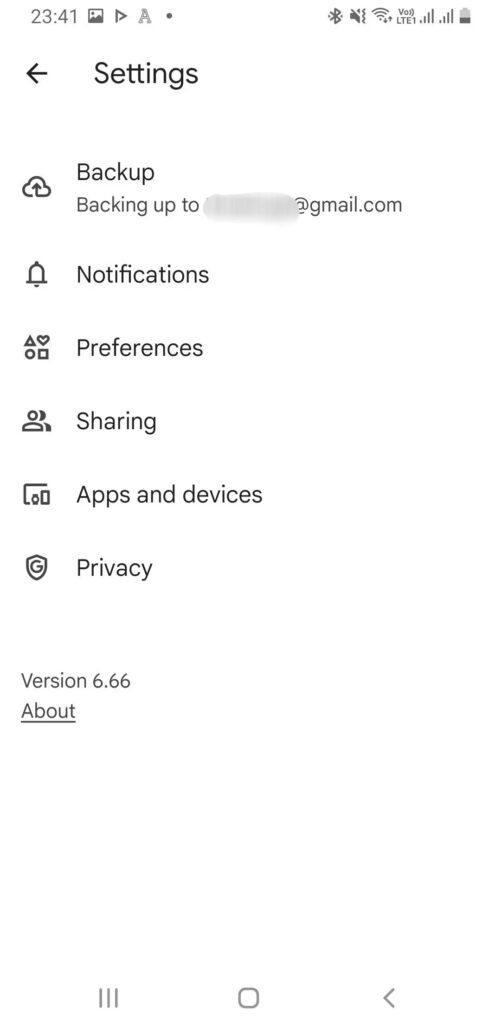
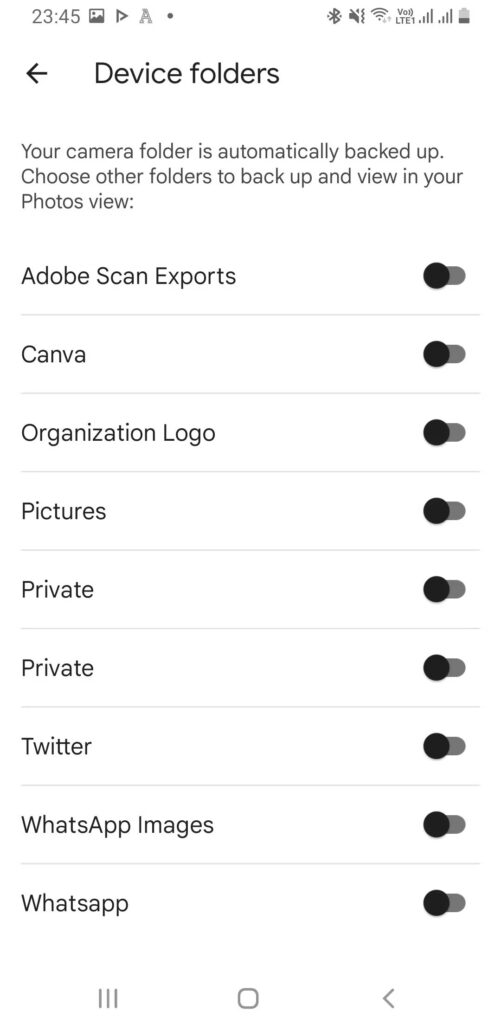
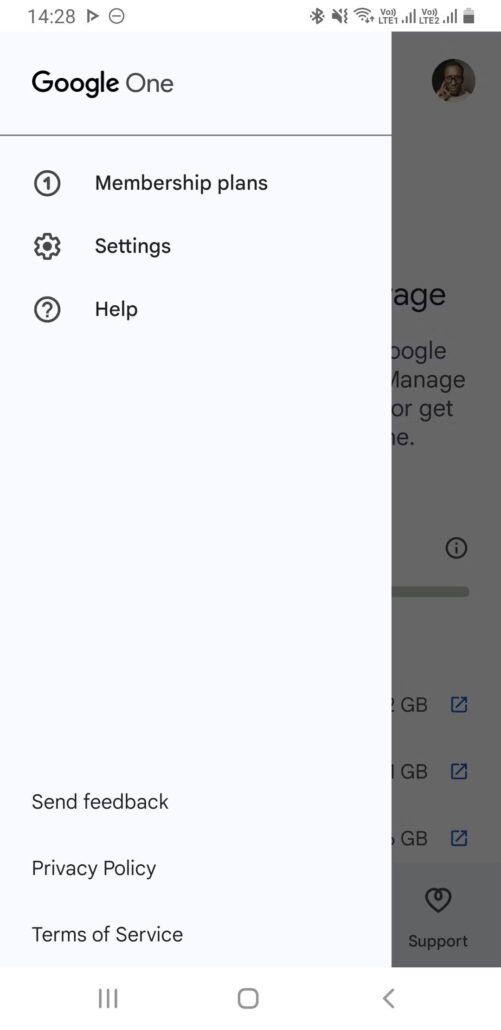
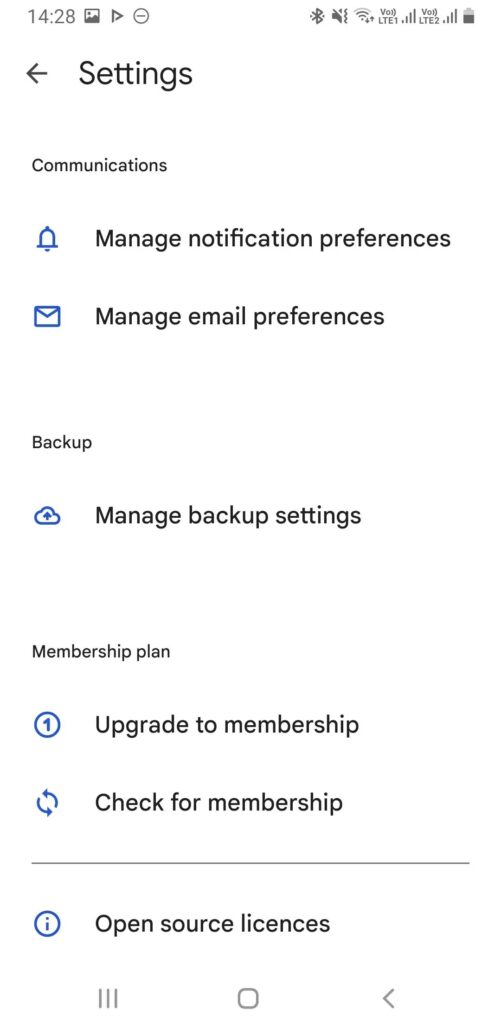
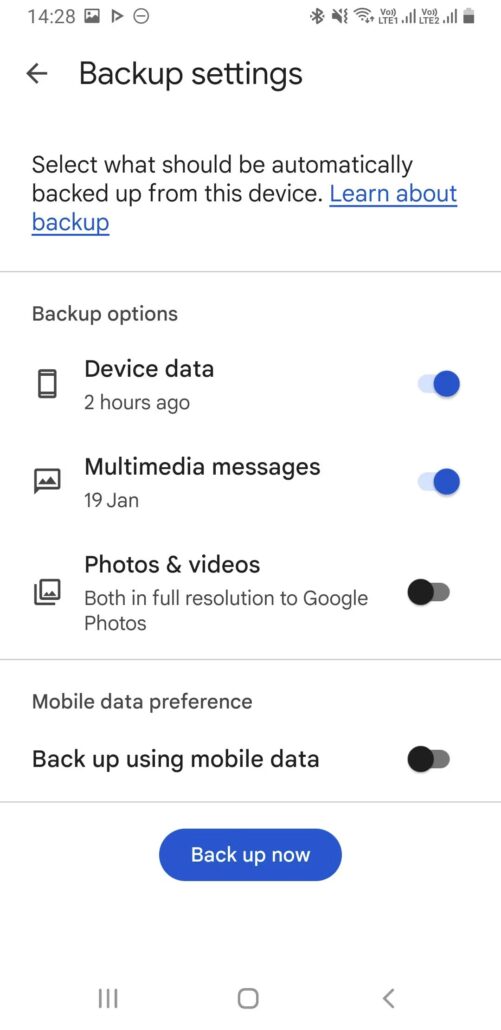
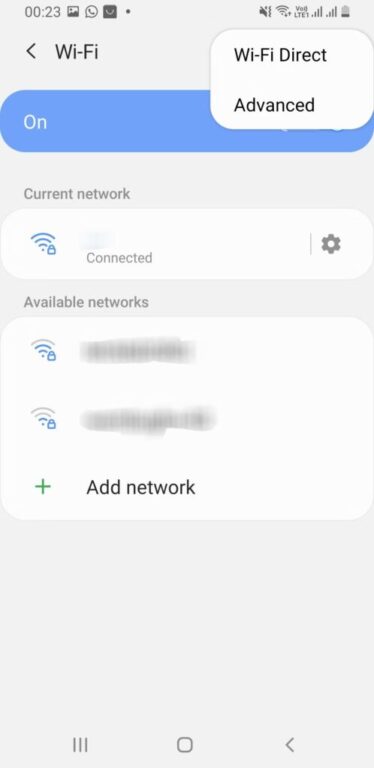
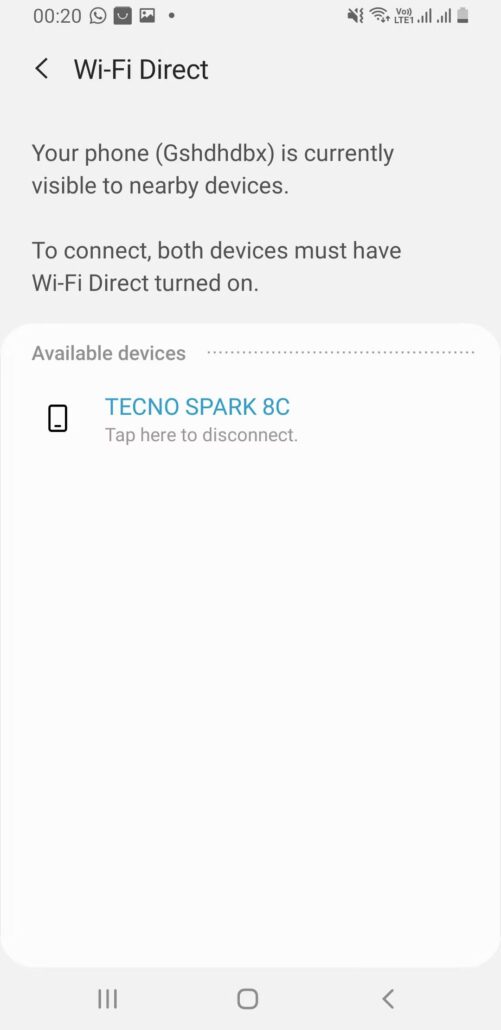
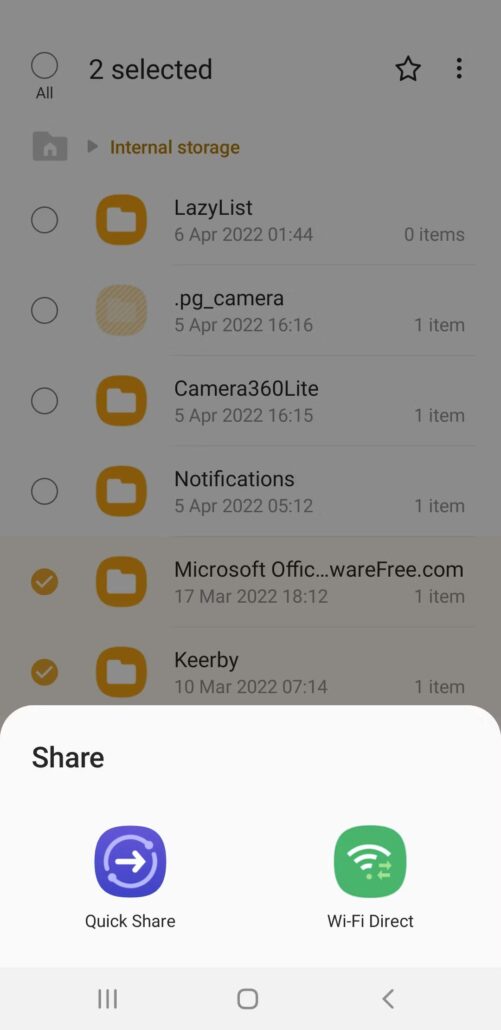
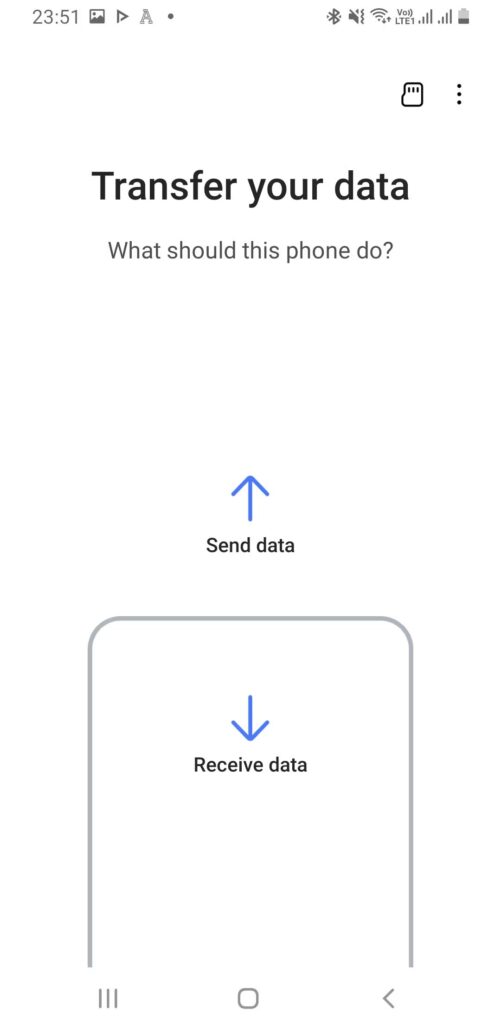
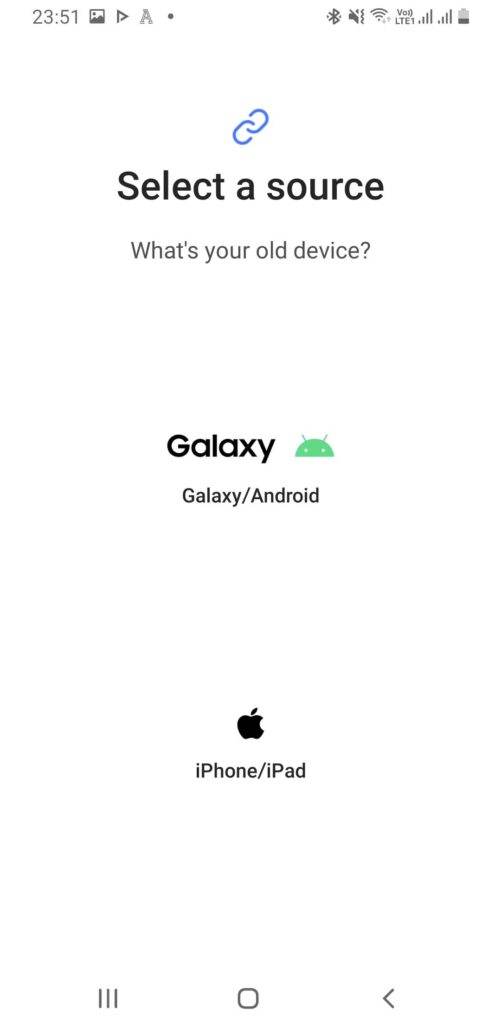
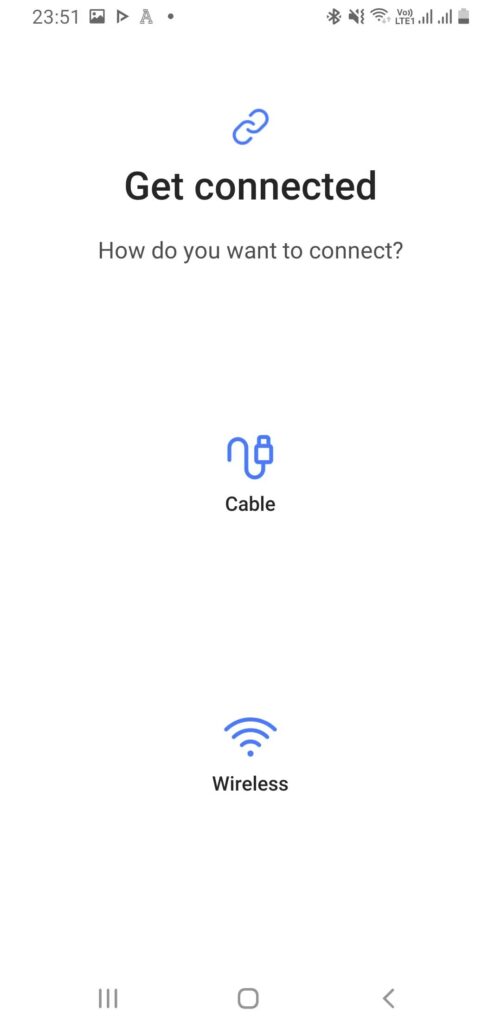



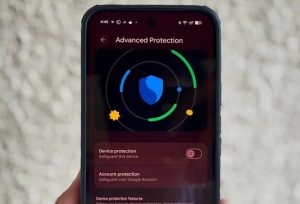













یک پاسخ
س هم مطلوب وآموزنده بود وهم جلب توجه میکنند