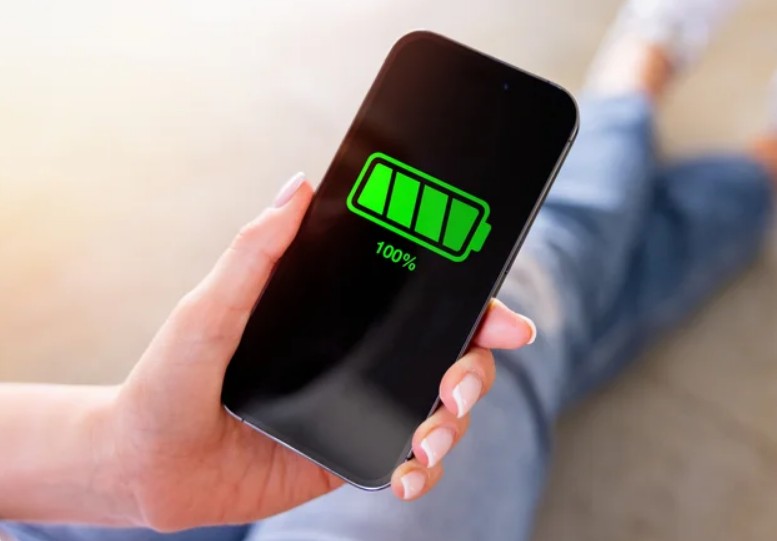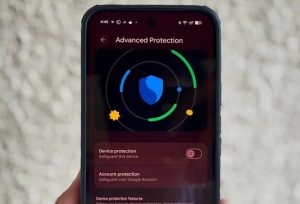یکی از جذابیتهای اکوسیستم اپل و در نتیجه آن گوشیهای آیفون، ویژگیهای مخفی این اکوسیستم هستند و شاید بتوان گزینه “تبدیل لوگوی اپل در پشت گوشی به یک دکمه مخفی” را در بالای این لیست قرار داد. در واقع، چندین ویژگی هوشمندانه در نرمافزار آیفون تعبیه شده است. پیش از این در مورد یکی از ویژگیهای مربوط به علاقهمندان مجموعه هری پاتر در آیفون صحبت کرده بودیم. با این حال، Back Tap یا ضربه به پشت گوشی، قابلیتی که لوگوی اپل را به یک دکمه تبدیل میکند، شایسته توضیح مخصوص خود است. چیزی که Back Tap را بسیار جذاب میکند این است که برای استفاده از آن به یکی از جدیدترین مدلهای آیفون نیاز ندارید و در گوشیهای قدیمی آیفون نیز میتوان از این قابلیت استفاده کرد. در این مطلب نحوه استفاده از لوگوی آیفون اپل به عنوان یک دکمه مخفی را به شما آموزش میدهیم. با اِروتِک همراه باشید.
قبلاً نیز در مورد چگونگی ثبت اسکرینشات با ضربه زدن به پشت گوشی اندرویدی نیز صحبت کردهایم، در صورت تمایل میتوانید این مطلب را نیز مطالعه فرمایید.
برای کسانی که مدلهای آیفون 15 پرو دارند، دکمه اکشن جدید میتواند بسیاری از ویژگیهای Back Tap را تکرار کند، بنابراین ممکن است متوجه شوید که به هر دو قابلیت نیاز ندارید، یا در طرف مقابل میخواهید دو دکمه ویژه برای دسترسی به ویژگیهای موردعلاقه خود داشته باشید.
Back Tap چیست و چه گزینههایی برای آن وجود دارد؟
قابلیتی که لوگوی اپل در پشت آیفون شما را به یک دکمه مخفی تبدیل می کند Back Tap نام دارد که در تنظیمات دسترسیپذیری (Accessibility) آیفون شما پنهان بوده و بهطور پیشفرض خاموش است. با روشن کردن این قابلیت میتوانید بین چندین گزینه یکی را انتخاب کنید تا پس از دو یا سه ضربه بر روی لوگوی پشت آیفون، میانبر موردنظر شما باز شود!
گزینه های استاندارد موجود برای دو ضربه و سه ضربه عبارتند از:
| خالی (None) | میرورینگ اپل واچ (Apple Watch Mirroring) |
| میانبر دسترسی (Accessibility) (Accessibility Shortcut) | تاچ کمکی (Assistive Touch) |
| تعویضکننده برنامه (App Switcher) | صداهای پس زمینه (Background Sounds) |
| دوربین (Camera) | وارونهسازی کلاسیک (Classic Invert) |
| مرکز کنترل (Control Center) | فیلترهای رنگی (Color Filters) |
| صفحه اصلی (Home) | کنترل دستگاههای نزدیک (Control Nearby Devices) |
| چرخش قفل (Lock Rotation) | حالت تشخیص (شناسایی) (Detection Mode) |
| صفحه قفل (Lock Screen) | کاهش نور فلاش (Dim Flashing Lights) |
| مرکز اعلان (Notification Centre) | گفتار زنده (Live Speech) |
| قابلیت دسترسی (Reachability) | ذره بین (Magnifier) |
| اسکرین شات (Screenshot) | معکوسکننده هوشمند (Smart Invert) |
| تکان دادن (لرزش) (Shake) | خواندن متن روی نمایشگر (Speak Screen) |
| سیری (Siri) | VoiceOver (خواندن منوها) |
| سرچ اسپات لایت (Spotlight) | زوم (Zoom) |
| چراغقوه (Torch) | کنترلکننده زوم (Zoom Controller) |
| کمکننده صدا (Volume Down) | حرکت به پایین (Scroll Down) |
| زیادکننده صدا (Volume Up) | حرکت به بالا (Scroll Up) |
نحوه تنظیم لوگوی اپل به عنوان یک دکمه مخفی
برای تبدیل لوگوی اپل در پشت آیفون به یک دکمه مخفی با دوبار یا سه ضربه زدن روی آن، مراحل زیر را دنبال کنید:
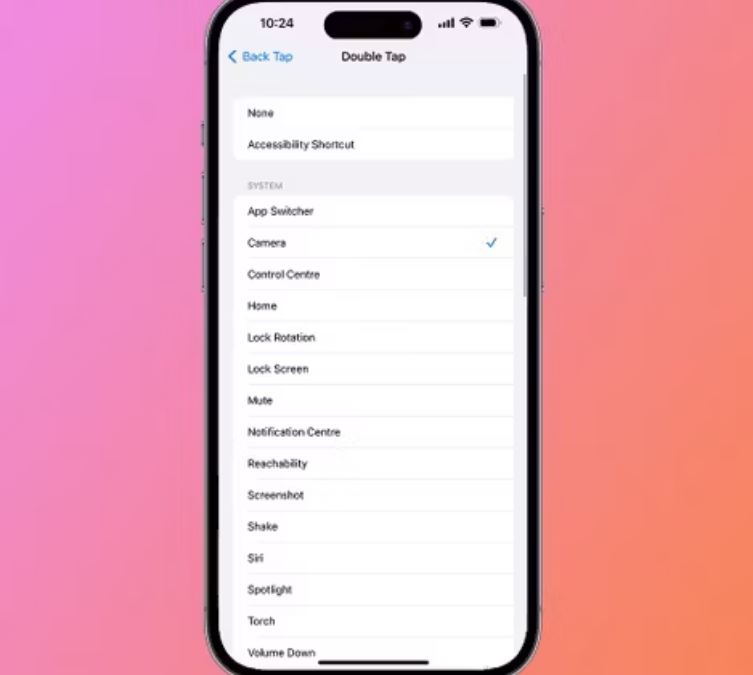
- بخش تنظیمات (Settings) را در آیفون خود باز کنید.
- روی تنظیمات دسترسی (Accessibility) ضربه بزنید.
- روی لمس (Touch) ضربه بزنید.
- روی گزینه ضربه به پشت (Back Tap) در پایین ضربه بزنید.
- روی گزینه دوبار ضربه (Double Tap) ضربه بزنید.
- با ضربه زدن روی دوبار ضربه (Double Tap)، میانبر مورد نظر را انتخاب کنید.
- روی گزینه ضربه به پشت (Back Tap) در پایین ضربه بزنید.
- روی گزینه سهبار ضربه زدن (Triple Tap) ضربه بزنید.
- با ضربه زدن روی سه بار ضربه (Triple Tap)، میانبر مورد نظر را انتخاب کنید
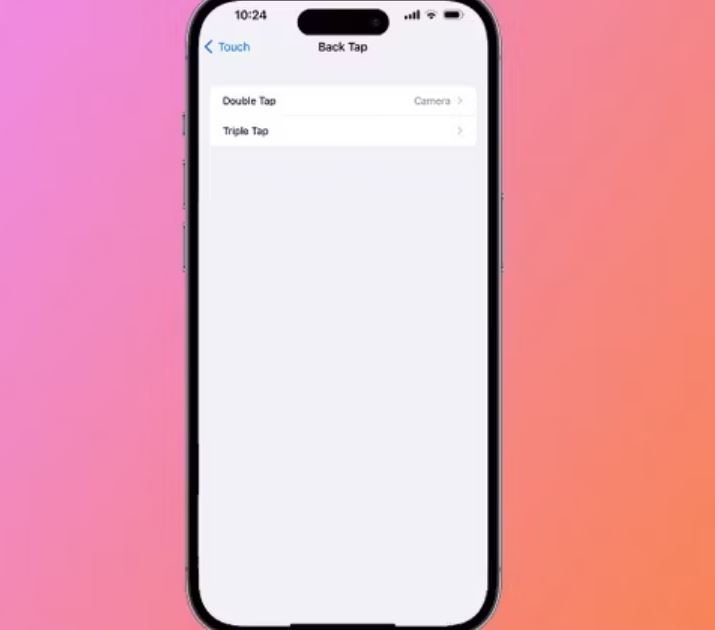
نحوه استفاده از لوگوی اپل به عنوان یک دکمه مخفی
پس از تنظیم Back Tap، استفاده از این ویژگی بسیار آسان است. شما فقط باید بر روی پشت آیفون خود در اطراف جایی که لوگوی اپل قرار دارد دو یا سه ضربه بزنید. این ویژگی حتی زمانی که گوشی شما در یک قاب یا کیس دارد کار میکند. البته نیازی نیست لوگوی اپل را فشار دهید، فقط با انگشت خود دو یا سه بار روی لوگو ضربه بزنید و میانبری که برای آن عمل انتخاب کردهاید، فوراً انجام میشود!
منبع: Pocket-lint