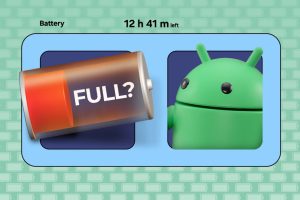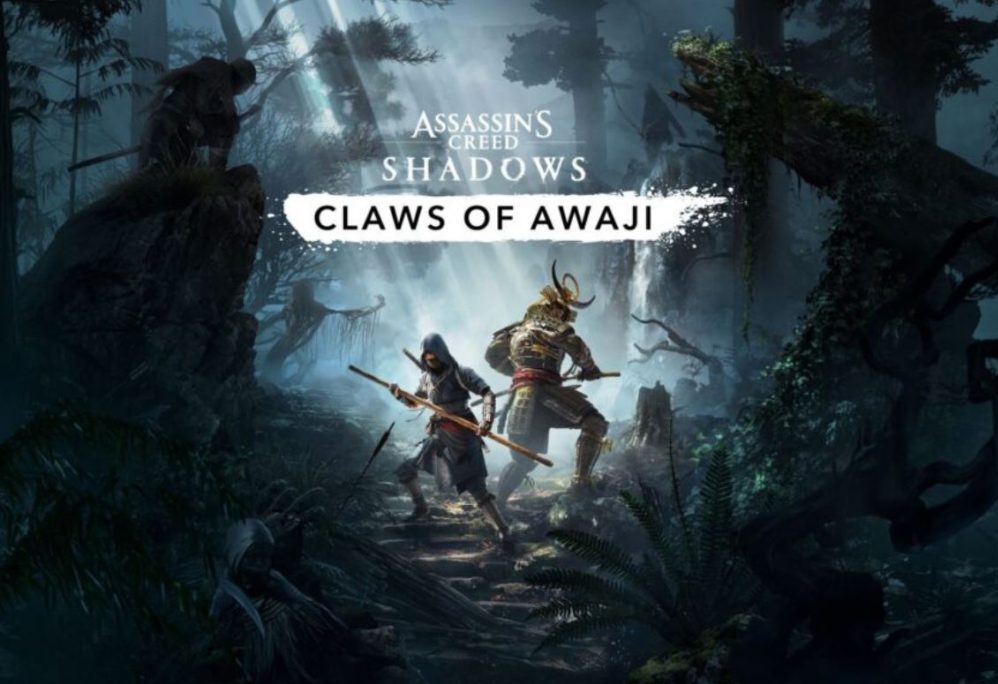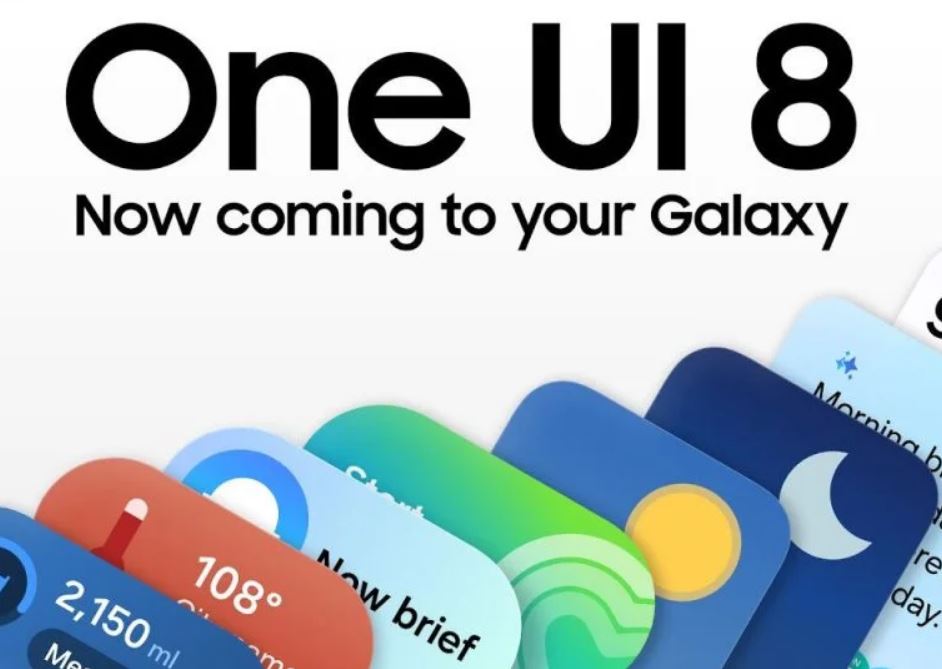صفحهنمایش گوشی اندرویدی میتواند بهآسانی شکسته شود و هرچهقدر هم که از گوشیهای خود مراقبت کنید، باز تنها یکبار لیز خوردن گوشی از دست و افتادن آن روی زمین کافی است تا صفحهنمایش بشکند. اگر چنین اتفاقی برای گوشی شما نیز پیش آمده است و نگران اطلاعات، تصاویر و موسیقیهای ازدسترفتهی خود هستید، باید این مژده را داد که امکان بازیابی این موارد حتی اگر صفحهنمایش گوشی شما کاملاً شکسته شده باشد نیز همچنان وجود دارد. برای آشنایی با روشهای بازیابی اطلاعات گوشی اندرویدی با صفحهنمایش شکسته، با اِروتِک همراه باشید.
قبل از معرفی روشها، ذکر این نکته ضروری است که اگر بهطور منظم از گوشی خود نسخهی پشتیبان تهیه میکنید یا از سرویسهای ابری مانند گوگل فوتوز (Google Photos) یا گوگل درایو (Google Drive) بهره میبرید، در این حالت بهراحتی میتوانید فایلهای خود را بازیابی کنید و دیگر نیازی به روشهای زیر ندارید. با این حال، تمامی کاربران از سرویسهای ابری استفاده نمیکنند و دائماً از فایلهای خود بکاپ نمیگیرند. در این صورت روشهای زیر برای این دسته از کاربران مفید و کاربردی خواهد بود.
۱. مواقعی که صفحهنمایش گوشی اندرویدی شکسته است اما همچنان کار میکند
این اتفاق رایجترین سناریو است؛ صفحهنمایش گوشی اندرویدی خود را شکستهاید اما دستگاه همچنان روشن میشود و نمایشگر آن نیز بهخوبی کار میکند یا حداقل بخشی از آن هنوز سالم است. در تمامی حالتهای مشابه، ابتدا باید قفل گوشی خود را باز کنید. اگر هم صفحهی لمسی گوشی از کار افتاده است، مراحل زیر را دنبال نمایید.
باز کردن قفل صفحهنمایش شکستهی گوشی با کابل OTG
در صورتی که گوشی شما به سنسور اثر انگشت مجهز است، از این نظر مشکلی ندارید و میتوانید بهسادگی قفل گوشی خود را باز کنید. راه جایگزین دیگر در مواقعی که صفحهی لمسی گوشی از کار افتاده، این است که ماوسی را از طریق کابل OTG به گوشی خود متصل نمایید.

بعد از متصل کردن ماوس به گوشی، یا باید پسورد خود را وارد کنید، یا الگو و پترن قفل را با استفاده از ماوس بکشید. وقتی که قفل گوشی باز شد، اتصال کابل ماوس را قطع کرده و مراحل زیر را دنبال کنید:
۱) گوشی خود را با استفاده از یک کابل USB به کامپیوتر وصل کنید.
۲) اکسپلورر ویندوز را باز کنید و به فولدر «My computer» بروید.
۳) از فعال بودن گزینهی دسترسی کامپیوتر به حافظهی داخلی گوشی اطمینان حاصل کنید. آیکون انتقال فایلها از طریق USB معمولاً در بخش اعلانهای گوشی قابل مشاهده است.
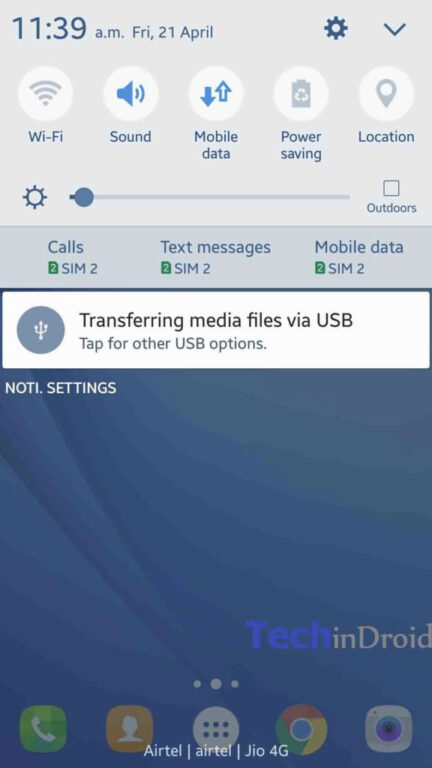
۴) بر روی آیکون گوشی خود در «My computer» کلیک کنید.
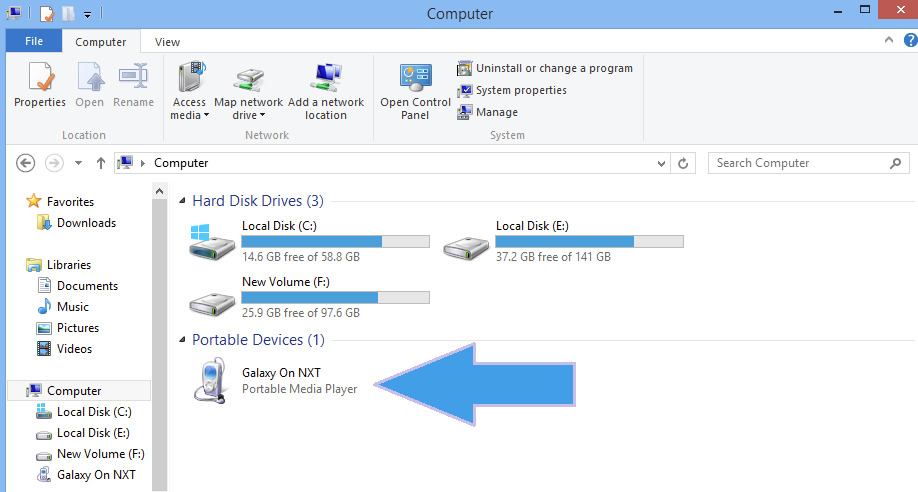
۵) پوشهی حافظهی داخلی گوشی خود را انتخاب نمایید.
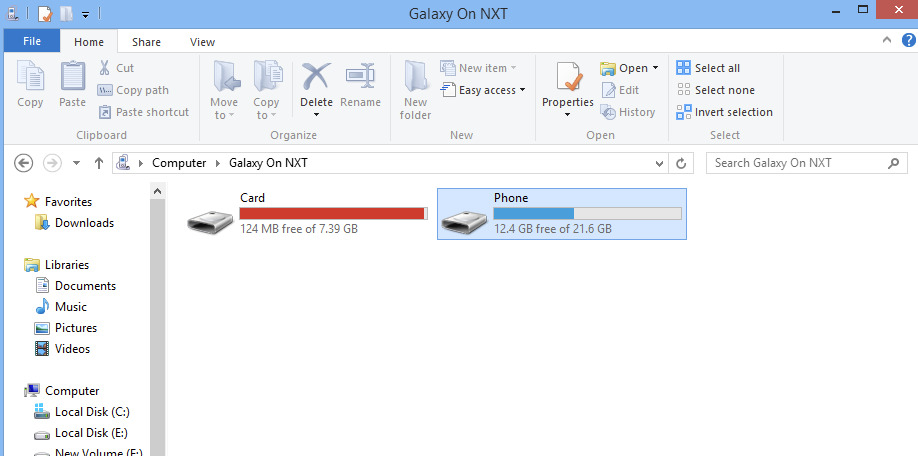
۶) پوشهها و فایلهایی که میخواهید بازیابی کنید را در یک فولدر جداگانه در کامپیوتر کپی و پیست کنید.
۲. استفاده از نرمافزار «Droid@Screen»
وقتی که صفحهنمایش گوشی شکسته میشود، این احتمال وجود دارد که دیگر قادر به روشن کردن آن نباشید. اگر هم کابل OTG ندارید، روش اول به کار شما نخواهد آمد. در این حالت، باید از نرمافزاری با نام «Droid@Screen» استفاده کرد که به شما امکان نمایش صفحهی گوشی در کامپیوتر را میدهد.
توجه: این روش، پیشنیازهای خاصی دارد و بهطور مثال باید «USB Debugging» را قبلاً در گوشی خود فعال کرده باشید.
پیشنیازهای این روش:
- نصب بودن اندروید SDK در کامپیوتر
- نصب بودن درایورهای USB در کامپیوتر (درایورها را از طریق سایت کمپانیهای تولیدکننده میتوانید پیدا کنید.)
- فعال بودن «USB Debugging» در گزینههای توسعهدهنده (Developer Options)
- نصب بودن جدیدترین نسخهی جاوا در کامپیوتر
نحوهی نمایش صفحهی گوشی در کامپیوتر
۱) گوشی خود را از طریق کابل USB به کامپیوتر متصل کنید.
۲) نرمافزار «Droid@Screen» را از اینجا دانلود کنید.
۳) با دو بار کلیک روی آیکون برنامه در صفحهی دسکتاپ خود، آن را اجرا کنید.
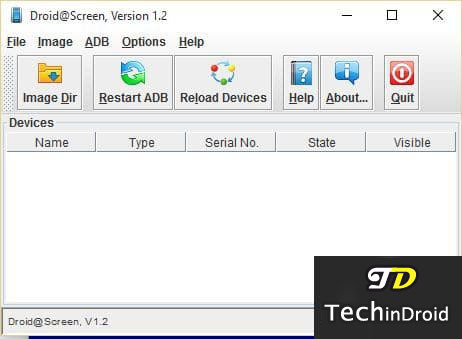
۴) اگر این برنامه قادر به پیدا کردن ADB نبود، آن را بهصورت دستی در حافظهی کامپیوتر پیدا کنید.
بعد از اینکه گوشی شما توسط این نرمافزار شناخته شد، به صفحهنمایش گوشی در کامپیوتر دسترسی خواهید داشت و میتوانید از فایلهایتان نسخهی پشتیبان تهیه کنید.
۳. استفاده از نرمافزار «Android Control»
اگر روش قبلی برای شما کارساز واقع نشد، روش دیگری نیز وجود دارد که شبیه به آن عمل میکند. در این روش باید از نرمافزار «Android Control» کمک بگیرید که بر پایهی نرمافزار «Droid@Screen» است. به پیشنیازهای روش قبلی هم توجه داشته باشید و از نصب درایورهای درست و بهرهمندی از جدیدترین نسخهی جاوا اطمینان حاصل کنید و مراحل زیر را دنبال نمایید:
- نرمافزار «Android Control» را از اینجا دانلود کنید.
- ابزار ADB را دانلود کرده و آن را از حالت فشرده خارج نمایید.
- نرمافزار «Android Control» را اجرا کنید.
- به تب «ADB» در نرمافزار «Droid@Screen» بروید.
- در این بخش «ADB Executable Path» را انتخاب کرده و بر روی «ADB.exe» کلیک کنید.
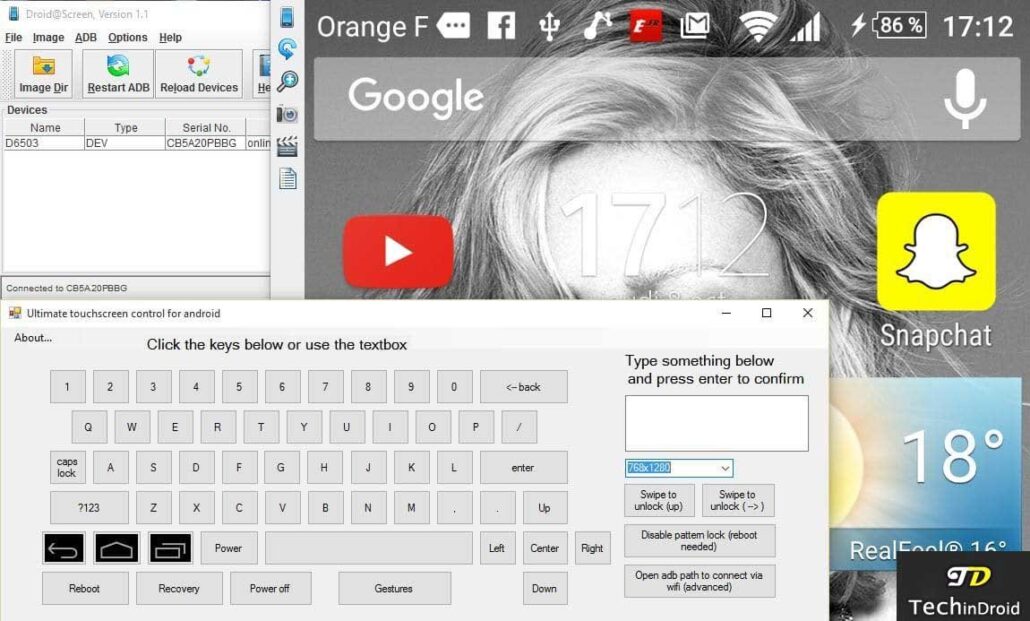
بعد از انجام این کار، میتوانید گوشی خود را با استفاده از یک صفحهکلید مجازی کنترل کنید و فرآیند تهیهی نسخهی پشتیبان از فایلهایتان را آغاز نمایید.
۴. استفاده از افزونهی «Vysor» مرورگر گوگل کروم
افزونهی «Vysor» گوگل کروم به شما این امکان را میدهد که صفحهی گوشی خود را در نسخهی کامپیوتر این مرورگر مشاهده کنید. برخلاف روشهای قبلی، دیگر به فعال کردن «USB Debugging» نیازی نیست و تنها باید این افزونه را برای گوگل کروم دانلود نمایید.
بعد از اتمام نصب، این افزونه بهطور خودکار گوشی شما را شناسایی نموده و اقدام به نصب برنامهی «Vysor» میکند. اگر چنین اتفاقی نیفتاد، میتوانید آن را مستقیماً از این لینک دانلود کرده و با کامپیوتر بر روی گوشی خود نصب کنید.
بعد از اینکه در هر دو دستگاه با یک اکانت گوگل ثابت وارد شدید، قادر به بکاپگیری از اطلاعات و بازیابی دادههای گوشی خود خواهید بود.
منبع: Techindroid








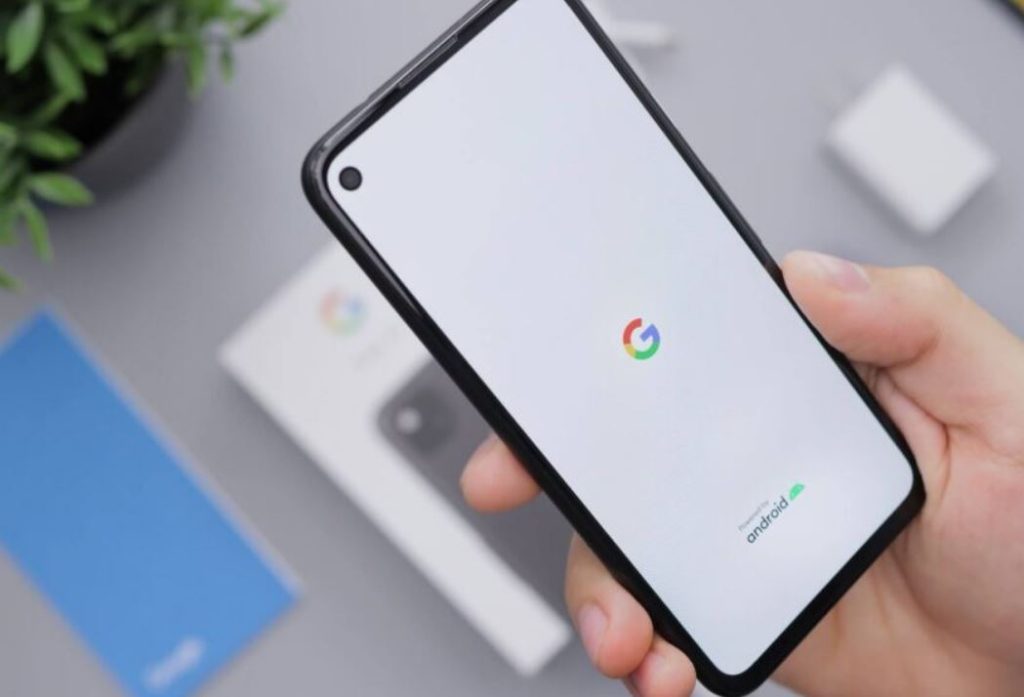
![چرا کلیدهای F1 تا F12 روی کیبورد وجود دارد؟ [تاریخچه]](https://aero-tech.ir/wp-content/uploads/2025/10/8935-1-real-reason-keyboard-has-f1-through-f12-scaled.jpg)