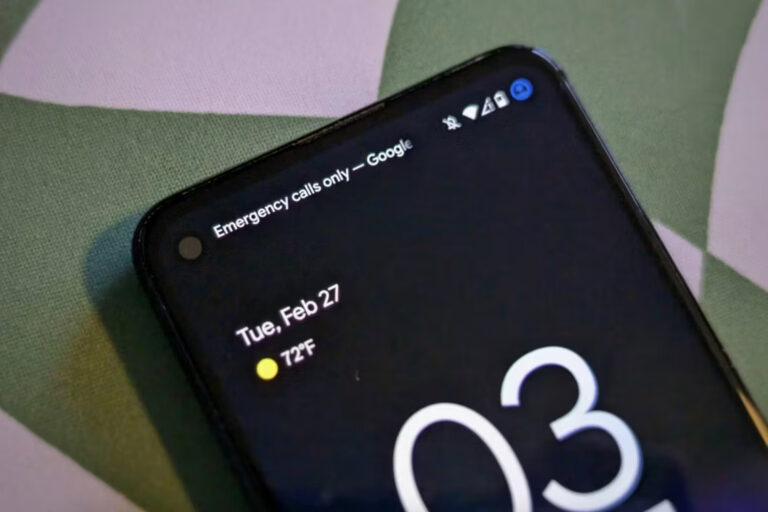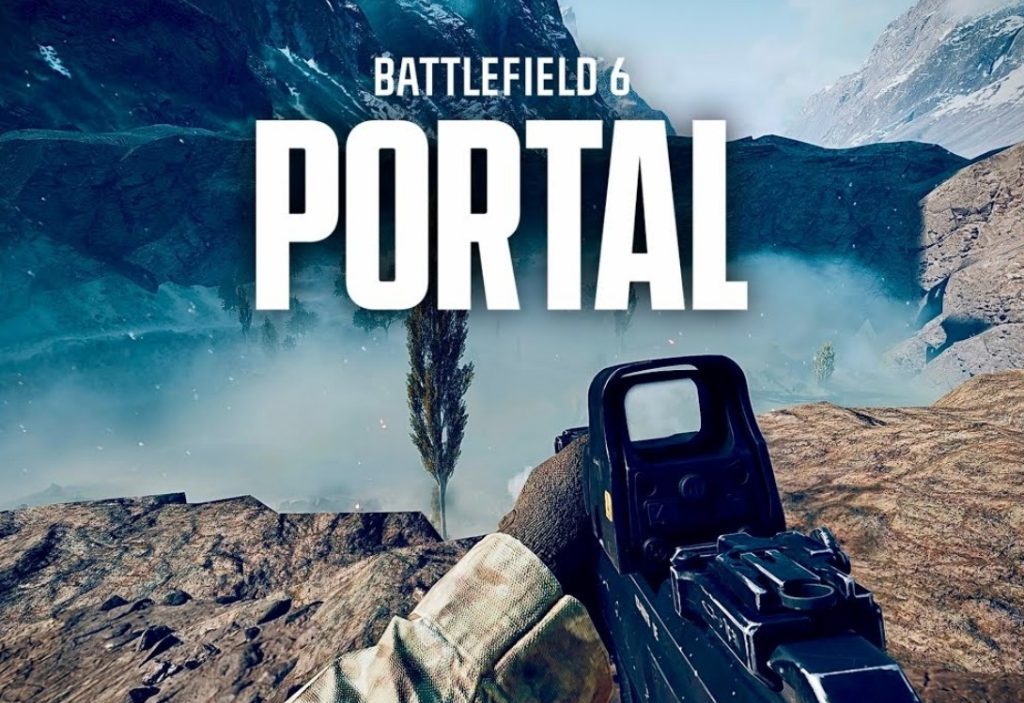گاهی اوقات ممکن است که یک پیام کلافهکننده و عجیب حاوی عبارت «فقط تماسهای اضطراری» (Emergency Calls Only) را در نوار وضعیت دستگاه اندرویدی خود مشاهده کنید. اگرچه این پیام در نگاه اول بسیار نگرانکننده به نظر میرسد، اما احتمالاً مشکل بزرگ و مهمی در کار نیست. با اِروتِک در ادامهی این متن همراه باشید تا چند راهحل آسان برای رفع این مشکل را معرفی کنیم.
معنی پیام «فقط تماس اضطراری» چیست؟
تمامی گوشیها، چه اندروید یا آیفون، هوشمند یا غیرهوشمند، همیشه باید فارغ از اتصال سلولی خود قادر به برقراری تماسهای اضطراری باشد. اما عبارت «فقط تماسهای اضطراری» دقیقاً به این معنی است که شما تنها میتوانید شمارههای اضطراری را شمارهگیری کنید. در ایران، این بدان معناست که شما همچنان قادر به تماس با 110 و دیگر خدمات اورژانسی هستید و همین امر در مورد شمارههای اضطراری در سایر نقاط جهان نیز صدق میکند.
چرا گوشی پیام «فقط تماس اضطراری» را نشان میدهد؟
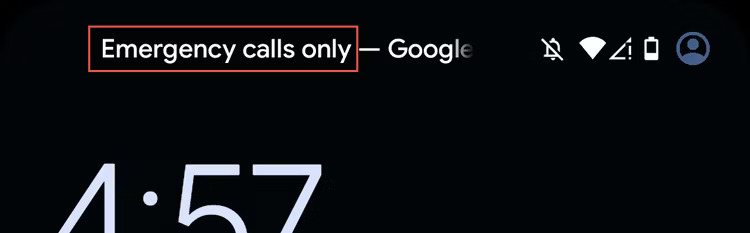
همانطور که احتمالاً انتظار دارید، رایجترین مقصر این پیام اتصال شبکهای گوشی است. این اتفاق غالبا زمانهایی رخ میدهد که در خارج از محدودهی تحت پوشش شبکهی تلفن همراه خود قرار بگیرید، سیم کارت شما غیرفعال شود یا حالت هواپیما بهطور تصادفی فعال شده باشد. خبر خوب این است که راهحلهای سادهای برای این نوع مشکلات وجود دارد.
نحوهی رفع مشکل «فقط تماس اضطراری» در گوشی های اندرویدی
قبل از هر چیزی، این احتمال را در نظر بگیرید که شاید در منطقهای حضور دارید که اپراتور و ارائهدهندهی شبکهی تلفن همراه شما آن را پوشش نمیدهد. در این مورد، تنها راه حل این است که سعی کنید به مکانی بروید که دارای سیگنال باشد. اگر به نظر میرسد که مشکل شما ربطی به این موضوع ندارد، راهحلهای بیشتری که در ادامه ذکر شدهاند را بررسی کنید.
از فعال بودن و قرار گرفتن صحیح سیمکارت خود اطمینان حاصل کنید
سیمکارت شما، چه فیزیکی و چه الکترونیکی، معمولاً دلیل اصلی بروز پیام «Emergency Calls Only» به حساب میآید. این احتمال وجود دارد که سیمکارت شما غیرفعال شده باشد یا حتی از همان ابتدا بهدرستی فعال نشده باشد.
بسته به برند گوشی اندرویدی خود باید یا به مسیر Settings > Connections > Mobile Networks بروید، یا مسیر Settings > Network & Internet > SIMs را امتحان کنید. سیمکارت خود را در این صفحه انتخاب کرده و مطمئن شوید که سوییچ آن فعال است.
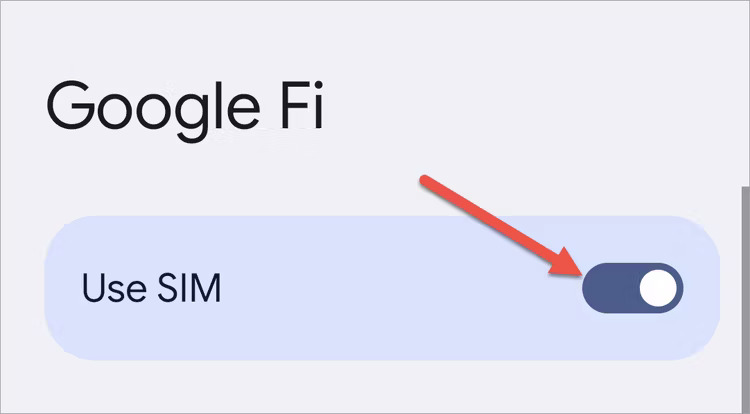
فعال بودن حالت هواپیما را بررسی کنید
حالت هواپیما تمامی اتصالهای بیسیم گوشی شما، از جمله اتصال به شبکهی تلفن همراه، را غیرفعال میکند. به همین دلیل، در صورت فعال بودن حالت هواپیما نمیتوانید تماس برقرار کنید و با پیام «Emergency Calls Only» مواجه خواهید شد.
برای حل این مشکل، انگشت خود را یک یا دوبار از بالای صفحه به پایین بکشید تا پنل تنظیمات سریع را پدیدار کنید. دنبال سوییچ فعال کردن حالت هواپیما (Airplane Mode) بگردید (که معمولاً آیکون هواپیما دارد) و مطمئن شوید که فعال نشده است. اگر این حالت را اتفاقی فعال کردهاید، یکبار بر روی آن ضربه بزنید تا غیرفعال شود.
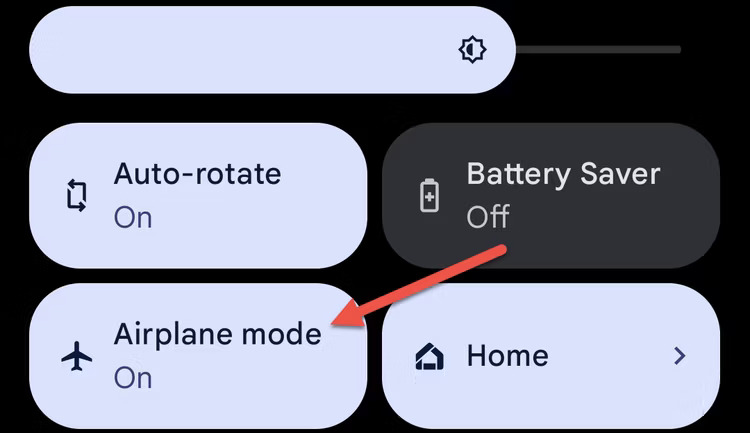
اپراتور خود را دستی انتخاب کنید
معمولاً وقتی که سیمکارت جدیدی را در گوشی خود قرار میدهید یا سیمکارت الکترونیکی خود را فعال میکنید، گوشی شما بهطور خودکار اپراتور آن (ایرانسل، همراه اول، رایتل و…) را تشخیص میدهد. اگر این اتفاق صورت نگرفته و با مشکل مواجه شده است، میتوانید اپراتور را بهصورت دستی نیز انتخاب کنید.
به مسیر Settings > Connections > Mobile Networks یا Settings > Network & Internet > SIMs بروید و سیمکارت خود را انتخاب کنید. بعد از غیرفعال کردن سوییچ «Automatically Select Network»، شبکهی تلفن همراه را بهصورت دستی انتخاب نمایید.
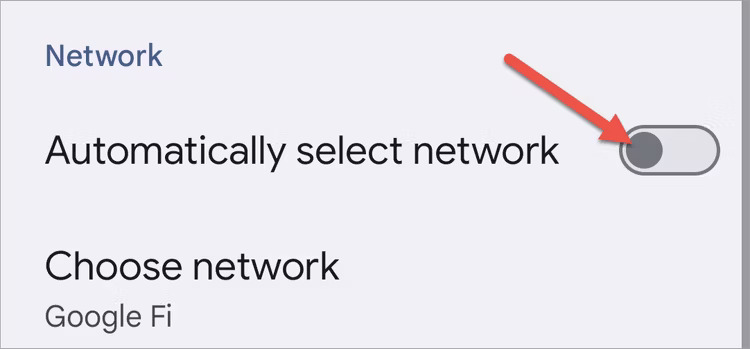
برای سیگنال بهتر به اینترنت 3G برگردید
این روزها، دستگاههای اندرویدی بهطور پیشفرض از اینترنت 5G یا 4G LTE استفاده میکنند اما این شبکهها ممکن است به گستردگی شبکههای 3G یا حتی 2G اپراتور شما نباشند. از این رو، میتوانید برگشتن به اینترنت 3G را امتحان کنید تا ببینید آیا این مشکل را برای شما حل خواهد کرد یا خیر.
برای انجام این کار باید بار دیگر به تنظیمات سیمکارت گوشی اندرویدی خود برگردید و بسته به برند دستگاه خود، مسیر Settings > Connections > Mobile Networks یا Settings > Network & Internet > SIMs را دنبال کنید. در این صفحه دنبال «Network Mode» یا «Preferred Network» باشید و آن را به 3G تغییر دهید.
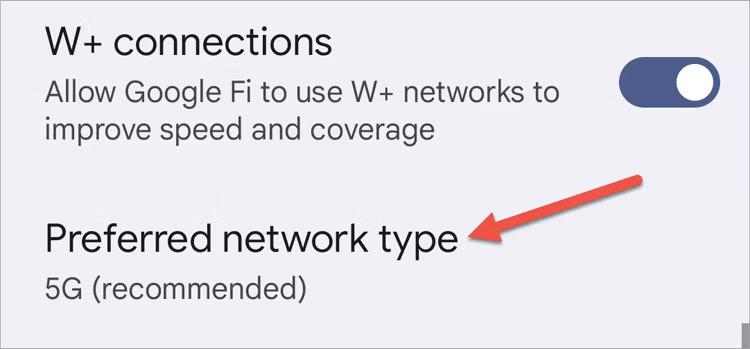
تنظیمات شبکه را ریست کنید
احتمالاً با بازنشانی گوشی به تنظیمات کارخانه آشنا هستید، اما خوشبختانه برای حل این مشکل نیازی نیست که چنین کاری را انجام دهید. اندروید امکان ریست کردن تنظیمات شبکه را نیز در اختیار کاربران خود قرار میدهد.
در یک گوشی سامسونگی به مسیر Settings > General Management > Reset > Reset Network Settings بروید.
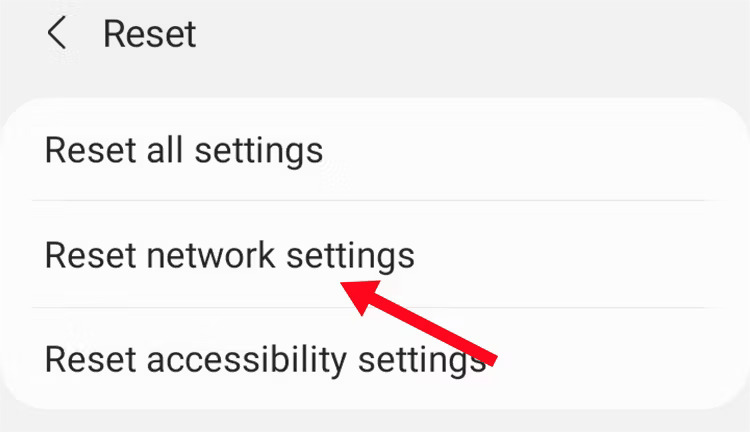
در گوشی پیکسل گوگل نیز مسیر Settings > System > Reset Options > Reset Mobile Network Settings را دنبال کنید.
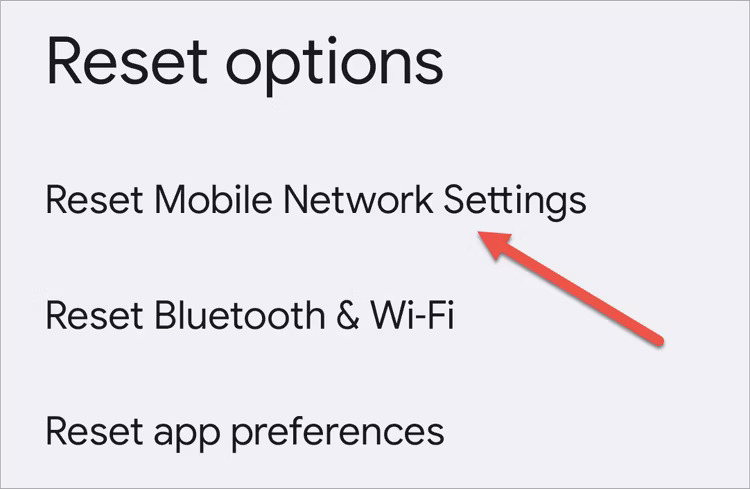
گوشی خود را ریستارت کنید
یکی از راههای بسیار سادهای که برای رفع این مشکل وجود دارد، روشن و خاموش کردن گوشی است. معمولاً با نگهداشتن دکمهی پاور برای چند ثانیه و انتخاب گزینهی «Reboot» از منویی که نمایان میشود، قادر به ریستارت کردن گوشی اندرویدی خود خواهید بود.
حافظهی کش برنامهی «SIM Toolkit» را پاک کنید
اگر هیچکدام از راهحلهای دیگر برای برطرف کردن مشکل شما کارساز واقع نشد، آخرین کاری که میتوانید قبل از بازنشانی گوشی به تنظیمات کارخانه انجام دهید، پاک کردن حافظهی کش و بستن اجباری برنامهی «SIM Toolkit» است. این برنامه را در منوی کشویی برنامههای اندروید خود پیدا نخواهید کرد و برای دسترسی به آن باید به تنظیمات گوشی خود مراجعه کنید.
به این منظور، برنامهی تنظیمات را باز کنید و به بخش «Apps» بروید. اگر این برنامه را در لیست پیشفرض نمیبینید، باید این فهرست را گسترش دهید و «Show System» را از منو انتخاب نمایید تا تمامی برنامههای نصبشده روی گوشی خود را مشاهده کنید.
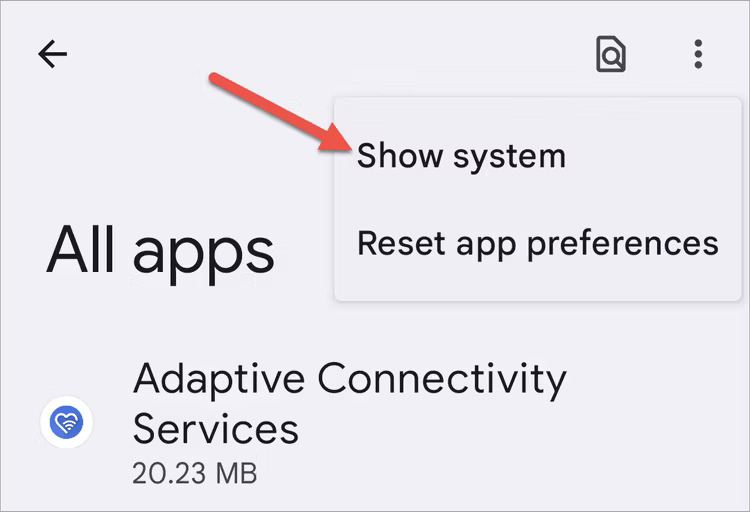
به پایین صفحه اسکرول کرده و برنامهی «SIM Toolkit» را پیدا کنید. حالا باید حافظهی کش آن را پاک کرده و برنامه را وادار به توقف (Force Stop) نمایید.
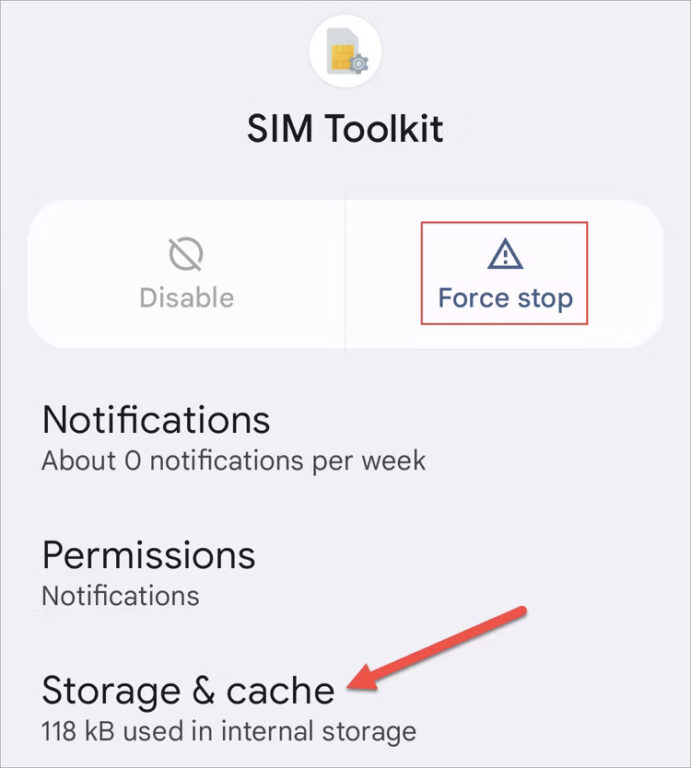
خوشبختانه مشکل «فقط تماسهای اضطراری» (Emergency Calls Only) معمولاً نیازمند راهحلهای پیچیدهای نیست و تنها با پیدا کردن موقعیتی که سیگنال بهتری دارد، دیگر این پیام را نیز مشاهده نخواهید کرد. با این حال، اگر مشکل شما به این سادگی رفع نشد، یکی از روشهای بالا احتمالاً در برطرف کردن این مشکل به شما یاری خواهد رساند.
منبع: Howtogeek