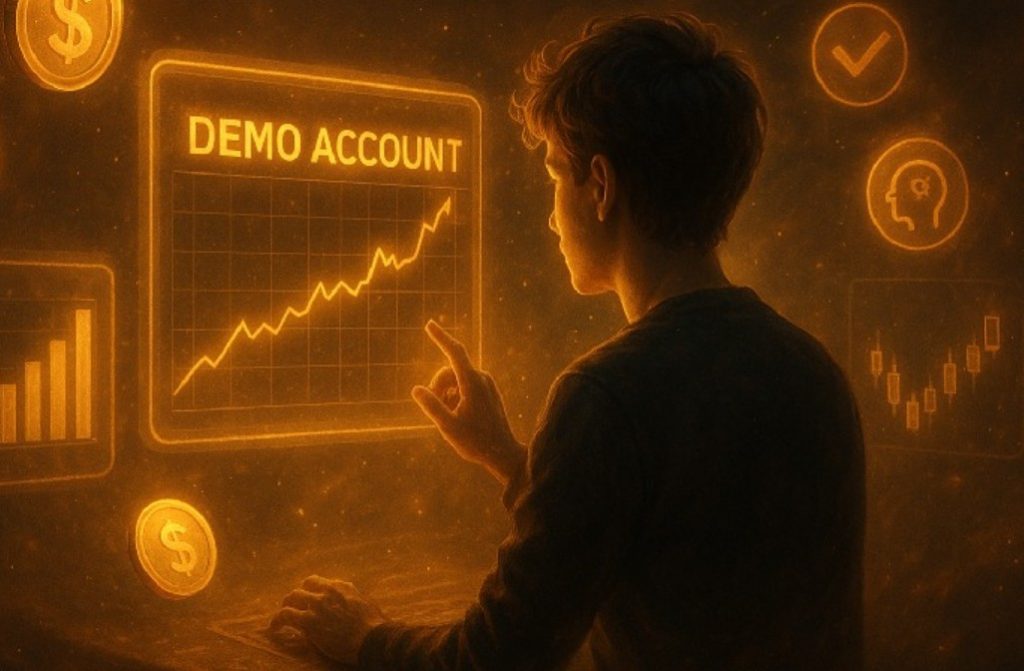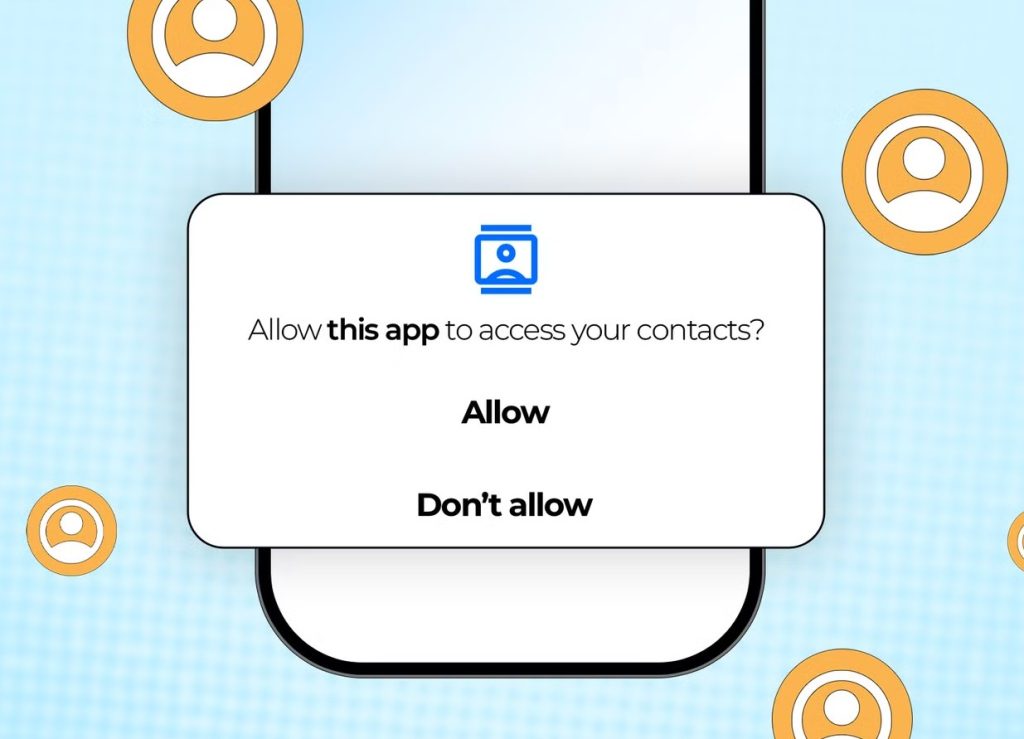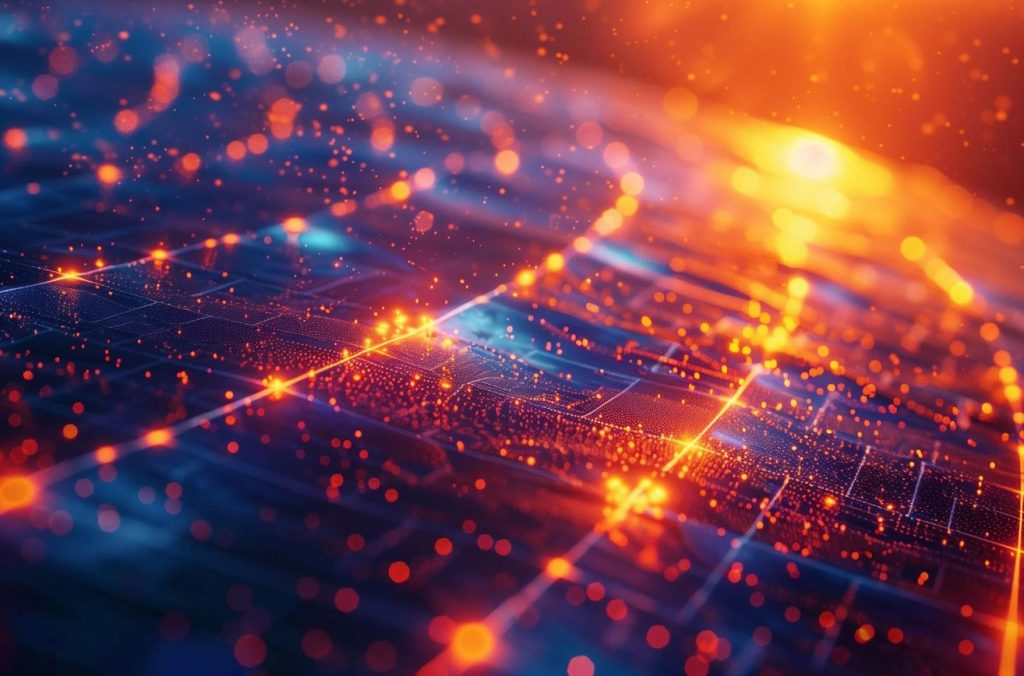ایکس باکس را نمیتوان مانند کامپیوترهای شخصی ارتقاء داد، اما این لزوماً بدان معنا نیست که امکان بهبود تجربهی خود با این کنسول بازی را ندارید. در ادامهی این متن با اِروتِک همراه باشید تا چند راهکار ساده و کاربردی برای بهبود عملکرد کنسولهای نسل نهمی مایکروسافت را معرفی کنیم.
بهجای وایفای، از کابل اترنت استفاده کنید
برخلاف پلی استیشن 5 که از پروتکل بیسیم بسیار سریعتر Wi-Fi 6 بهره میبرد، کنسولهای ایکس باکس سری ایکس و اس همچنان از Wi-Fi 5 استفاده میکنند. این مسئله شاید ناامیدکنندهترین نکتهای باشد که دربارهی کنسولهای امروزی مایکروسافت به چشم میخورد، چرا که تأثیر مستقیمی بر سرعت دانلود و استریم کردن بازیها میگذارد.
در صورتی که سرعت اینترنت شما از سرعت اتصال بیسیمی که با ایکس باکس مشاهده میکنید بالاتر است، استفاده از کابل اترنت میتواند مشکلات مربوط به کندی اینترنت را حل کند. ارتقاء دادن اتصال اینترنتی خود از وایفای به اتصال اترنت، سرعت دانلود شما را بهطرز قابل لمسی بهبود خواهد داد و زمان کمتری را برای دانلود شدن بازیهای خود صبر خواهید کرد. علاوهبر این، از مشکلات و تأخیرهایی که مربوط به اتصال بیسیم هستند نیز جلوگیری خواهد شد.

به این نکته توجه داشته باشید که پینگ شما بعد از اتصال اترنت ممکن است بهشکل قابل ملاحظهای تغییر پیدا نکند و پینگ لزوماً همراه با افزایش سرعت دانلود، بهبود نمییابد. به عبارت دیگر، میتوان اتصالی پرسرعت داشت که پاسخگویی آن مدت زیادی طول میکشد (اتصال به اینترنت همراه 4G و 5G اغلب با چنین مشکلی روبهرو است).
اگر نمیتوانید از کابل اترنت برای کنسول خود استفاده کنید، از بیشترین پهنای باندی که در دسترس قرار دارد (برای ایکس باکس سری ایکس و اس، ۵ گیگاهرتز است) بهره بگیرید. همچنین از نزدیک بودن مودم خود به کنسول نیز اطمینان حاصل نمایید. علاوهبر این موارد، بهکارگیری یک DNS سریعتر میتواند به بهبود عملکرد کنسول شما در این زمینه کمک کند. برای انجام این کار، به مسیر Settings > General > Network settings > Advanced settings > DNS settings بروید و گزینهی «Manual» را انتخاب کرده و بهصورت دستی DNS جدیدی وارد کنید.
بازیها را بر روی حافظهی داخلی کنسول نصب کنید
هر دو کنسول ایکس باکس سری ایکس و اس به حافظههای SSD پرسرعتی مجهز هستند که برای اجرای بازیهای نسل فعلی ضروری محسوب میشود. اگر یک بازی بهطور ویژه برای ایکس باکس سری ایکس و اس منتشر شده باشد، نیازمند استفاده از حافظهی داخلی کنسول خواهد بود.
عناوین قدیمی کنسول ایکس باکس وان اما لزوماً نباید بر روی حافظهی داخلی نصب شوند و با هارد اکسترنال نیز قابل بازی هستند. با این حال، متأسفانه هاردهای اکسترنال (حتی اگر از نوع SSD نیز باشند)، کندتر از حافظهی داخلی خود کنسول عمل میکنند. سرعت پایین بارگیری و لودینگ بازیها برای هارد دیسک HDD حتی بیشتر قابلملاحظه خواهد بود.
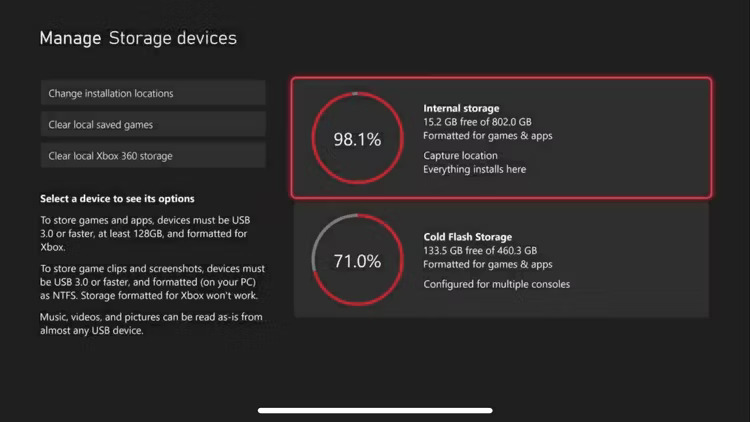
استفاده از هارد اکسترنال جداگانه برای ایکس باکس همچنان ایدهی خوبی است اما پیشنهاد میکنیم که از این هارد تنها برای انتقال فایلها و بازیهایی که به آنها نیاز دارید بهره ببرید. این کار تقریباً همیشه سریعتر از دانلود مستقیم بازیها از اینترنت خواهد بود، حتی اگر لازم باشد که برای اجرای بازی جدیدترین آپدیت آن را هم دانلود کنید.
از طریق فهرست بازیهای خود در بخش «My games & apps» یا مراجعه به تنظیمات و منوی «Storage»، میتوانید عناوین موردنظرتان را از کنسول به هارد اکسترنال یا برعکس انتقال دهید. همچنین امکان استفاده از کارتهای توسعهی مخصوص ایکس باکس سری ایکس و اس نیز وجود دارد که در مدلهای ۵۱۲ گیگابایتی، ۱ ترابایتی و ۲ ترابایتی به فروش میرسند. هرچند باید به این نکته توجه داشته باشید که این حافظههای جانبی بهازای هر گیگابایت حتی از حافظههای اکسترنال SSD هم بسیار گرانتر هستند و توصیه میشود که با جابهجا کردن و انتقال فایلها بین یک هارد اکسترنال و کنسول کنار بیایید.
بهجای حالت گرافیکی Quality، حالت Performance را انتخاب کنید
این روزها رایج است که بسیاری از بازیهای کنسولی با دو حالت گرافیکی Performance یا Quality در دسترس قرار بگیرند. از آنجایی که ایکس باکس برخلاف پلی استیشن 5 امکان تنظیم حالت گرافیکی پیشفرض را ندارد، باید این حالت را در تنظیمات خود بازیها پیدا کنید.
حالت Performance، نرخ فریم بازیها را نسبت به جزئیات گرافیکی در اولویت قرار میدهد و انتخاب گزینهی Performance معمولاً به این معناست که از نرخ ۶۰ فریم بر ثانیه یا بالاتر برخوردار خواهید شد. از طرف دیگر، حالت Quality معمولاً گرافیک فنی بهتر اما نرخ ثابت ۳۰ فریم بر ثانیه را ارائه میکند. هرچند باید توجه داشت که این قانون کلی تمام بازیها نیست و برخی از عناوین ممکن است در حالت Quality نیز با نرخ فریم بالاتری اجرا شوند و از عملکرد لحظهای بهتری بهره ببرند.
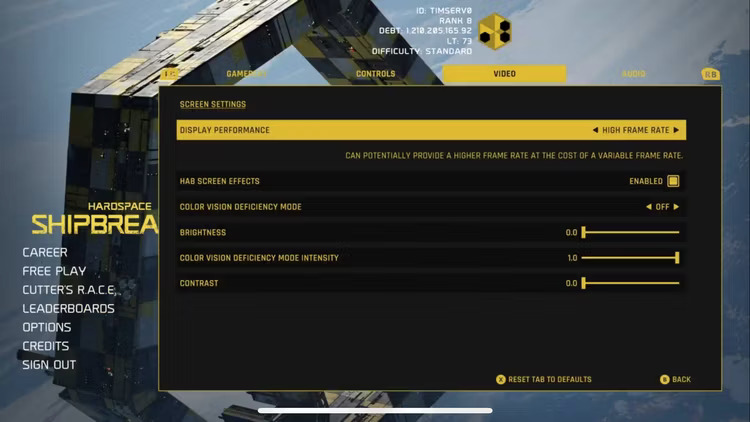
در صورتی که میخواهید ظاهر یک بازی در بهترین حالت خود باشد و بیشترین جزئیات را بدون توجه به نرخ فریم نشان دهد، حالت Quality را انتخاب کنید. تا جای ممکن ترجیحاً زیاد بین این دو حالت جابهجا نشوید، چون تفاوت بین نرخ ۳۰ فریم و ۶۰ فریم میتواند بسیار واضح باشد و به چشم بیاید. بسیاری از بازیها با تغییر حالت گرافیکی، نیازمند ریستارت و شروع مجدد هستند که از این طریق و با پنهان کردن چنین تفاوت قابل لمسی، به بازیکن کمک میکنند.
اکثر اوقات، خود بازیها حالتی گرافیکی که برای تجربهی بازیکن بهترین گزینه است را بهطور پیشفرض انتخاب میکنند. بازیهایی که روند آرامی دارند و کنترلهایشان کندتر و سنگینتر از عناوین دیگر به حساب میآید، در نرخ ۳۰ فریم بر ثانیه نیز بهخوبی اجرا میشوند. بازی Starfield، عنوان نقشآفرینی علمی-تخیلی جدید بتسدا، تنها با نرخ ۳۰ فریم بر ثانیه برای کنسولهای ایکس باکس منتشر شد اما این موضوع بهطرز چشمگیری بر روی تجربهی بازی تأثیر نگذاشته است.
اما عناوین سریعتری مانند Hi-Fi Rush که نیازمند تأخیر کمتر در فشار دادن دکمهها و نمایش سکانسهای اکشن هیجانانگیز هستند، در نرخ ۶۰ فریم بر ثانیه عملکرد بسیار بهتری دارند. بازیهای ریتمی و اکشن، بزنبزن (Beat ‘em ups) و عناوین شوتر رقابتی بهطور کلی بیش از سایر بازیها از حالت Performance بهره میگیرند. هرچهقدر که نرخ فریم بالاتر باشد، بازیکن نیز سریعتر از اتفاقاتی که در صفحه میافتد بازخورد میگیرد و میتواند واکنش سریعتری هم داشته باشد.
اولویت قرار دادن نرخ فریم بازی برای برخی از بازیکنان اهمیت بسیار بالایی دارد و فرقی هم نمیکند که میخواهند به تجربهی کدام بازی بپردازند. از آنجایی که از دوران «۳۰ فریم کفایت میکند» نسل هشتم و کنسولهای ایکس باکس وان و پلی استیشن 4 عبور کردهایم و بازیهای بیشتری با حالت گرافیکی Performance (با نرخ ۶۰ یا حتی ۱۲۰ فریم بر ثانیه) عرضه میشوند، انتخاب این حالت بهجای Quality منطقی است.
مطمئن شوید که تنظیمات پشتیبانی از نرخ نوسازی ۱۲۰ هرتز، HDR و VRR فعال شده باشند
میتوانید با مراجعه به تنظیمات ایکس باکس و تغییر چند گزینهی خاص، گرافیک و عملکرد بازیها را بهبود بخشید. برای این کار، به تنظیمات کنسول خود رفته و از بخش «General» وارد «TV & display options» شوید. با انتخاب «4K TV details»، قادر به دیدن حالتهایی که به آن دسترسی دارید خواهید بود.

حتی در حالت Performance نیز ممکن است شاهد افت در نرخ فریم بازیها باشید، اما فناوری نرخ نوسازی متغیر (VRR) میتواند این افت فریمها را پوشش دهد و با یکی کردن نرخ نوسازی نمایشگر و نرخ فریم بازی، از بریدگی صفحه جلوگیری کند. تمامی تلویزیونها و مانیتورها از نرخ نوسازی متغیر پشتیبانی نمیکنند، اما اکثر مانیتورهای امروزی با بهرهمندی از این قابلیت روانهی بازارها میشوند.
جهت فعال کردن نرخ نوسازی متغیر (VRR)، برنامهی تنظیمات کنسول ایکس باکس خود را باز کنید و از بخش «General» به «TV & display options» برسید. در این صفحه بر روی «Video modes» کلیک کنید و گزینهی «Always On» یا «Gaming Only» را برای «Variable refresh rate» انتخاب نمایید. برای اینکه بتوانید از این قابلیت استفاده کنید، مانیتور شما باید از فناوری HDMI-VRR یا AMD FreeSync پشتیبانی کند.
علاوهبر این، میتوانید نرخ نوسازی ۱۲۰ هرتزی را نیز در همان بخش «TV & display options» و با استفاده از تنظیمات «Refresh rate» انتخاب کنید. فعال کردن این نرخ نوسازی به شما امکان میدهد که در بازیهایی که از نرخ فریم بیشتر از ۶۰ فریم بر ثانیه پشتیبانی میکنند، از نرخ نوسازی سریعتری برخوردار شوید. در صورتی که تغییرات خیلی سریعی در میزان شدت روشنایی (Flickering) مشاهده میکنید، شاید بهتر باشد که این گزینه را غیرفعال نمایید.
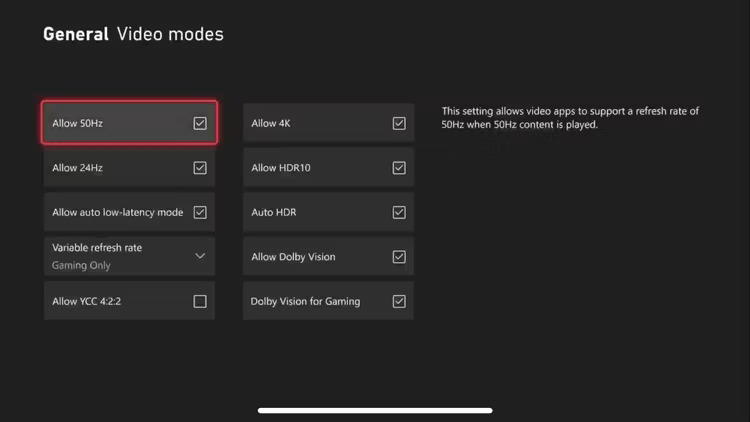
در نهایت باید به گیمینگ محدودهی دینامیکی بالا (HDR) اشاره کرد که یکی از برجستهترین ویژگیهای نسل فعلی کنسولهای بازی به حساب میآید. اگر نمایشگر شما از HDR10 یا دالبی ویژن (Dolby Vision) پشتیبانی میکند، میتوانید هر دو گزینه را در مسیر زیر فعال کنید:
Settings > General > TV & display options > Video modes
از سایر تنظیماتی که به عملکرد کنسول شما در بازیها کمک خواهند کرد، باید به «Auto HDR» اشاره داشت که امکان تجربهی بازیهای قدیمیای که از محدودهی دینامیکی بالا پشتیبانی نمیکنند را در حالت HDR در اختیار بازیکنان میگذارد. همچنین باید گزینهی «Allow auto low-latency mode» را فعال نمایید و «Allow YCC 4:2:2» را غیرفعال کنید (مگر اینکه مانیتور شما بدون این گزینه قادر به نمایش تصویر نباشد).
کنسول خود را برای بهرهمندی از بهترین جریان هوا تمیز کنید
گردوغبار و زبالههای ریز میتوانند جریان هوا را محدود کنند و باعث شوند که کنسول شما داغتر از آنچه نیاز است کار کند. همانطور هم که میدانید، گرما برای لوازم الکترونیکی مضر است و اگرچه لزوماً سبب کندی کنسول نخواهد شد، اما شاید به طول عمر کوتاهتر دستگاه منجر شود.
گردگیری کنسول خود و برداشتن موهای حیوان خانگی و آدمها یا هر چیز دیگری که دریچههای ایکس باکس را مسدود می کند، حائز اهمیت است. برای اطمینان از جریان هوای کافی، تمام سطوح کنسول خود را گردگیری کنید. بهعنوان مثال، ایکس باکس سری ایکس گرما را از دریچهی بزرگ خود در بالا خارج میکند (وقتی که کنسول بهصورت عمودی قرار گرفته باشد)، اما ورودیهای آن در سمت مخالف کنسول قرار دارند و باید بیشتر به آنها توجه شود.

ایکس باکس خود را هر چند وقت یکبار ریستارت کنید
وقتی که کارتان با کنسول تمام میشود، احتمالاً عادت کردهاید که آن را در حالت استندبای قرار دهید تا دفعهی بعدی که کنسول را روشن میکنید، بلافاصله آمادهی اجرای بازیها باشید. اگرچه این قابلیت ایکس باکس بسیاری کاربردی است اما جایگزین مناسبی برای ریستارت کردن محسوب نمیشود.
با نگهداشتن دکمهی ایکس باکس بر روی کنترلر و انتخاب گزینهی «Restart console»، میتوانید کنسول خود را ریستارت کنید. ریستارت کامل ایکس باکس بسیار بیشتر طول میکشد، زیرا همانند ویندوز، این کنسول نیز باید ابتدا خاموش شود و دوباره روشن گردد. بعد از انجام این کار، لوگوی استارتآپ «Xbox» را میبینید و همچنین صدای زنگ آشنای روشن کردن کنسول را خواهید شنید.

ریستارت کنسول میتواند مشکلاتی نظیر کرش کردن بازیها، قطعی اتصال و سایر رفتارهای نامطلوب کنسول را برطرف کند. اگر میخواهید ایکس باکس خود را از برق بکشید، باید آن را بهدرستی و با دنبال کردن مسیر زیر خاموش کنید:
Settings > General > Power options > Shut-down now
امیدواریم که این نکات و راهکارها بتوانند عملکرد کنسول ایکس باکس سری ایکس یا اس شما را بهبود دهند. همچنین پیشنهاد میشود که از قابلیت «FPS Boost»، که بدون تغییر کد اصلی و بهلطف برخی ترفندهای نرمافزاری امکان اجرای بازیها با نرخ فریم بالاتر از حالت پیشفرض را میسر میکند، برای تجربهی بهتر عناوین قدیمیتر کمک بگیرید.
منبع: Howtogeek