چه بخواهید یک کلاژ یا کارت مخصوص بسازید یا قصد ساخت هر نوع تصویر دیگری را داشته باشید، قرار دادن یک تصویر روی تصویر دیگر بهآسانی انجام میشود و میتوانید تصاویر موردنظر خود را بهراحتی ایجاد کنید. برای آشنایی با روشهای قرار دادن یک تصویر روی تصویر دیگر و آموزش قدمبهقدم انجام این کار، با اِروتِک در ادامه همراه باشید.
نحوهی قرار دادن یک تصویر روی تصویر دیگر
در اکثر راه حلهایی که در ادامه ذکر خواهند شد، همچنان هر دو تصویر دارای پسزمینه هستند. برای حذف پسزمینه از یکی از تصاویر خود و قرار دادن آن تصویر بر روی عکس دیگر، میتوانید از Adobe Express کمک بگیرید.
۱. سایت Adobe Express
نحوهی قرار دادن یک تصویر روی تصویر دیگر با استفاده از Adobe Express در ادامه آمده است:
۱) اگر هنوز حساب کاربری نساختهاید، از طریق سایت Adobe Creative Cloud برای ساخت اکانت اقدام کنید.
۲) به سایت Adobe Express بروید و وارد حساب کاربری خود شوید.
۳) پروژهی جدیدی را از طریق بخش «Get Started» ایجاد کنید و بعد، تصاویر خود را از طریق تب «Media» در پنل سمت چپ اضافه نمایید.
۴) تصویری که میخواهید بر روی تصویر دیگر قرار بگیرد را انتخاب کنید.
۵) بر روی «Remove background» در بخش «Image» کلیک کنید. چند ثانیه صبر داشته باشید تا Adobe Express پسزمینهی تصویر شما را حذف کند.
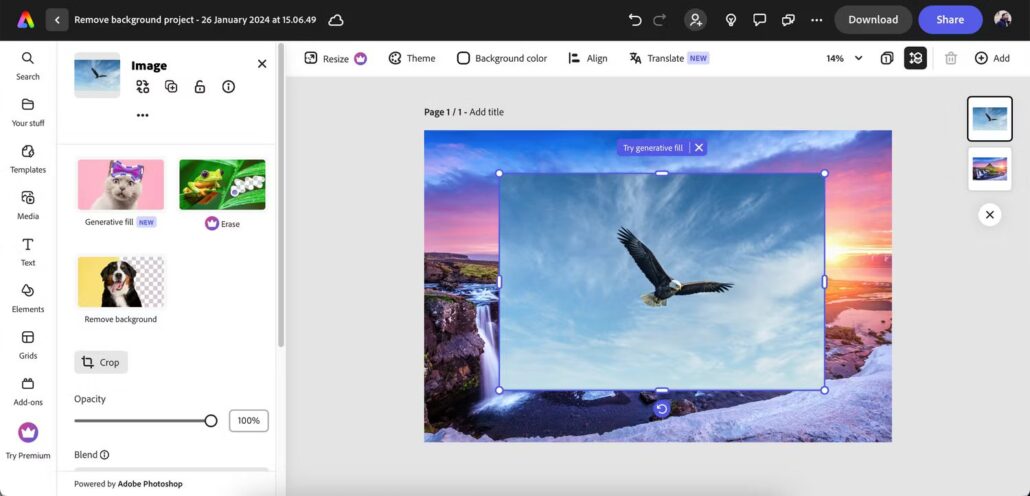
۶) اندازه و مکان تصاویر را تا وقتی که از نتیجهی نهایی راضی شوید، تغییر دهید.
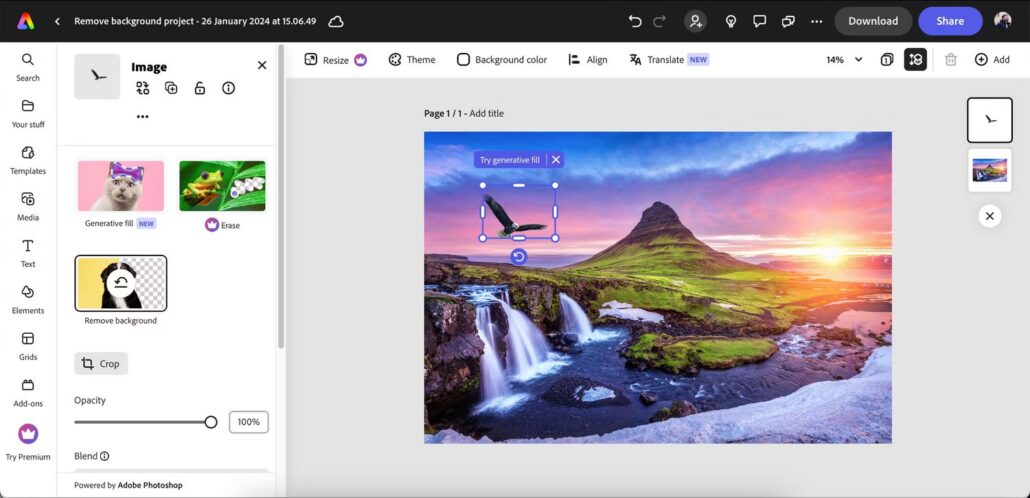
نحوهی قرار دادن یک تصویر روی تصویر دیگر بدون حذف پسزمینه
اگر تمایلی به حذف پسزمینهی تصاویر خود ندارید، قرار دادن یک تصویر روی تصویر دیگر بدون انجام این کار نیز آسان است و در ادامه به دو روش و برنامهی مختلف در این زمینه اشاره خواهد شد.
۲. برنامهی فتوشاپ اکسپرس (برای موبایل)
فتوشاپ اکسپرس (Photoshop Express) نسخهی سبکتری از همان برنامهی فتوشاپی است که در کامپیوترهای خود پیدا میکنید. برای قرار دادن یک تصویر روی تصویر دیگر بهکمک این برنامهی مخصوص موبایل، مراحل زیر را دنبال نمایید:
۱) به پایین صفحه اسکرول کرده و فرمت موردعلاقهی خود را از بخش «Blank Canvas» انتخاب کنید.
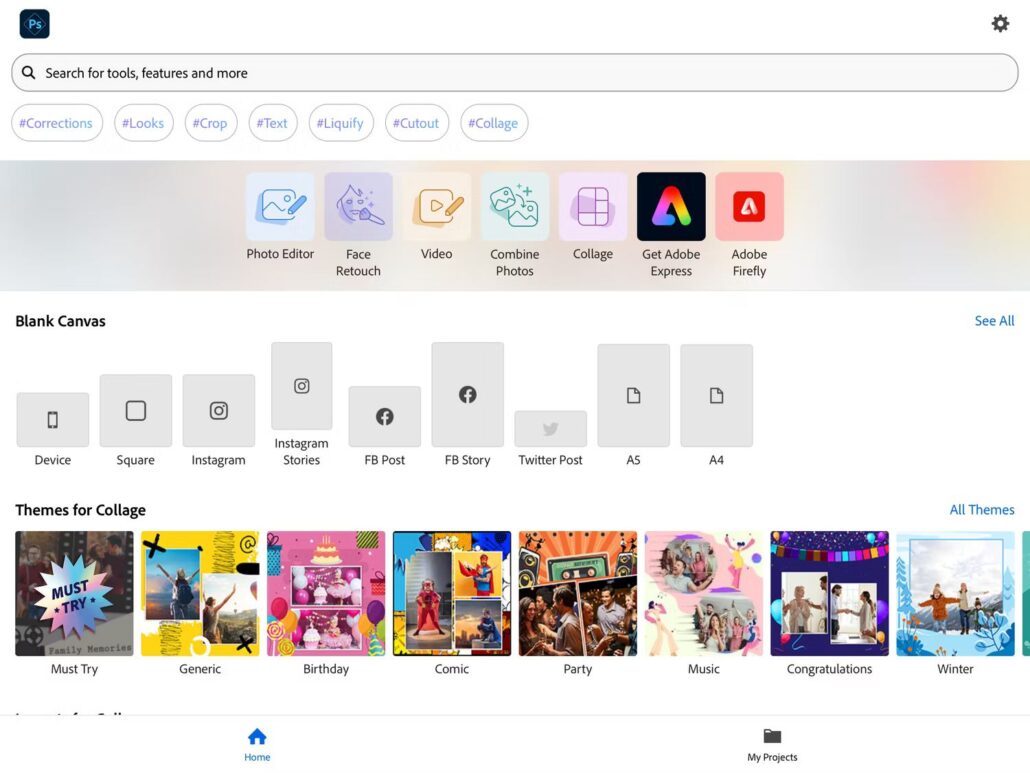
۲) بر روی دکمهی «+» ضربه بزنید و اولین تصویر دلخواه خود را آپلود کنید.
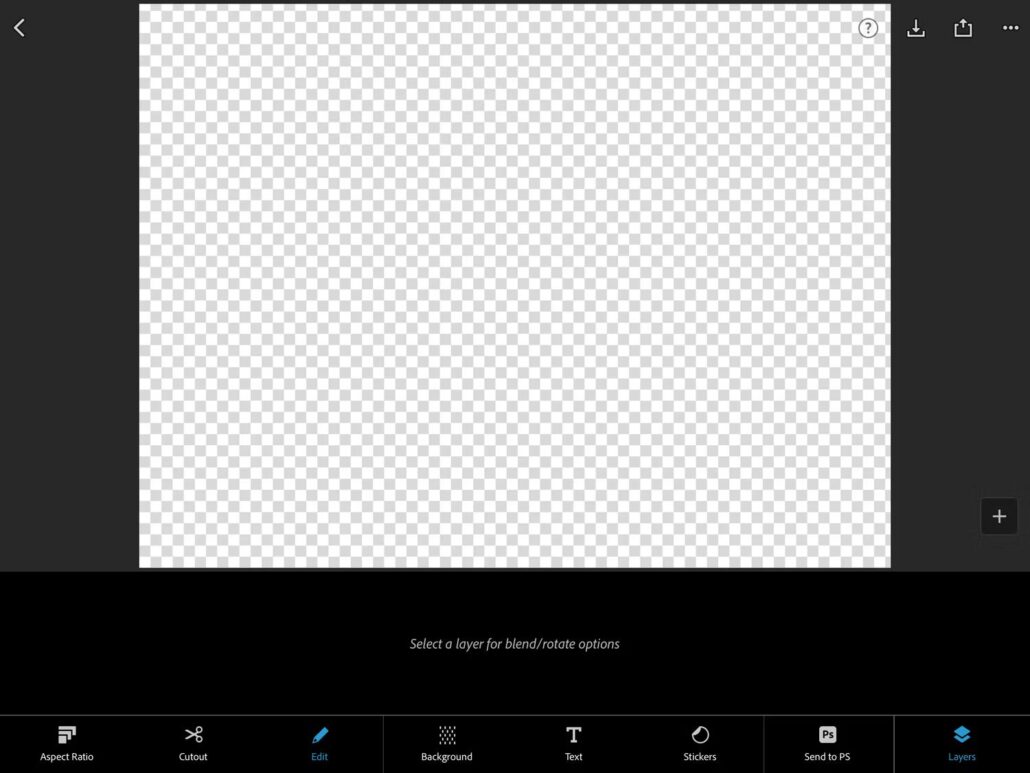
۳) مرحلهی قبلی را ادامه دهید تا تمام تصاویر موردنظرتان را اضافه کنید.
۴) اندازهی تصاویر خود را تا وقتی که از نتیجهی نهایی راضی شوید، تغییر دهید.
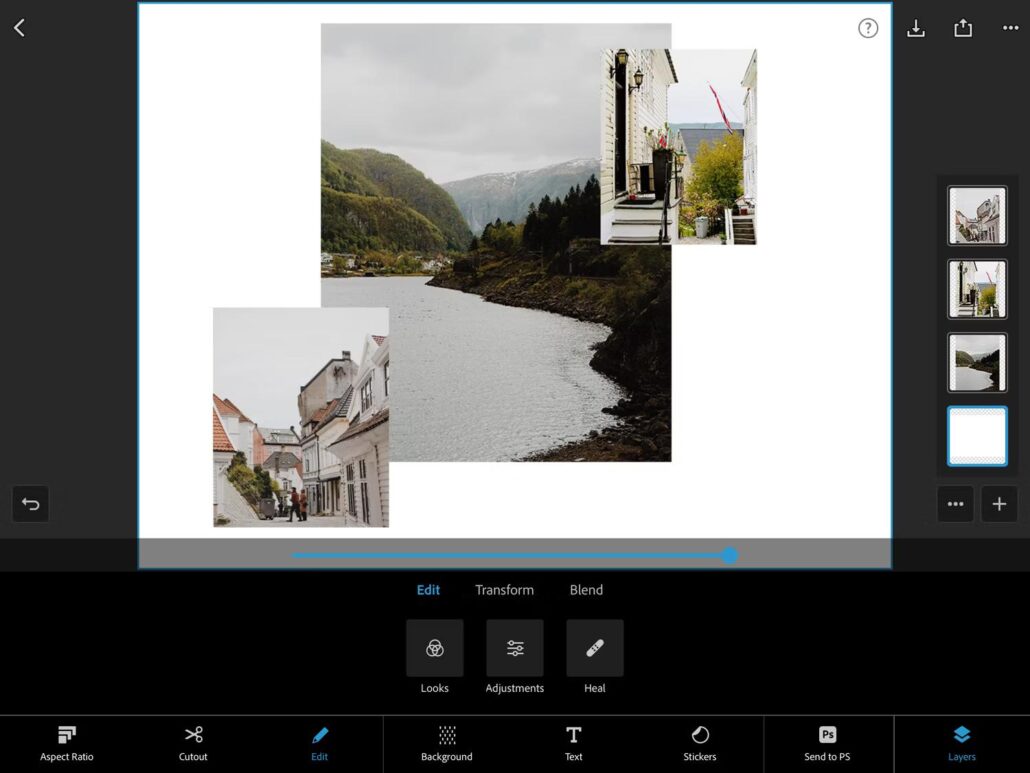
در صورتی که میخواهید ترتیب قرارگیری تصاویر را عوض کنید، باید بر روی لایههای مختلف ضربه زده و انگشت خود را نگهدارید تا بتوانید ترتیب تصاویر را تغییر دهید.
دانلود برنامه Photoshop Express برای اندروید و iOS
۳. برنامهی GIMP
برنامهی GIMP در مواقعی که قصد انجام ویرایشهای پیچیدهتری داشته باشید، یکی از بهترین برنامههای رایگان جایگزین فتوشاپ به حساب میآید اما این برنامه برای کارهای سادهای مثل قرار دادن یک تصویر روی تصویر دیگر نیز کاربردی است. برای انجام این کار به کمک برنامهی GIMP، مراحل زیر را دنبال کنید:
۱) تصاویر خود را بکشید و در محیط برنامهی GIMP رها نمایید. اگر پیام پاپ-آپی ظاهر شد، «Keep» را انتخاب کنید.
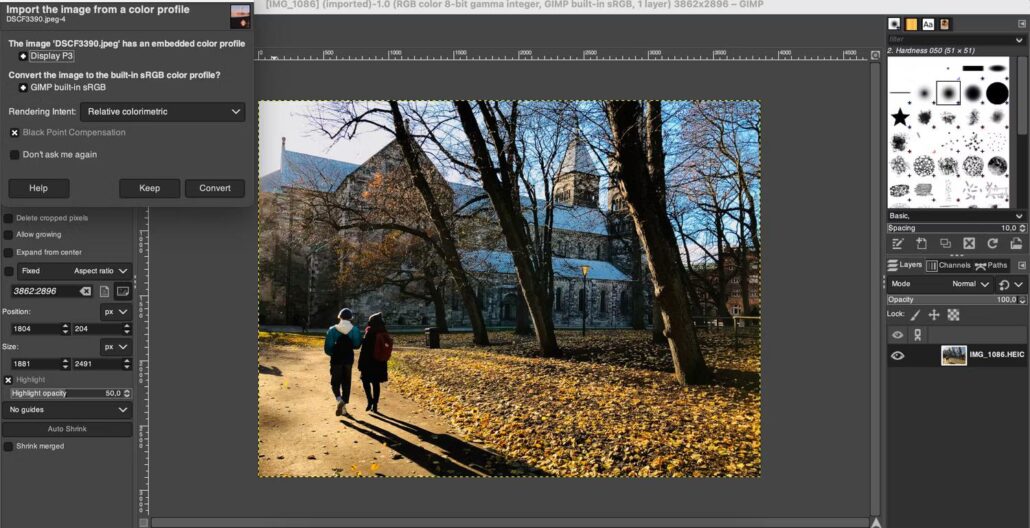
۲) با کلیک کردن و کشیدن تصاویر خود، آنها را در جایگاه موردنظرتان قرار دهید و در صورت لزوم، ویرایشها و تغییرات دیگری را اعمال کنید.
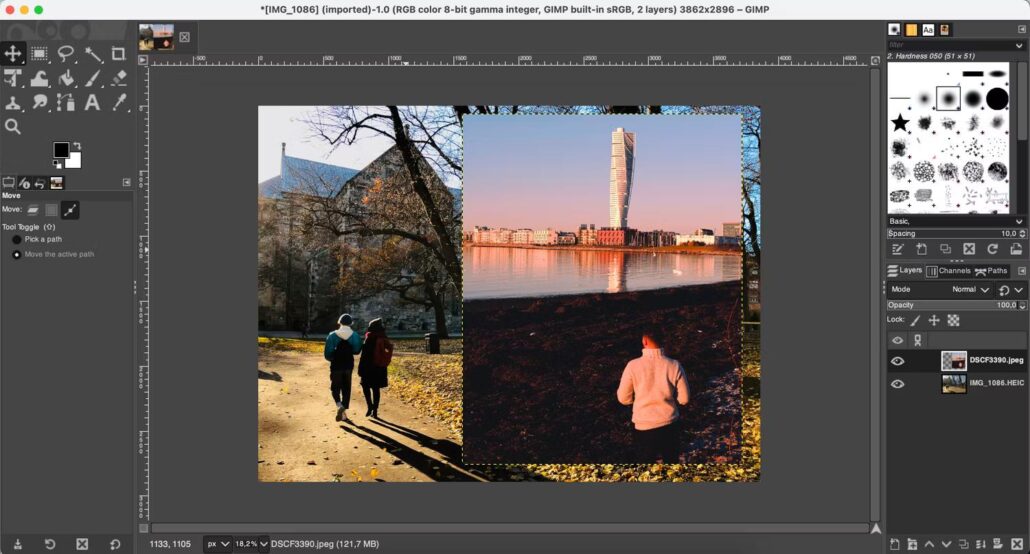
۳) بر روی «File» از نوار بالایی صفحه کلیک کرده و یکی از گزینههای Save یا Save As یا Save As Copy را جهت ذخیرهسازی تصویر جدید انتخاب کنید.
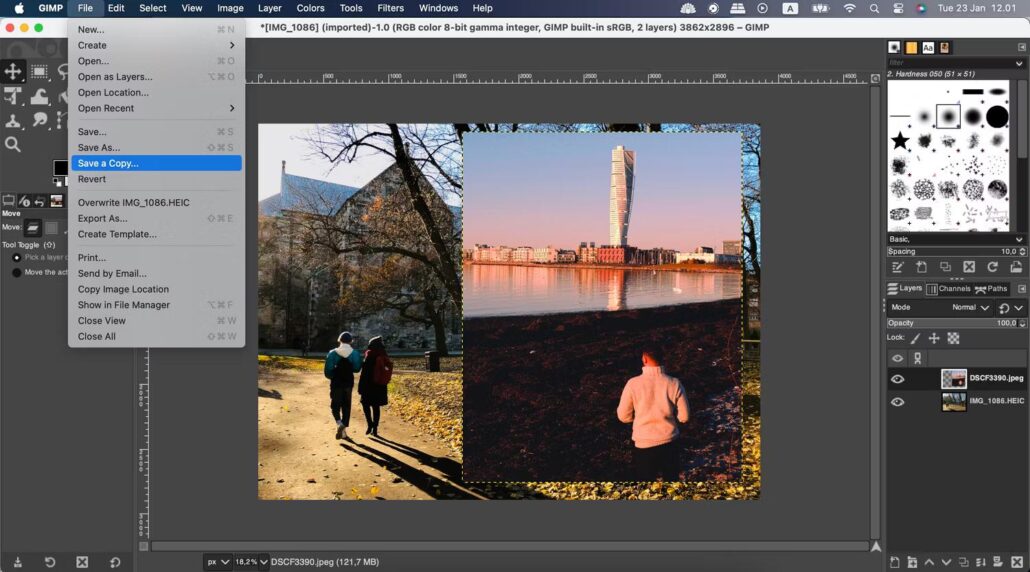
دانلود برنامه GIMP برای ویندوز، مک و لینوکس
نحوهی قرار دادن یک تصویر روی تصویر دیگر با شکل هندسی خاص
اگر دنبال راهی برای قرار دادن یک تصویر روی تصویر دیگر با شکل هندسی خاص میگردید، چندین سایت و برنامهی مختلف به همین منظور در دسترس قرار دارند. مراحل استفاده از دو روش محبوب در این زمینه، در ادامه ذکر شده است.
۴. سایت Canva
سایت Canva گزینهی بسیار خوبی برای قرار دادن یک تصویر روی تصویر دیگر به شکلهای مختلف است، اما یکی از نقاط قوت آن به بهرهمندی از ماسکها (Mask) و قالبهای متفاوتی برای قرار دادن تصاویر ربط پیدا میکند.
۱) به سایت Canva بروید و طرح جدیدی را از طریق صفحهی اصلی بسازید.
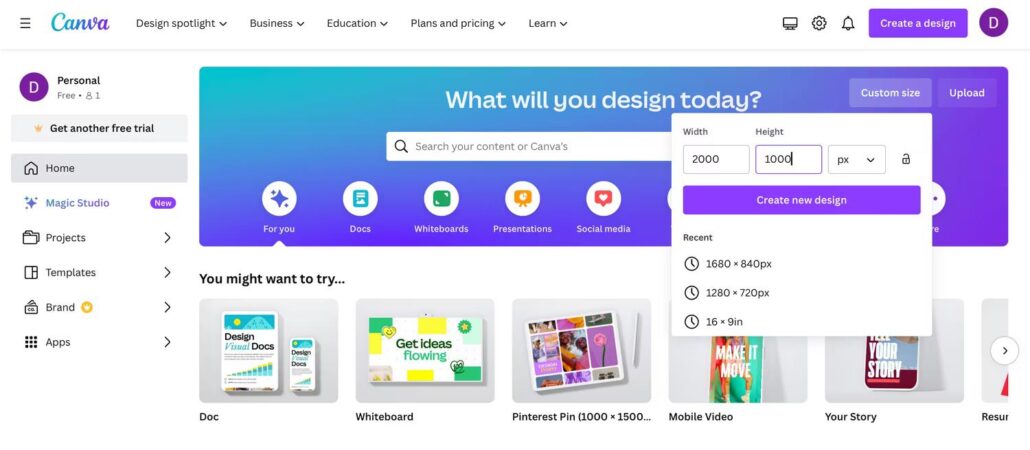
۲) اولین تصویر موردنظر خود را با انتخاب کردن «Uploads» یا Elements > Photos به محیط این برنامه اضافه کنید.
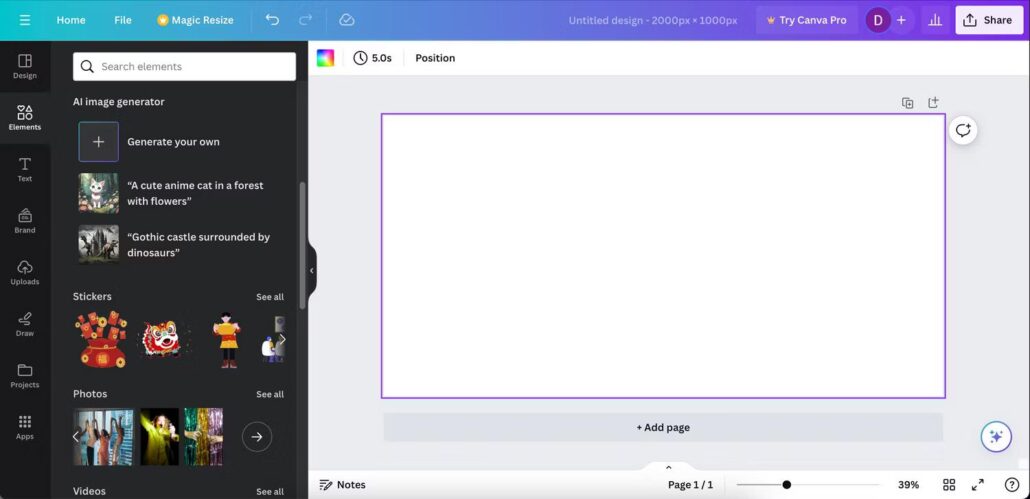
۳) در صورتی که میخواهید از تصاویری که در Canva قرار دارند استفاده کنید، توصیف تصویر دلخواه خود را در نوار جستجو تایپ کرده و گزینهی منتخب خود را اضافه کنید.
۴) راستکلیک کرده (ویندوز) یا از ترکیب دکمهی command و ترکپد (مک) استفاده کنید و با انتخاب «Set image as background»، تصویر موردنظر را بهعنوان پسزمینه تنظیم نمایید.
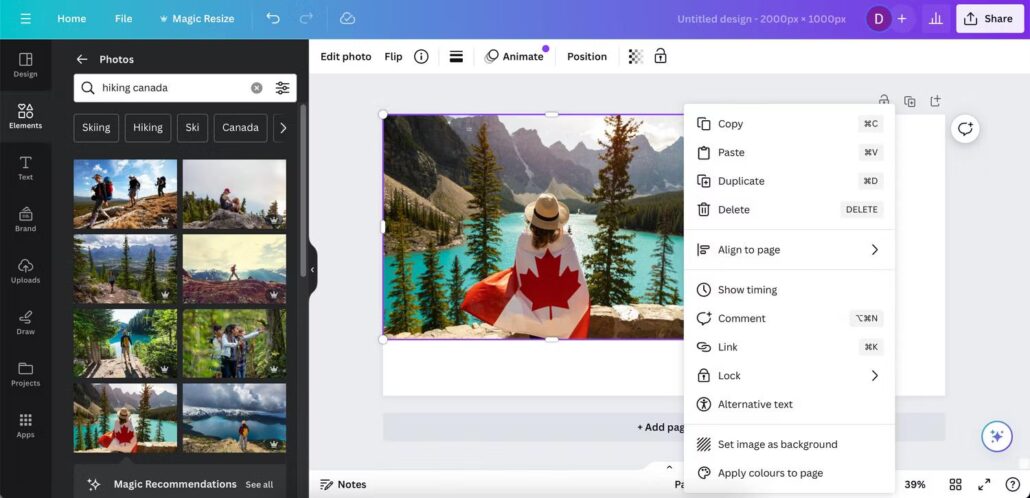
۵) برای اضافه کردن تصویر دوم با شکل هندسی خاص، باید از بخش «Elements» به Frames و See all برسید.
۶) قاب و شکل هندسی دلخواه خود را انتخاب کنید.
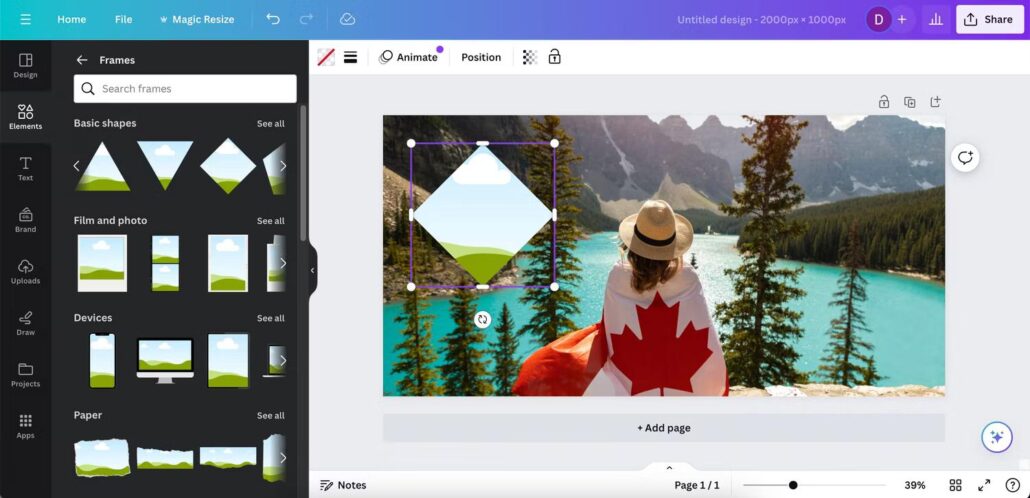
۷) تصویر موردنظر را بکشید و در داخل قاب رها کنید.
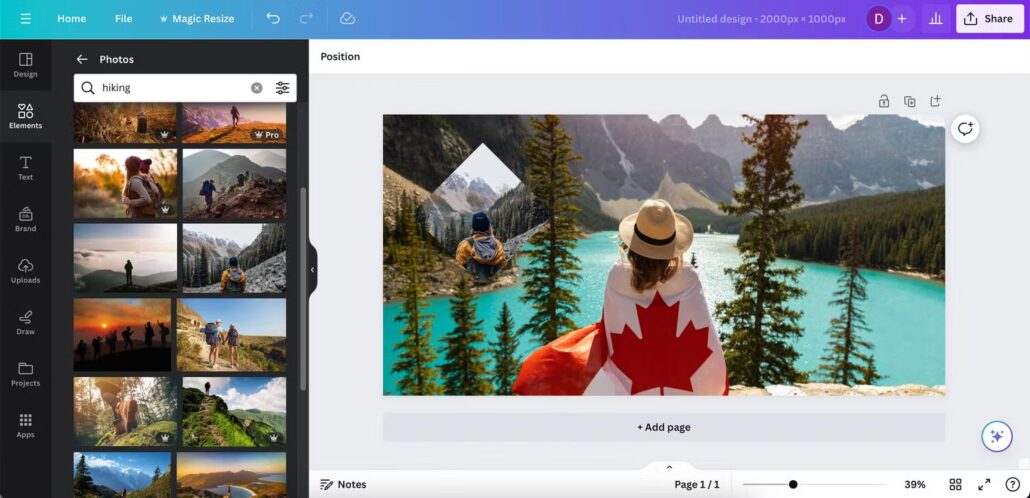
۸) بعد از اینکه از تصویر جدید راضی شدید، به بخش «Share» رفته و «Download» را جهت ذخیره کردن تصویر انتخاب کنید.
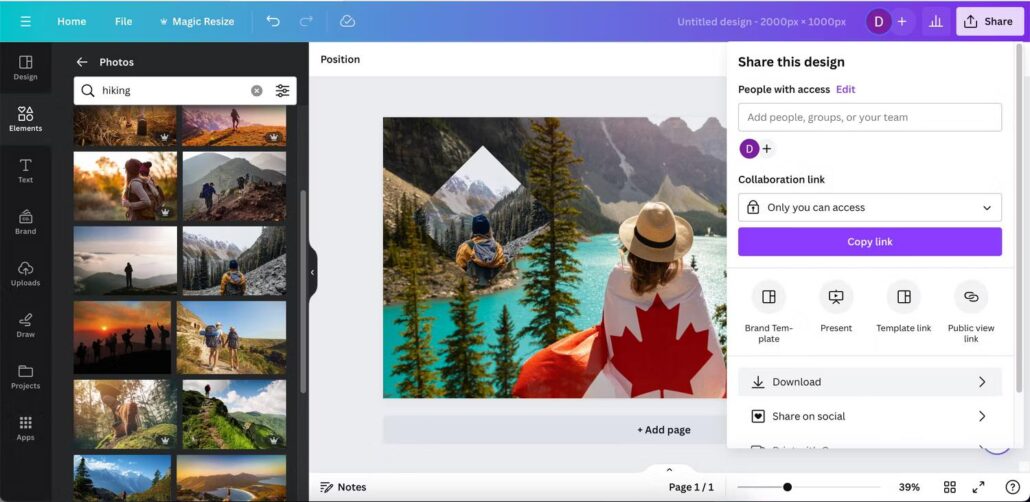
۵. سایت VistaCreate
سایت VistaCreate بسیار شبیه به Canva است و راه خوب دیگری جهت قرار دادن یک تصویر روی تصویر دیگر با شکل هندسی خاص را ارائه میدهد. فقط باید به این نکته توجه داشته باشید که بسیاری از تصاویر موجود در VistaCreate نیازمند اشتراک پریمیوم هستند. بنابراین، VistaCreate بیشتر برای مواقعی که قصد استفاده کردن از تصاویر خود را دارید به کار میآید. مراحل زیر را برای آشنایی با نحوهی قرار دادن یک تصویر روی تصویر دیگر با شکل هندسی خاص دنبال کنید:
۱) در سایت VistaCreate ثبت نام کنید یا وارد حساب کاربری خود شوید.
۲) قالب پایهی خود را انتخاب کنید. اگر مطمئن نیستید که دقیقاً چه اندازه و قالبی بهتر است، «Custom Size» را انتخاب کرده و ابعاد ۲٬۰۰۰ در ۱٬۰۰۰ را وارد کنید.
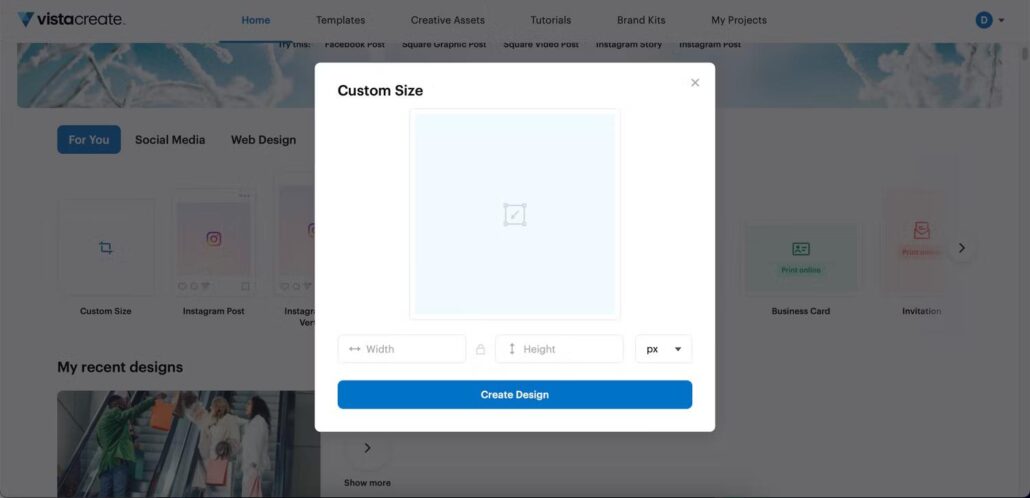
۳) تصویر اول را به طرح خود اضافه نمایید. جهت انجام این کار، باید یا به تب «Uploads» یا «Photos» بروید.
۴) همانند Canva، در VistaCreate نیز میتوانید با راستکلیک (در ویندوز) یا استفاده از ترکیب دکمهی command و ترکپد (در مک) و کلیک کردن بر روی «Set as Background»، تصویر را بهعنوان پسزمینه قرار دهید و شاهد پر شدن قاب با آن تصویر باشید.
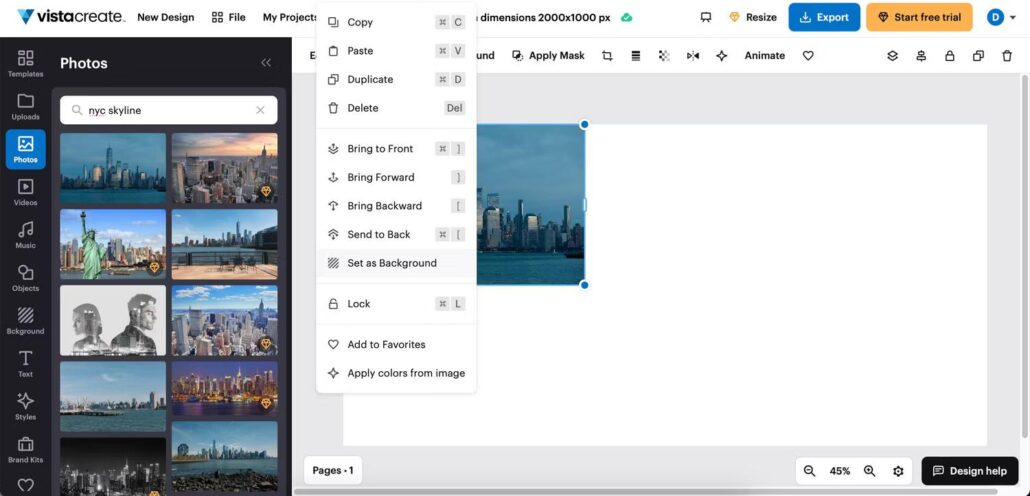
۵) از نوار ابزار سمت چپ «Objects» را انتخاب کرده و به «Frames» یا «Mockups» بروید و قاب دلخواه خود که میخواهید تصویرتان را در آن قرار دهید را برگزینید.
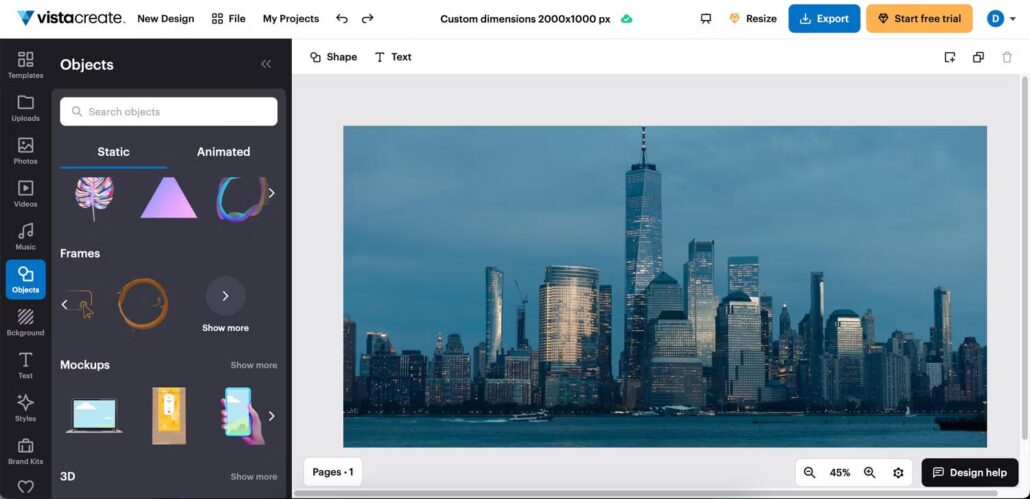
۶) تصویر دوم را نیز با کشیدن و رها کردن آن در محیط VistaCreate به طرح خود اضافه کنید. هنگامی که آمادهی دانلود نتیجهی نهایی شدید، «Export» را از بالای صفحه انتخاب کنید.
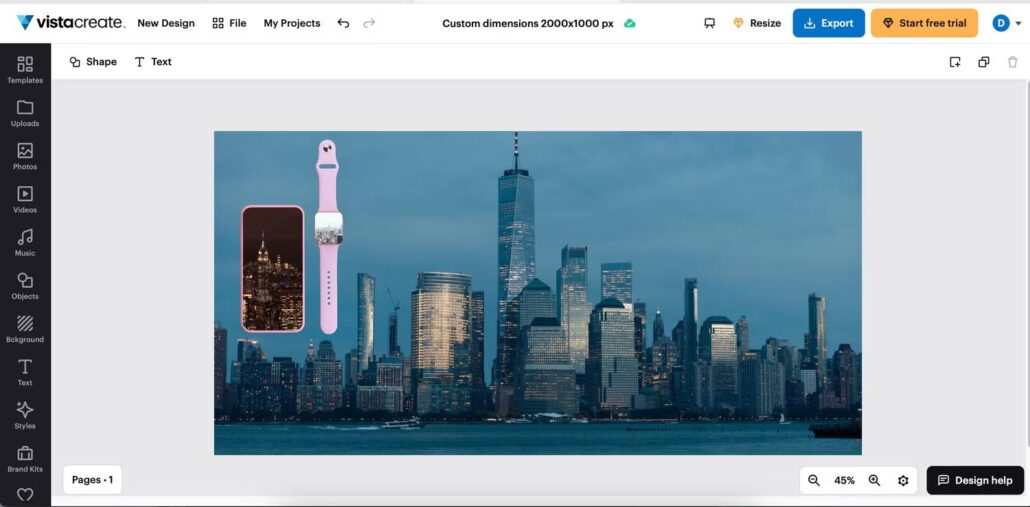
علاوهبر استفاده از نسخهی تحت وب VistaCreate، میتوانید از برنامهی آن برای اندروید و iOS نیز بهره ببرید.
صرف نظر از اینکه از چه دستگاهی استفاده میکنید یا دقیقاً به چه نتیجهی خاصی میخواهید برسید، قرار دادن یک تصویر روی تصویر دیگر بسیار آسان انجام میپذیرد. با سایتها و برنامههایی که در بالا معرفی شد هم نیازی به پرداخت هزینه نیست و میتوانید تمامی این کارها را بهصورت رایگان انجام دهید و تصاویر جدید خود را با بقیه به اشتراک بگذارید.
منبع: Makeuseof











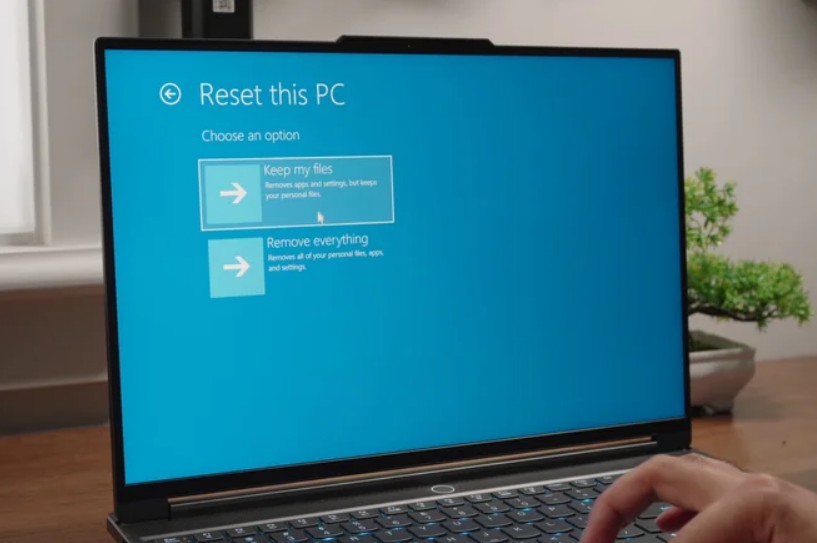
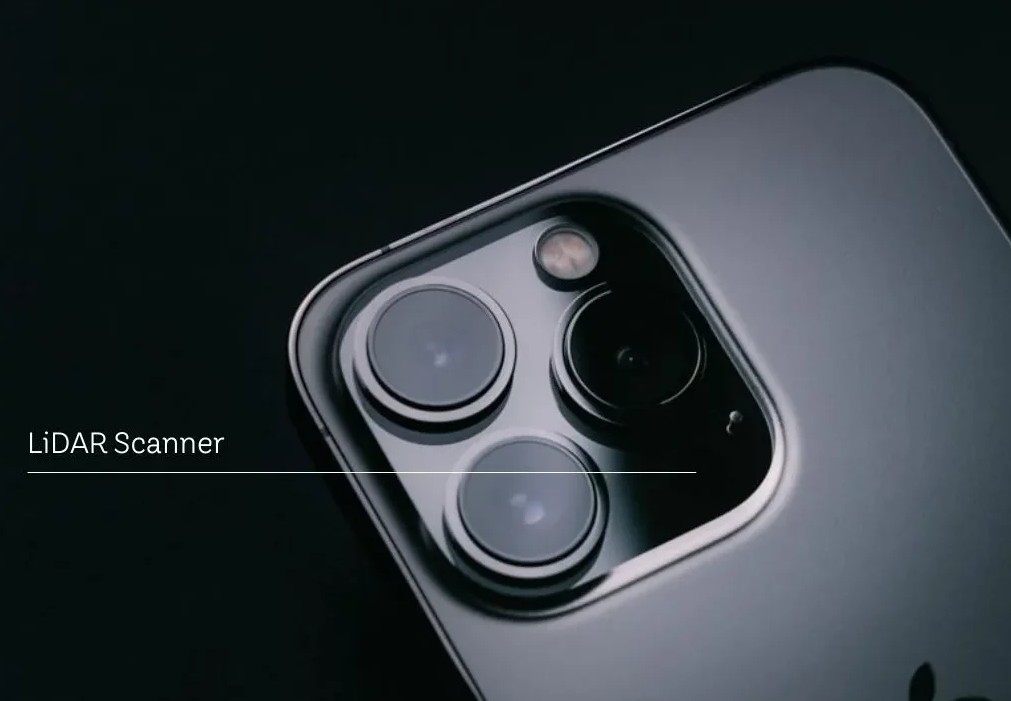

















![بازی Nioh 3 با تاریخ انتشار اوایل ۲۰۲۶ معرفی شد [تماشا کنید]](https://aero-tech.ir/wp-content/uploads/2025/06/8269-1-nioh-3-announced-scaled.jpg)
