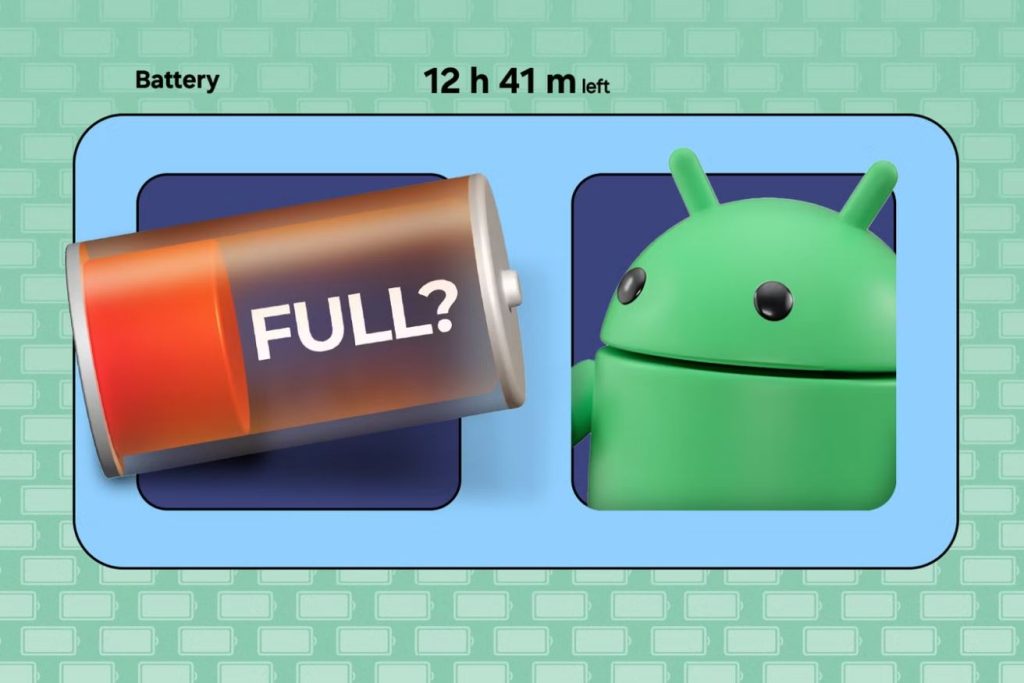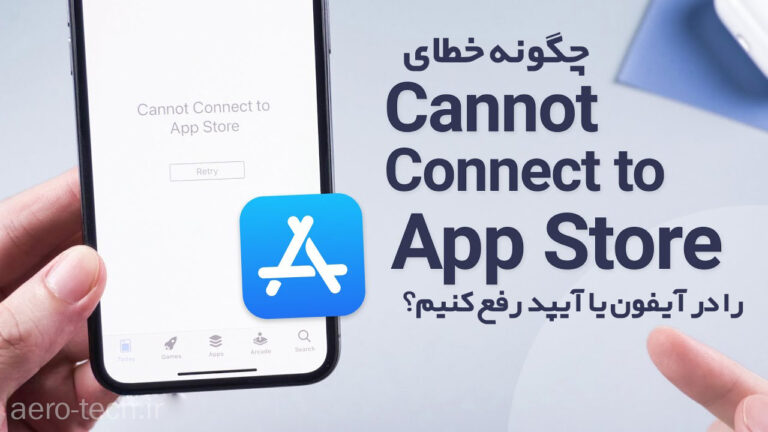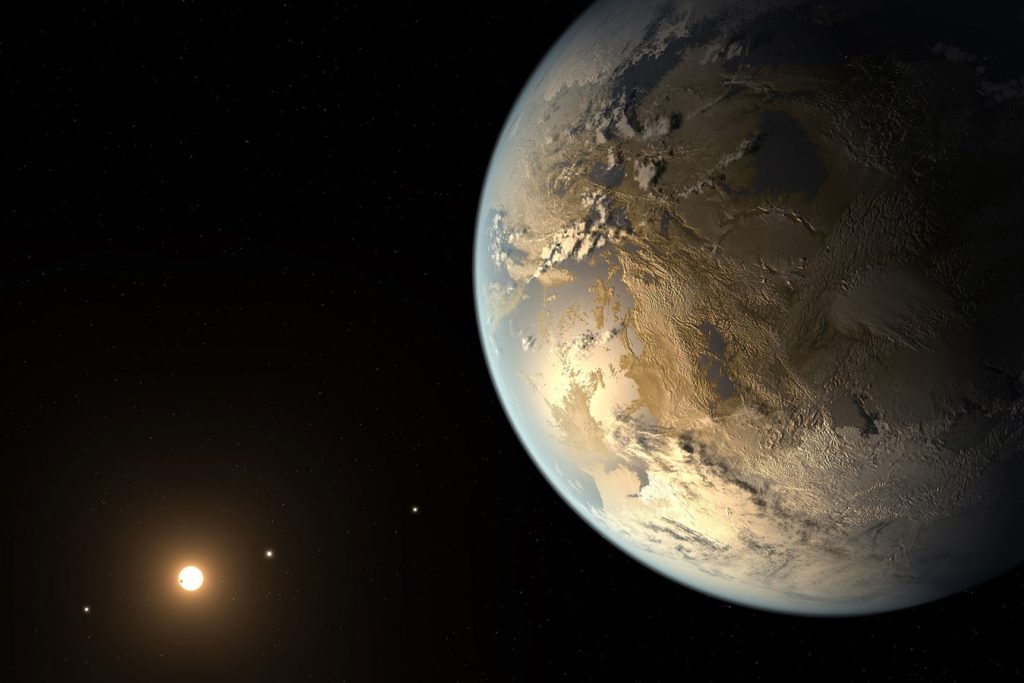آیا تابهحال برایتان پیش آمده هنگام دانلود برنامه در آیفون یا آیپد خود با پیغام خطای عدم توانایی اتصال به اپ استور یا فروشگاه اپل (Cannot Connect to App Store) مواجه شوید؟ در این مطلب چند راهحل ساده به شما آموزش خواهیم داد تا خطای “Cannot Connect to App Store” را در آیفون یا آیپد خود رفع کنید. با اِروتِک همراه باشید.
وضعیت سیستم اپل را بررسی کنید
به عنولن اولین روش بهتر است چک کنید که آیا سرورهای اپل دچار مشکل شدهاند یا خیر؟ در واقع این بررسی، از اینکه دیگر روشهای اضافی را امتحان کنید جلوگیری میکند. پس برای شروع به وبسایتی که وضعیت سیستم اپل (Apple System Status) در آنجا ارسال میشود مراجعه نمایید. حال در این وبسایت چک کنید یا آیا خطایی برای سرورهای اپل بوجود آمده است یا خیر؟ اگر عبارتی با عنوان همه سرویسها به طور عادی عمل میکنند (All services are operating normally) را مشاهده کردید، پس دیگر مشکلی در سمت سرورهای اپل برای اتصال شما وجود ندارد و باید سراغ دیگر روشها برای رفع این خطای اپ استور بروید.
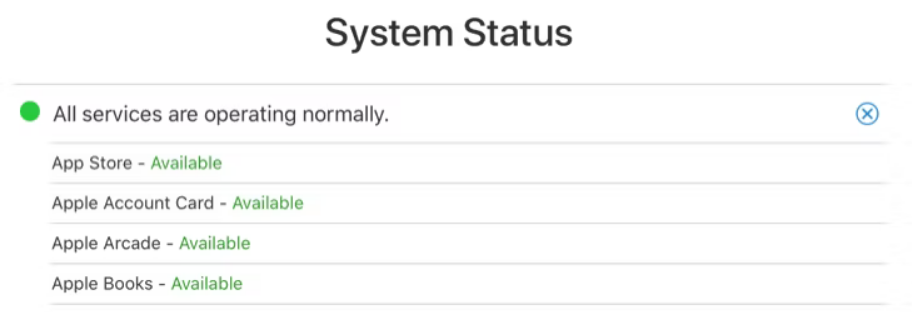
در غیراینصورت اگر پیامی مبنی بر اینکه برخی از سرویسها با مشکل مواجه شدهاند (some services are encountering problems) را مشاهده کردید، بر روی نماد بهعلاوه “+” کلیک کرده تا لیست کامل سرویسها باز شود. اگر گزینه “App Store – Available” در این صفحه نمایش داده میشد در اینصورت میتوانید به دیگر مراحل آموزش مراجعه کنید. در واقع اگر اپل با اپ استور مشکل دارد، مدتی به آن زمان بدهید و مجددا دوباره شانس خود را امتحان کنید.
اتصال اینترنت خود را بررسی نمایید
به احتمال زیاد در گذشته نیز از این روش برای رفع انواع خطاها استفاده کردهاید. حال برای مشکل خطای عدم توانایی اتصال به اپ استور (Cannot Connect to App Store) نیز به همین صورت است و معمولا اینگونه مشکلات به دلیل مشکل اتصال در اینترنت ایجاد میشوند. در اولین قدم باید مطمئن شوید که آیا دستگاه شما در حال حاضر به شبکه جهانی اینترنت متصل است یا خیر. برای امتحان این موضوع باید یک صفحه وبسایت را در مرورگر خود باز کنید و یا صفحه اصلی و فید خود را در یک پیامرسان یا شبکه اجتماعی بهروز کنید.
با انجام روش بالا اگر حس کردید مشکل از اتصال وایفای شما است، بهترین کار این است که وای فای را از مرکز کنترل (Control Center) خاموش نمایید. برای انجام اینکار میتوانید با کشیدن انگشت از گوشه سمت راست بالای صفحه نمایش آیفون یا آیپد خود به مرکز کنترل دسترسی داشته باشید. در این صورت برای تست فعال بودن وای فای، اگر در صفحه کنترل سنتر، نماد وای فای را آبی کم رنگ (یا آبی آسمانی) مشاهده کردید، خوشبختانه باید گفت که وای فای شما متصل است.
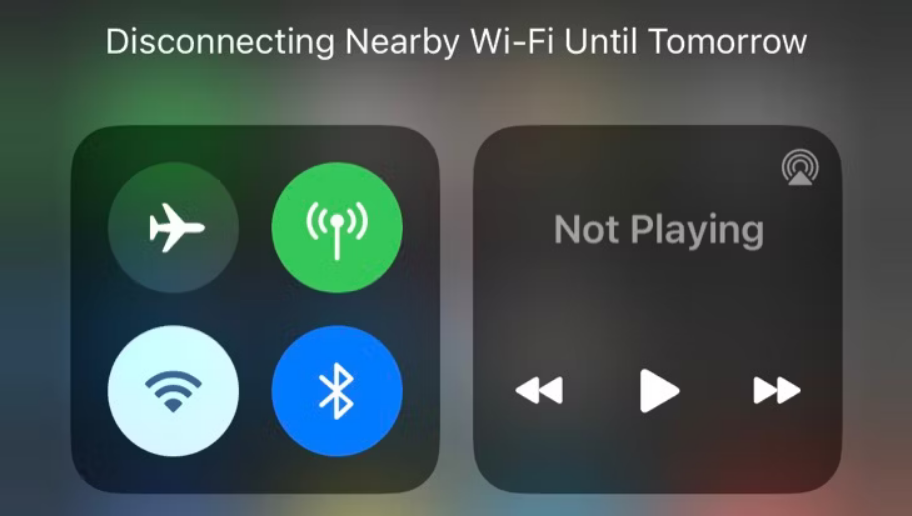
در واقع مشکلاتی که ناشی از وایفای هستند میتواند به دلیل قطع موقت سرویس یا خرابی از سمت سخت افزار شبکه باشد. پس بهتر است در این قسمت، روش پیش رو را نیز امتحان کنید، بدین صورت که روتر و مودم خود را خاموش و روشن کنید. حدود 10 ثانیه بین خاموش شدن دستگاهها و سپس روشن شدن مجدد آنها صبر نمایید. حال میتوانید مشکلات ناشی از وایفای و اتصال شبکه را به راحتی رد کنید و به سراغ دیگر روشهای آموزش داده شده در این مطلب بروید.
وی پی ان (VPN) خود را غیرفعال کنید
امروزه استفاده از ویپیانها بنا به شرایط موجود برای کاربران اپل، برای کاربران بسیار کارآمد و مفید هستند. اما باید توجه داشت اینگونه سرویسها نیز میتوانند انواع مشکلات را ایجاد کنند. پس میتوان به این موضوع نیز به عنوان یکی از عوامل بروز خطا نگاه کرد. بدین ترتیب که ممکن است مشکل موقتی در ارائهدهنده ویپیان یا سرور محلی انتخابی باشد. در واقع اپل این فعالیت را یک نوع تهدید (suspicious) برای خود تلقی کرده و آن را مسدود میکند. گاهی اوقات نیز ارائه دهندگان VPN سوئیچ kill را برای غیرفعال کردن تمام ترافیک اینترنت در هنگام قطع اتصال فعال میکنند که اتصال اینترنت شما را قطع میکند.
ساده ترین روش برای رد کردن ویپیان به عنوان یکی از دلایل بروز خطا، این است که آن را که آن را غیرفعال کرده و مجدد امتحان کنید. برای انجام این کار، برنامه ارائه دهنده ویپیان خود را باز کرده و اتصال آن را قطع کرده و دوباره وصل کنید. همچنین میتوانید سرورهای پروکسی خود را تغییر دهید تا ببینید آیا مشکل از پیکربندی شما است که این خطا ایجاد شده است یا خیر؟
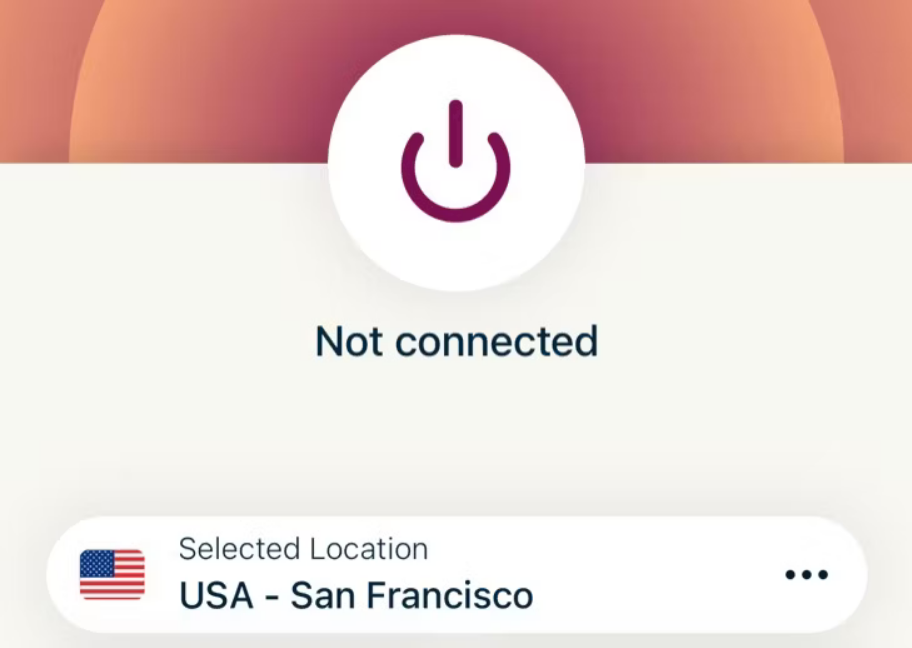
سرانجام اپ استور را باز کنید و مجددا چک کنید آیا به راحتی متصل میشوید.
از تنظیم تاریخ و زمان به درستی مطمئن شوید
اگر تاریخ و زمان به درستی برای منطقه زمانی شما تنظیم نشده باشد، ممکن است در اپ استور با خطای عدم توانایی اتصال به اپ استور (Cannot Connect to App Store) مواجه شوید. در این قسمت راهحل آسانی به شما آموزش میدهیم تا تاریخ و زمان را به طور خودکار تنظیم کنید. در ابتدا وارد تنظیمات (Settings) شده و سپس به قسمت General بروید. در این صفحه به بخش Date and Time رفته و در آنجا کادری را مشاهده میکنید با عنوان تنظیم زمان و تاریخ به طور خودکار (Set time and date automatically). حال این کادر را علامت بزنید.
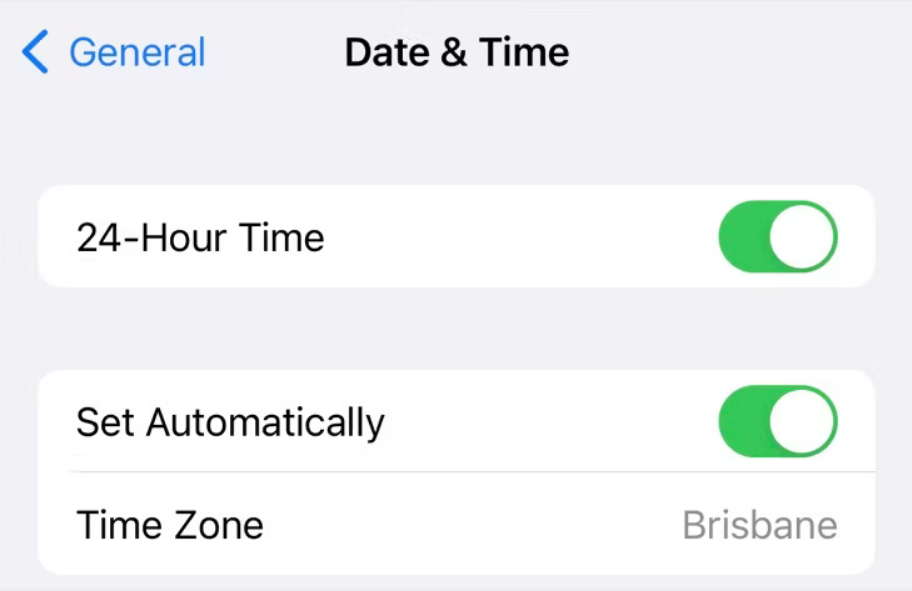
همچنین دیگر روش اجازه دادن به اپ استور در رابطه با موقعیت مکانی شما شاید برای رفع این مشکل کارساز باشد. برای انجام آن به تنظیمات (Settings) رفته و پس از آن گزینه Privacy and Security را انتخاب کنید. در قسمت باز شده وارد بخش Location Services (خدمات موقعیت مکانی) شده و در آنجا به اپ استور این اجازه را بدهید.
آیفون یا آیپد خود را ری استارت کنید
همانطور که میدانید یک راهاندازی مجدد سریع (ریاستارت) توانایی رفع هرگونه اشکال موقتی را دارد. طبیعتاً این روش ممکن است برای خطای عدم توانایی اتصال به اپ استور کارآمد باشد و مانع ایجاد عدم اتصال به اپ استور را برطرف کند. حال برای انجام این روش در ابتدا آیفون یا آیپد خود را با اعلام درخواست به سیری با عنوان آیفون من را مجددا راهاندازی کن (restart my iPhone) یا دیگر عنوان آیپد من را مجددا راهاندازی کن (restart my iPad)، ریاستارت کنید، تا با انجام این روش دستگاه شما خاموش و پس از آن روشن شود.
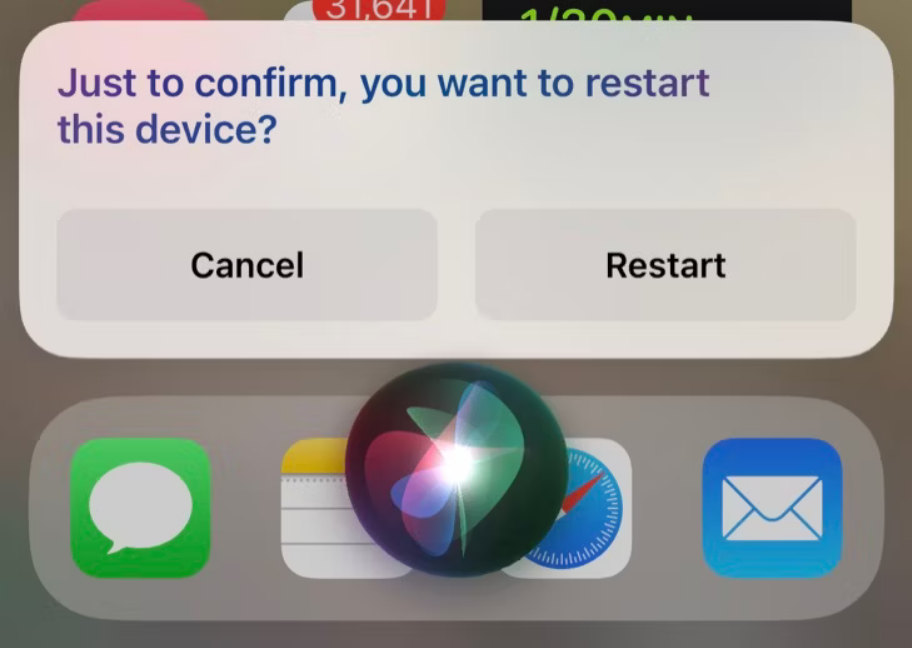
از طرف دیگر، به راحتی میتوانید دستگاه را مانند حالت عادی خاموش کنید، چند ثانیه صبر نموده و پس از آن دوباره روشن کنید.
سرور DNS خود را در صورت امکان، تغییر دهید
اگر تمامی مراحل و روشهایی که در بالا به آن اشاره کردیم برایتان کارساز نبود، پیشنهاد میکنیم گزینههای عیبیابی ماجراجویانهتری را برای رفع این خطا امتحان کنید، زیرا ارزش رهایی از این مشکل اپ استور را دارد. بهطور کلی DNS مخفف عبارت Domain Name System است و برای اتصال بین دو نقطه نامهای دامنه و آدرسهای IP استفاده میشود. پس بدین صورت با توجه به تعریف بالا، مشکلات مربوط به سرور DNS انتخابی شما به احتمال بسیار یکی از دلایل بروز خطا عدم توانایی اتصال به اپ استور است که باعث ایجاد مشکلاتی در اتصال به سرویسها از جمله اپ استور میشود.
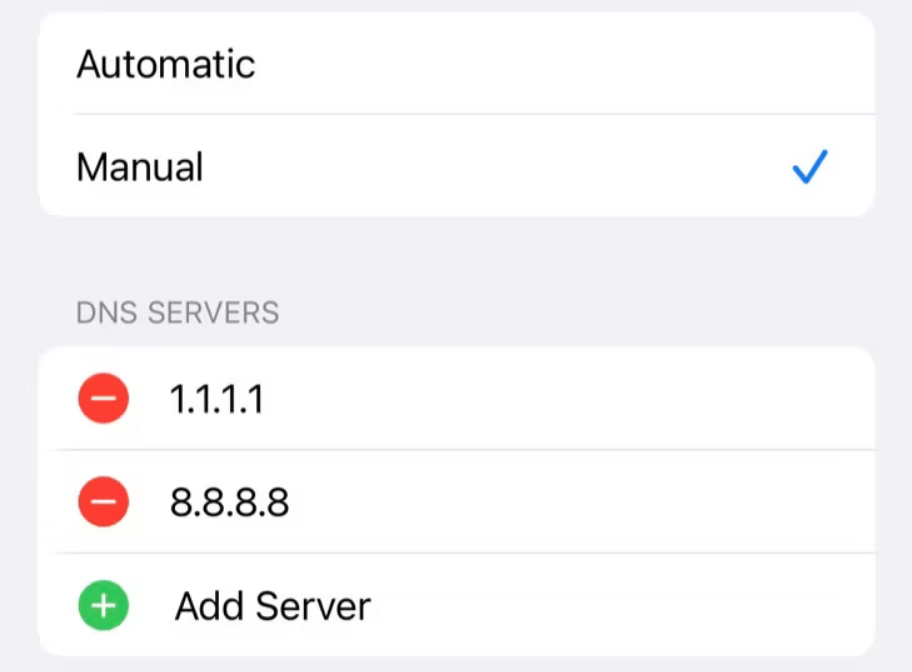
پس در این مرحله در صورت امکان، تنظیمات سرور DNS را در آیفون یا آیپد خود به یکی از شرکتهای معتبر تغییر دهید. برای انجام این کار به تنظیمات (Settings) رفته و سپس به بخش وای فای بروید. در آنجا به قسمت شبکه اینترنتی که متصل هستید بروید و از این طریق پیکربندی DNS را تغییر دهید.
نرم افزار دستگاه خود را بهروز کنید
طبیعتاً بهروزرسانی نرمافزار آیفون یا آیپد ممکن است ارزش یک بار انجام دادن را داشته باشد، بهخصوص اگر از دستگاههای قدیمیتر استفاده میکنید که از نرمافزار قدیمی پشتیبانی میکند. برای حل این موضوع میتوانید با مراجعه به تنظیمات (Settings) به بخش General رفته و گزینه Software Update را انتخاب نمایید. در این قسمت هر گونه بهروزرسانی که انجام نشده یا متوقف شده را دانلود و آنها را نصب کنید.
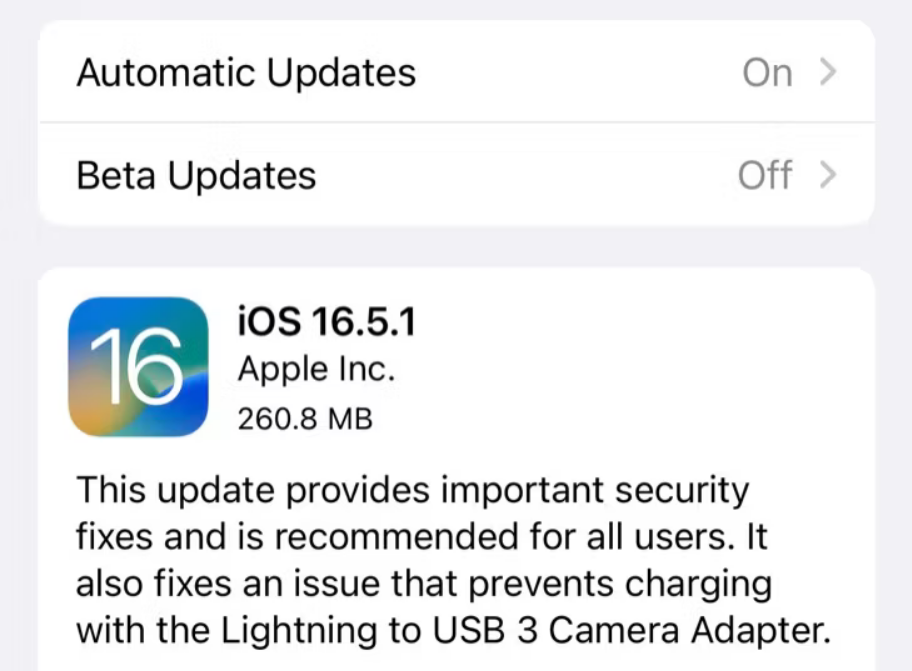
دستگاهها که قدیمیتر هستند حتی اگر از نسخههای قدیمی iOS یا iPadOS استفاده کنند نیز باید به اپ استور دسترسی داشته باشند. بزرگترین مانعی که احتمالا هنگام اجرای نرم افزارهای قدیمی مواجه خواهید شد، سازگاری با برنامههایی است که به نسخههای بعدی سیستم عامل شما بستگی دارد.
از سیستم خارج شده و سپس دوباره وارد شوید
اگر چه خطای عدم توانایی اتصال به اپ استور مربوط به یک مشکل از اتصال است، اما خروج از سیستم و سپس ورود مجدد به آن نیز ارزش یک بار امتحان کردن را دارد. برای انجام این روش در ابتدا باید وارد بخش تنظیمات (Settings) شوید. سپس در ادامه بر روی اولین گزینه که نام دستگاه شما است کلیک کنید. پس از آن در قسمت Media & Purchases با ضربه زدن بر روی دکمه خروج (Sign Out) از حساب کاربری خود خارج شوید. با این کار بدون خارج شدن از Apple ID، از حساب کاربری خود در اپ استور خارج میشوید.
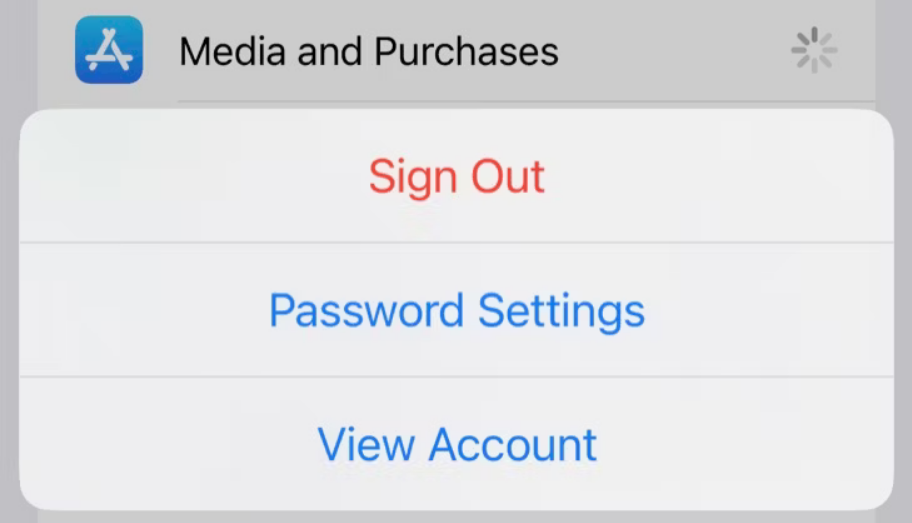
سپس می توانید با استفاده از همان روشی که خارج شدید مجددا وارد حساب خود در اپ استور شوید و سعی کنید دوباره به اپ استور دسترسی پیدا نمایید. اگر کمی سختگیرانه تر بخواهید در این روش عمل کنید تا کار از مهم کاری عیب نکند این است که از حساب کاربری Apple ID خود بطور کل خارج شوید. برای انجام آن باید به تنظیمات (Settings) بروید و سپس بر روی اولین گزینه که نام انتخابی شما است کلیک کنید و پس از آن بر روی دکمه خروج (Sign Out) ضربه بزنید. حال با انجام این روش از تمامی حساب کاربری Apple ID خود خارج شدهاید و برای ورود نیز همانند روش خارج شدن انجام داده تا وارد حساب کاربری خود شوید. البته نکته قابل توجه اینجاست که این روش بخشهای همچون همگامسازی مجدد و مواردی مثل Contacts و Keychain با iCloud را تحت تاثیر قرار خواهد داد.
تنظیمات شبکه را بازنشانی کنید
اگر تمامی موارد که در بالا به شما آموزش دادیم را انجام دادید و همچنان خطای عدم توانایی اتصال به اپ استور یا فروشگاه اپل (Cannot Connect to App Store) را دریافت میکنید، پیشنهاد میکنیم تنظیمات شبکه خود را بازنشانی کنید. برای انجام این کار، تنظیمات DNS و پروکسی به تنظیمات پیشفرض کارخانه بازنشانی میشوند و همچنین تمام اطلاعات وایفایهایی که برای هر شبکه بیسیمی به آن متصل شده و به دستگاه خود اضافه کرده و رمز آنها نیز ذخیره شده است را برای همیشه از دست خواهید داد.
در قدم اول از انجام این روش مطمئن بوده و اطلاعات وای فای خود را ذخیره کنید. حال برای انجام این روش وارد قسمت تنطیمات (Settings) دستگاه خود شوید. سپس از آنجا به قسمت General رفته و بر روی گزینه Transfer or Reset iPhone/iPad کلیک کنید. پس از آن نیز به قسمت Reset بروید و در این صفحه گزینه Reset Network Settings را از لیست گزینههای ظاهر شده انتخاب کنید. سرانجام انتخاب خود را تایید کرده و منتظر بمانید تا بطور کامل ریست شود.
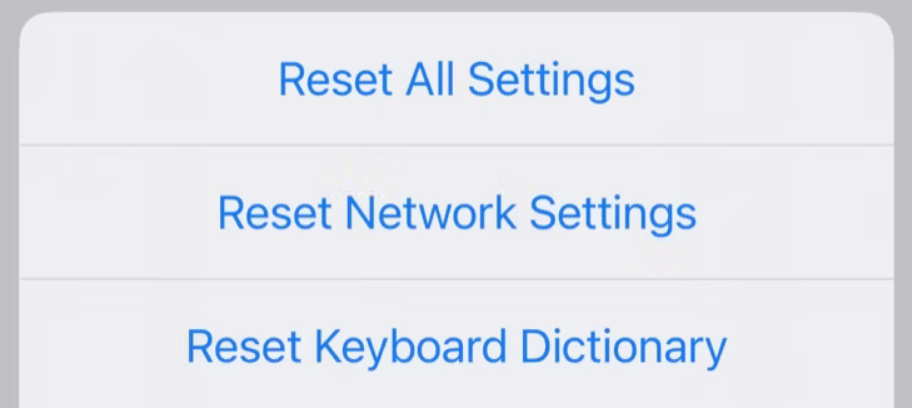
حال پس از ریست شدن اولین کاری که باید انجام دهید این است که به بخش تنظیمات رفته و بر روی گزینه وای فای کلیک کنید. پس از آن در این قسمت به شبکه بی سیم محلی خود متصل شوید. در آخر نیز با انجام این روش بالاخره می توانید مجددا به اپ استور خود متصل شوید.
رفع سایر مشکلات رایج آیفون و آیپد
اگر هر یک از این مراحل که برای شما در این مطلب آموزش دادیم و خوشبختانه مشکل شما را حل کرد، پیشنهاد میکنیم که آنها را در گوشهای یادداشت کنید تا مرتبه بعد که دچار اینگونه خطاها شدید و آنها را مشاهده کردید، به راختی بتوانید از پس خطاها بر بیاید و آنها را رفع کنید. مشکلات و خطاها برای آیفون یا آیپد کم نیست و ممکن است در آینده نیز با آن مواجه شوید. برای مثال وقتی آیفون یا آیپد شما روشن نمی شود چه باید کرد؟ و یا چگونه مشکل روشنایی گوشیهای آیفون را زمانی که صفحهنمایش آن خیلی تاریک است برطرف کنیم؟ و یا نحوه ریستارت (راه اندازی مجدد) تمام گوشیهای آیفون. تمامی اینگونه آموزشها برای رفع حل مشکلات آیفون و آیپد را به راحتی میتوانيد در بخش مطالب آموزشی سایت اِروتِک مشاهده کنید. با ما همراه باشید.
منبع: Howtogeek