آیا گوشی هوشمند سامسونگ شما بهجای گرفتن عکسهای ثابت و معمولی، آنها را به شکل تصاویر متحرک یا ویدیوهای کوتاه ذخیره میکند؟ اِروتِک را در ادامهی این متن همراهی کنید تا به چگونگی غیرفعال کردن حالت تصاویر متحرک (Motion Photos) در گوشیهای سامسونگ بپردازیم.
اگر گوشی هوشمند سامسونگ شما تمام عکسهایی که میگیرید را در قالب تصاویر متحرک ضبط میکند و به عکس ثابتی دسترسی ندارید، احتمالاً بهطور اتفاقی حالت تصاویر متحرک را فعال کردهاید. این قابلیت برای ثبت تصاویر اهداف متحرک مفید است و در سناریوهایی که احتمال پلک زدن، صحبت کردن یا هر نوع حرکتی که بر تصویر شما تاثیر منفی بگذارد وجود داشته باشد، به لطف حالت Motion Photos میتوانید با خیال راحت عکس بگیرید.
با این حال، شاید همیشه به این ویژگی نیاز نداشته باشید و بخواهید بهجای ثبت تصاویر متحرک، عکسهای معمولی و ثابتی بگیرید. راهنمای زیر در غیرفعال کردن این حالت به شما کمک خواهد کرد.
حالت تصاویر متحرک سامسونگ چگونه کار میکند؟
قابلیت Motion Photos در گوشیهای هوشمند سامسونگ پس از رها کردن دکمهی شاتر، با گرفتن ویدیوی کوتاه 3 ثانیهای انجام میپذیرد. به کمک این روش، امکان اضافه کردن توضیحات بیشتری به تصاویرتان دارید و چنین ویدیوی کوتاهی در میان آلبوم عکسهای شما میتواند ضمیمهی دلپذیری محسوب شود. علاوه بر این، هنگامی که این حالت فعال باشد، گوشی هوشمند شما به ضبط صدا نیز خواهد پرداخت تا در بهتصویرکشیدن محیط و پیرامون آن، بهتر و جامعتر عمل کند.
اگر قبلاً صاحب آیفون بوده باشید، احتمال زیاد با ایدهی پشت حالت تصاویر متحرک سامسونگ آشنایی دارید چرا که این حالت در اصل پاسخی به حالت تصاویر زندهی اپل (Live Photos) محسوب میشود.
بعد از گرفتن تصویر متحرک خود، میتوانید آن را پخش کنید و بهترین قاب مورد نظر خود را به شکل یک تصویر ثابت ذخیره سازید. برای این کار بر دکمهی View motion photo ضربه بزنید و وقتی که به قاب ایدهآل خود رسیدید، ویدیو را متوقف کنید. جهت ذخیرهسازی آن به شکل عکس جداگانه، از پایین سمت چپ Preview را انتخاب کنید. سپس، بر پیشنمایش عکس مورد نظر خود بزنید تا آن تصویر ذخیره شود.
چگونه حالت Motion Photos را در گوشی سامسونگی خاموش کنیم؟
اگر فضای آزاد کمی در گوشی هوشمند شما باقی مانده است، شاید بهتر باشد حالت تصاویر متحرک سامسونگ را غیرفعال کنید. از آنجایی که تصاویر متحرک اساساً ویدیو به حساب میآیند، این تصاویر فضای بسیار بیشتری نسبت به عکسهای معمولی اشغال میکنند.
در صورتی که میخواهید به گرفتن تصاویر ثابت و معمولی برگردید، برنامهی دوربین گوشی خود را باز کنید. سپس، بر روی نماد Motion Photos بزنید. بعد از این کار، گوشی هوشمند شما باید پیامی در مورد غیرفعال شدن این حالت را به نمایش بگذارد.
بسته به گوشی شما، شاید مجبور شوید بر روی نماد تنظیمات (Settings) بزنید تا حالت تصاویر متحرک سامسونگ را غیرفعال کنید. اگر نظرتان عوض شد و قصد فعالسازی مجدد این حالت را داشتید نیز تنها کافی است بار دیگر بر روی نماد آن بزنید.
لازم به ذکر است که حالت تصاویر متحرک گوشیهای سامسونگ با بسیاری از حالتهای تصویری دیگر سازگاری ندارد. بهطور مثال، این حالت در صورت فعال بودن حالتهای عکس در شب (Night Shot)، عکس تکی (Single Take) یا ماکرو، کار نخواهد کرد.
آیا میتوان تصاویر متحرک را به اشتراک گذاشت؟
شما میتوانید بهآسانی تصاویر متحرک خود را برای دوستانتان در برنامههای پیامرسان و شبکههای اجتماعیای نظیر واتساپ و فیسبوک مسنجر (Facebook Messenger) بفرستید. با این حال، دوستان شما تنها یک عکس ثابت و معمولی را بهجای یک ویدیوی 3 ثانیهای دریافت خواهند کرد. همین مورد برای استوریهای شما در شبکههای اجتماعی نیز صادق است و تنها یک عکس ثابت به اشتراک گذاشته میشود.
برای اینکه تصاویر متحرک خود را در قالب ویدیوی کوتاه ارسال کنید، آن تصویر متحرک را باز کرده و بر نماد سهنقطهای که در پایین صفحه قرار دارد بزنید. سپس، گزینهی اکسپورت (Export) را انتخاب کنید و بین دو فرمت گیف (GIF) یا ویدیو، هرکدام که مدنظرتان هست را برگزینید.
میتوانید استفاده کردن از تصاویر متحرک را متوقف کنید
اگر تصاویر متحرک گوشیهای هوشمند سامسونگ برای شما اعصابخردکن تلقی میشوند، لزومی ندارد که به استفاده از این حالت دوربین ادامه دهید. حتی اگر بهترین عکس ممکن را هم نتوانید بگیرید، اندروید به اندازهی کافی ابزارهای مختلفی در اختیار کاربران قرار داده است که در ویرایش تصاویرتان به شما کمک بکنند. به لطف این ابزارهای اندرویدی میتوانید دمای رنگ عکس را تنظیم کنید، کنتراست را بهبود بخشید یا حتی اشیاء و مواردی که ناخواسته در قاب تصاویر شما قرار گرفتهاند را پاک کنید.
منبع: Makeuseof



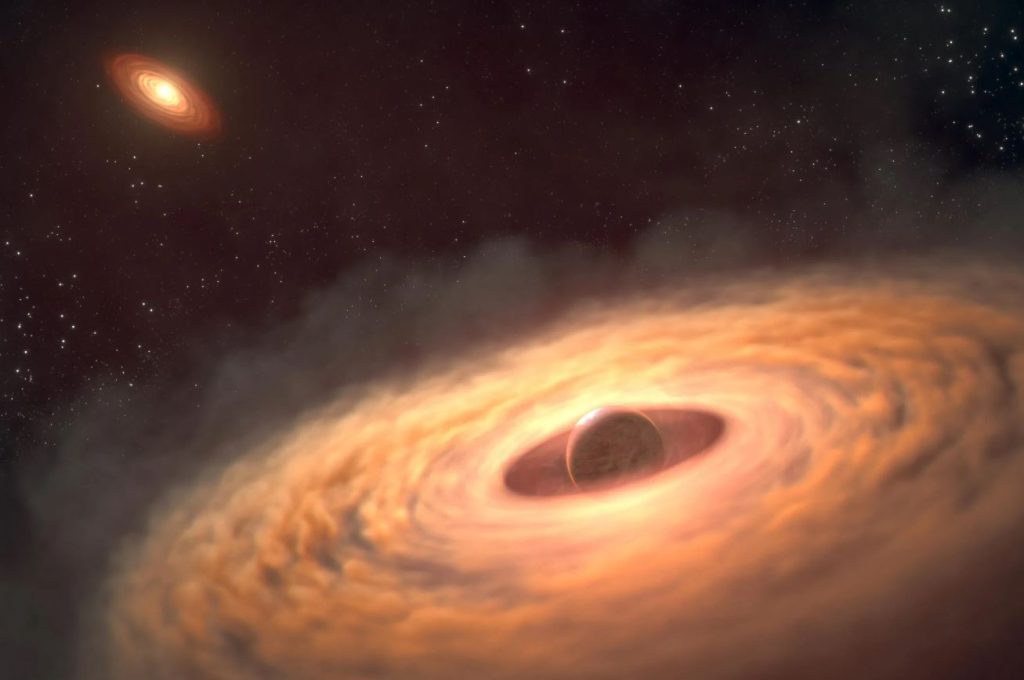

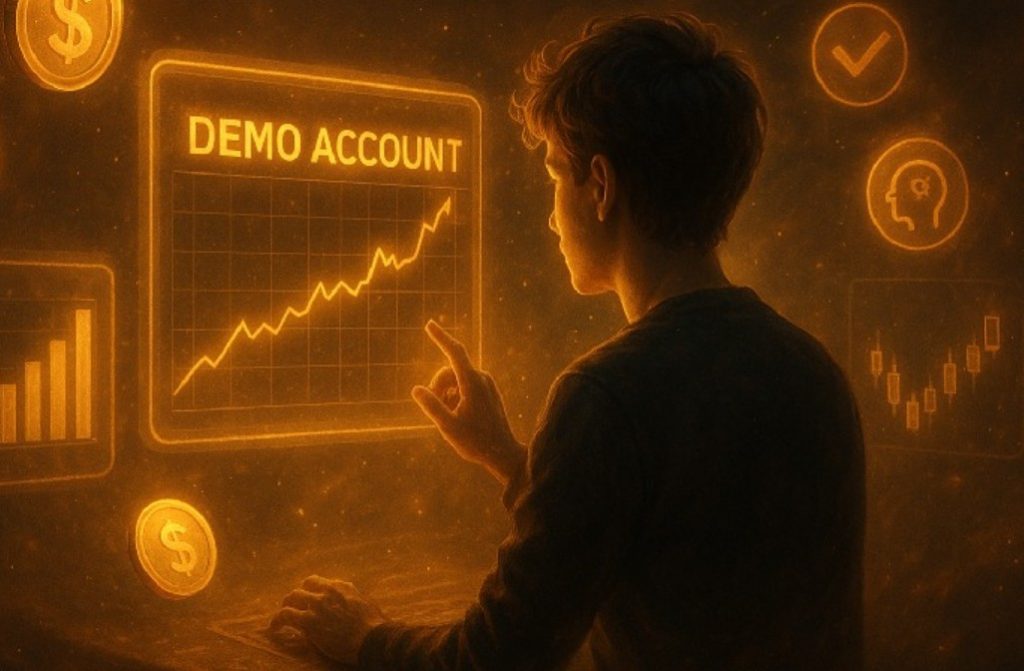









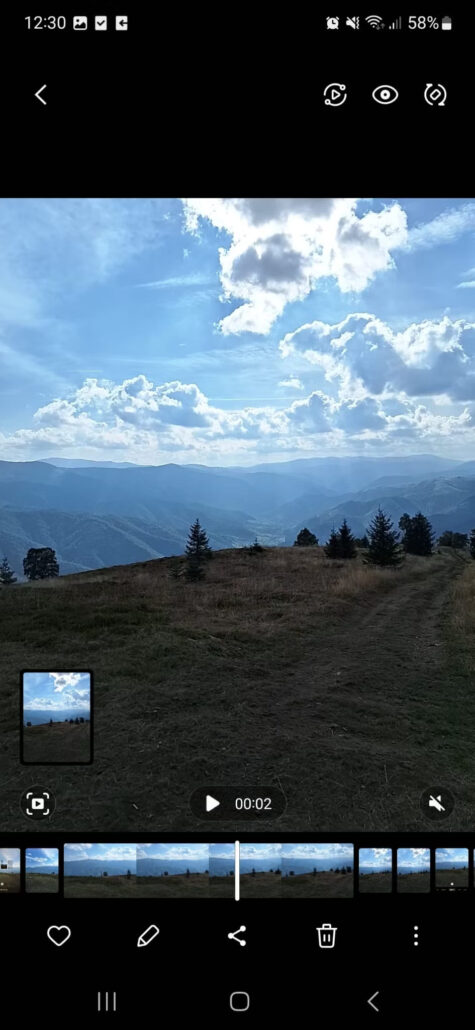
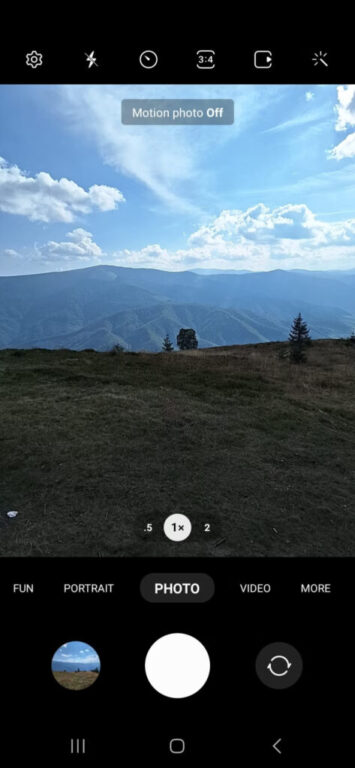
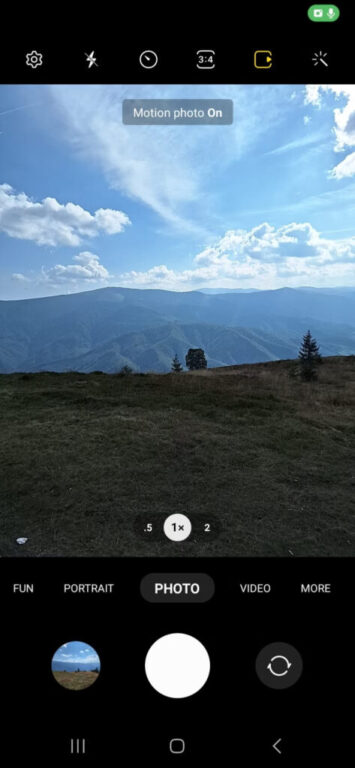
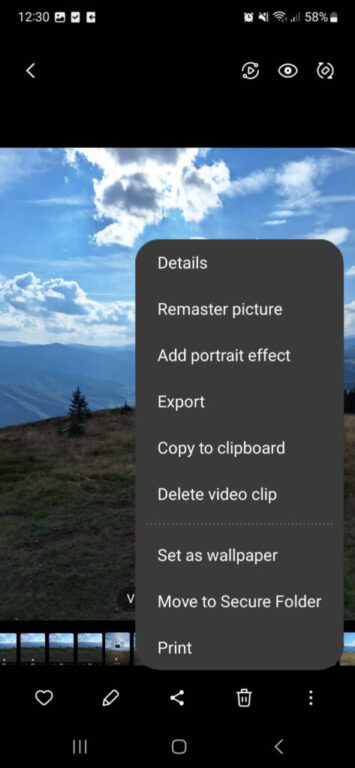
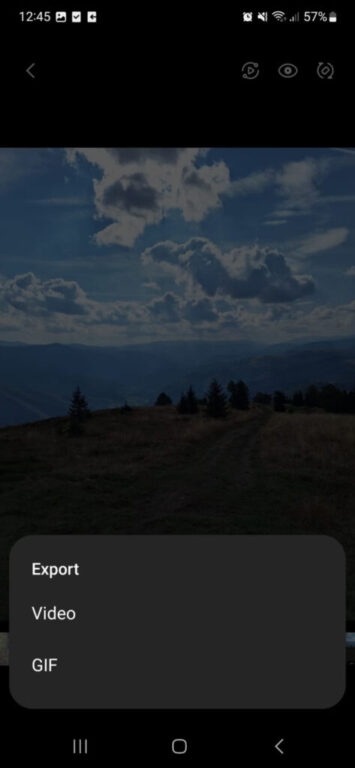









![بازی "Halo: Campaign Evolved" معرفی شد؛ انتشار در سال ۲۰۲۶! [تماشا کنید]](https://aero-tech.ir/wp-content/uploads/2025/10/9044-1-halo-campaign-evolved-scaled-e1761422325950.jpg)




