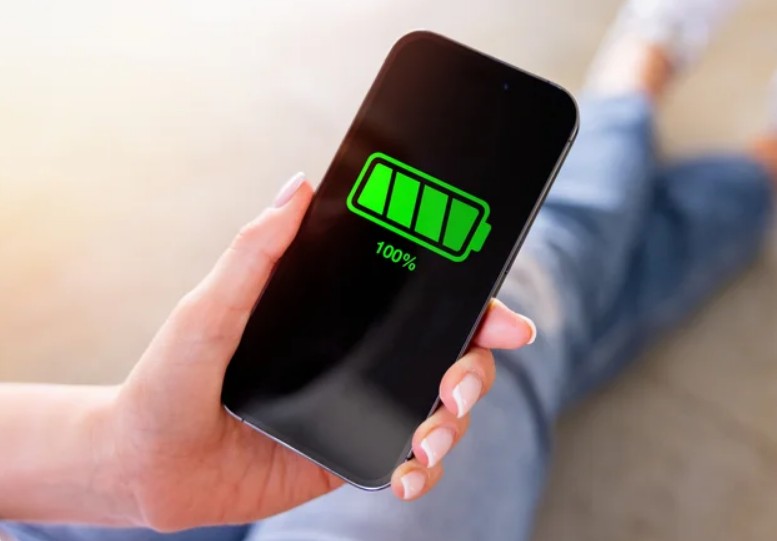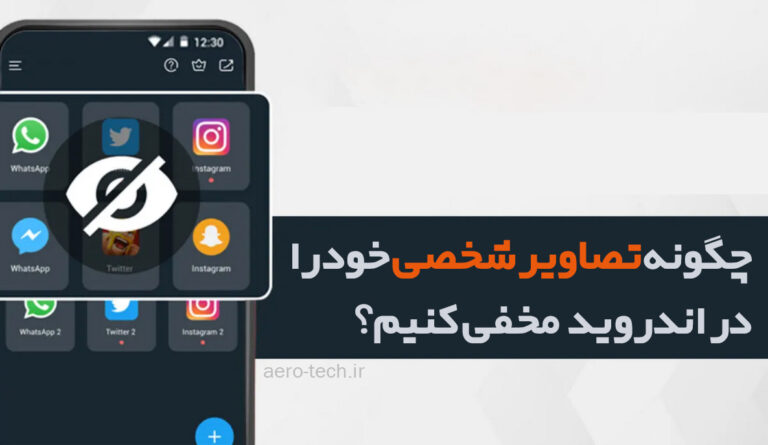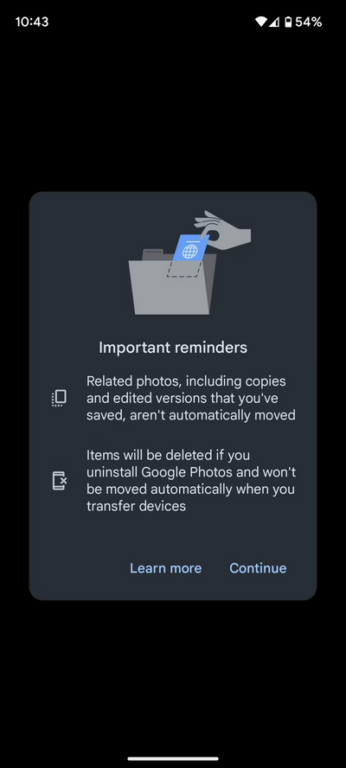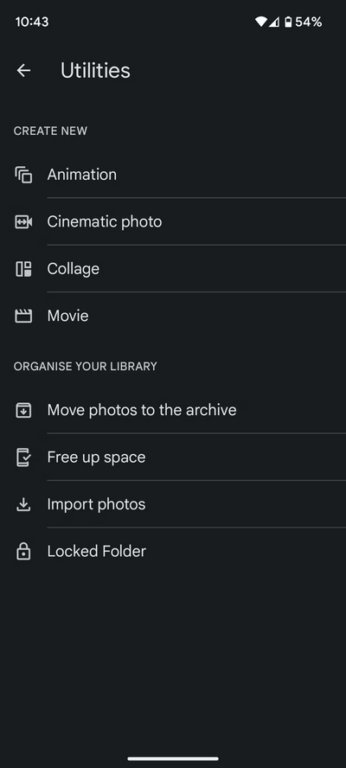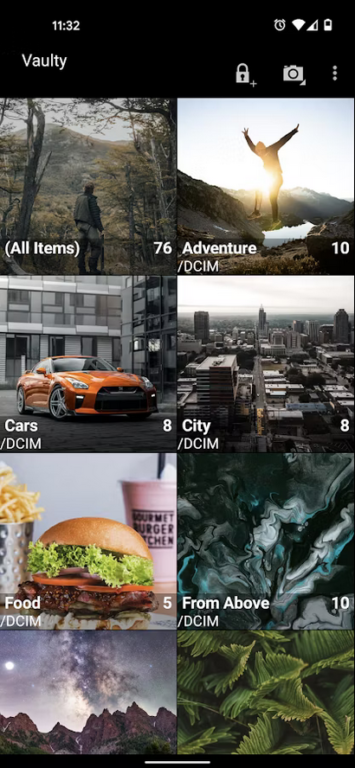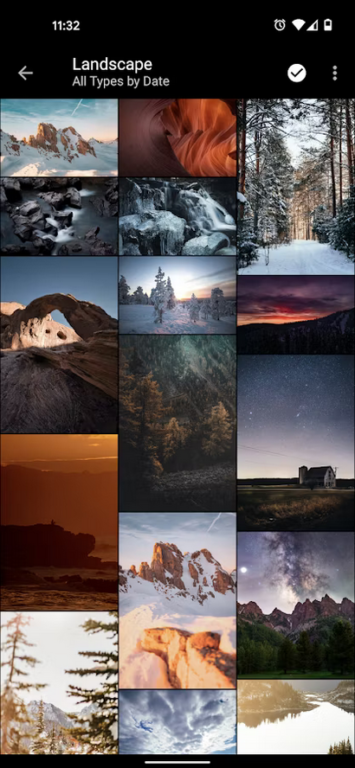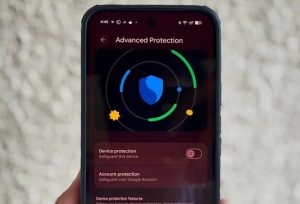همانطور که میدانید تمامی عکس ها و تصاویری را که با گوشی هوشمند خود ثبت و دانلود میکنید در گالری تصاویر گوشی شما ذخیره شده و قرار میگیرند. اما شاید عکسهایی از اطلاعات محرمانه، ایدههای هدیه برای یک عزیز یا تصاویر با موضوعات شخصی دیگری داشته باشید که ترجیح میدهید آنها را خصوصی نگه دارید. خوشبختانه باید بگوییم پنهان کردن تصاویر از گالری کاری آسان و ساده است. در این مطلب روش پنهان کردن عکس ها و تصاویر شخصی از گالری تصاویر را در دستگاه های اندرویدی به شما آموزش میدهیم. با اِروتِک همراه باشید.
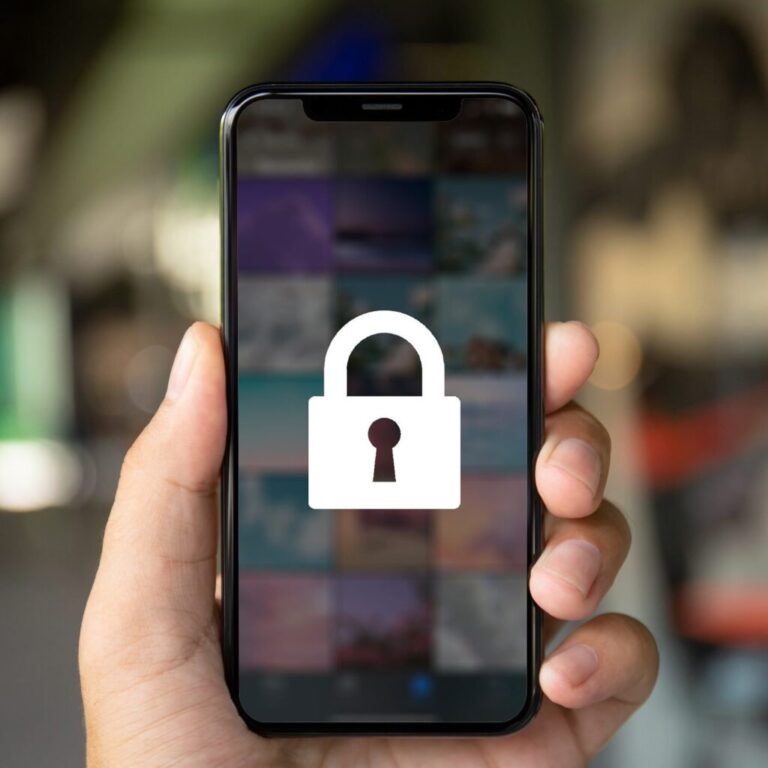
ابزارهای بومی دستگاه برای مخفی کردن تصاویر از گالری شما
بهطور تقریبی میتوان گفت که اکثر گوشیهای هوشمند اندرویدی دارای یک گزینه داخلی برای مخفی کردن تصاویر از گالری هستند. سامسونگ برای این کار از اپلیکیشن شخصی خود استفاده میکند، در حالی که سایر گوشیهای اندرویدی میتوانند این کار را از طریق برنامه گوگل فوتوز (Google Photos) انجام دهند. با ما همراه باشید تا نگاهی به هر دو اپلیکیشن بیاندازیم و بررسی کنیم کدامیک برای شما مناسبتر است.
نکته: توجه داشته باشید به دلایل امنیتی، گرفتن اسکرین شات در یک پوشه ایمن یا قفل شده بر روی گوشی هوشمند شما امکان پذیر نیست و سیستم عامل اندروید اجازه انجام این کار را به کاربران نمیدهد.
مخفی کردن تصاویر در گوشی سامسونگ
در ابتدا باید گفت که اگر گوشی هوشمند سامسونگ شما مجهز به اندروید نسخه نوقا 7.0 ( Android Nougat 7.0) یا نسخههای بالاتر است، میتوانید از ویژگی پوشه امن سامسونگ (Secure Folder) استفاده کنید. این ویژگی به شما امکان میدهد تا فایلها، تصاویر و حتی برنامههای خصوصی را در یک منطقه محافظت شده با رمز عبور جداگانه برای خود نگهداری کنید.
برای راهاندازی اولیه “پوشه امن سامسونگ”، باید به بخش تنظیمات (Settings) گوشی هوشمند خود رفته و در آنجا بر روی گزینه Biometrics and security کلیک کنید. پس از آن گزینه مروبط به پوشه امن با عنوان Secure Folder را انتخاب کنید. در این بخش باید با حساب سامسونگ خود وارد شوید. پس از ورود به سیستم، از شما میخواهد تا روش قفل دلخواه خود را انتخاب کنید. بعد از انتخاب نوع قفل، پوشه امن از کشوی برنامههای شما برایتان قابل دسترسی خواهد بود. برای مخفی کردن عکسها در پوشه امن، برنامه را باز کنید و روی Add Files ضربه بزنید تا تصاویر شخصی خود را از دید عموم افراد پنهان کنید.
در واقع باید توجه داشته باشید که تصاویر پوشه امن شما در هیچ جای دیگری ذخیره نمیشوند و فقط در همین پوشه قرار دارند. همچنین این تصاویر هیچ جای دیگری پشتیبانگیری نمیشوند و اگر مجبور باشید گوشی خود را به تنظیمات کارخانه بازنشانی کنید، متاسفانه تمامی آنها حذف خواهند شد.
مخفی کردن تصاویر در گوگل فوتوز (Google Photos)
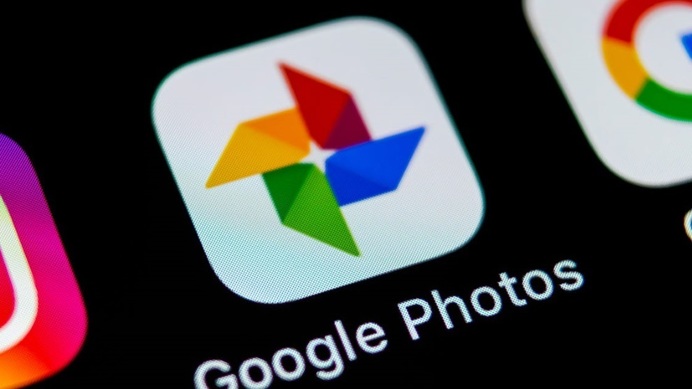
میتوان گفت بر روی اکثر گوشیهای هوشمند اندرویدی برنامه گوگل فوتوز (Google Photos) بهطور پیش فرض نصب شده است. حال برای مخفی کردن تصاویر شخصی خود میتوانید یک پوشه قفل شده در برنامه گوگل فوتوز ایجاد کرده تا آنها را از گالری اصلی خود مخفی کنید. وقتی تصاویر را به پوشه مورد نظر خود منتقل میکنید، دیگر در هیچ برنامهای برایتان قابل مشاهده نخواهد بود.
برای تنظیم آن، به قسمت Library بروید و از آنجا گزینه Utilities را انتخاب کنید. سپس در صفحه باز شده بر روی گزینه Locked Folder ضربه بزنید. حال طبق دستورعملهای موجود عمل کنید. فقط توجه داشته باشید که باید بوسیله اثر انگشت یا پین قفل آن را باز کرده و پس از آن بر روی انتقال موارد کلیک کنید. تصاویر و ویدیوهایی را که قصد پنهان کردن آنها را دارید، انتخاب کرده و اضافه کنید، سپس روی گزینه Move ضربه بزنید و آنها را انتقال دهید. برای انتقال مجدد آنها به خارج از پوشه، آنها را انتخاب کرده و همچنان مجدد روی Move ضربه بزنید. علاوه بر این میتوانید محتوا را از پوشه مورد نظر خود حذف کنید.
بهطور کلی استفاده از پوشه قفل شده یک ویژگی عالی برای کاربران است، اما اگر مراقب نباشید میتواند شما را غافلگیر کند. گوگل فوتوز (Google Photos) به عنوان یک سرویس پشتیبانگیری تصویر مبتنی بر ابر عمل میکند، اما با این حال از محتوای پوشه خصوصی شما نسخه پشتیبان تهیه نمیشود. نکته قابل توجه اینجاست که اگر قبلا پشتیبانگیری شده باشد، حذف خواهند شد. پس باید توجه داشت که برای انتقال تصاویر به فضای ابری باید آنها را از پوشه قفل شده خارج کنید و سپس مجدداً پشتیبانی بگیرد.
از یک برنامه مدیریت فایل برای مخفی کردن تصاویر از گالری استفاده کنید
اگر ترجیح میدهید از راه حل متفاوتی برای این مورد استفاده کنید، گزینههای دیگری نیز وجود دارد، اما این روند کمی پیچیدهتر است.
میتوانید از یک برنامه مدیریت فایل برای انجام برخی ترفندها استفاده کنید یا از ابزارهای شخص ثالثی که در مخفی کردن محتوا تخصص دارند، برای انجام آن بهره ببرید. برخی از برنامههای گالری که توسط شرکتهای شخص ثالث تولید شدهاند نیز این قابلیت را دارند. اما در ابتدا بهتر است به دو ترفند برنامه مدیریت فایل که از آن میتوان برای مخفی کردن فایلها استفاده کنیم بپردازیم.
یک پوشه جدید بسازید
قبل از شروع، باید یک برنامه مدیریت فایل (فایل منیجر) با کیفیت و کارایی بالا روی گوشی هوشمند خود نصب کنید. تعداد زیادی برنامه برای انتخاب وجود دارد. اگر مطمئن نیستید که کدام یک را دانلود کنید، بهتر است راهنماهای موجود برای انتخاب بهترین برنامه مدیریت فایل را مطالعه کنید و یکی از آنها که مطابق شرایط شما هستند را انتخاب کنید.

پس از تصمیمگیری برای انتخاب و دانلود فایل منیجر وقت آنست که آن را نصب کنیم. پس از نصب نیز برنامه را باز و فعال کنید. برای انجام اینکار شما باید یک پوشه جدید ایجاد کنید که نام آن با نقطه شروع شود (به عنوان مثال، PrivateFiles. یا Secret.)
سپس، تمام تصاویری را که قصد دارید آنها را پنهان کنید، به پوشهای که به تازگی ایجاد کردید، منتقل کنید. روش انجام این کار برای هر برنامه مدیریت فایل متفاوت است، اما معمولاً فشار طولانی روی فایلی که می خواهید منتقل کنید برای اکثریت آنها عمل میکند. بدین صورت این گزینه در اختیار شما قرار میگیرد.
باید توجه داشته باشید که هر فایلی را که جابهجا میکنید دیگر در برنامه گالری شما نمایش داده نمیشود. بطور مختصر عملکرد این روش بدین صورت است که هر پوشهای که نام و عنوان آن با نقطه شروع میشود توسط نرم افزارهای گوشی اسکن و شناسایی نمیشود!
یک فایل با عنوان nomedia. ایجاد کنید
اگر قصد آن را دارید تا صدها تصویر خود را مخفی کنید، مطمئناً انتقال همه آنها به صورت دستی کاری نشدنی و غیرعملی است. حال برای حل این مشکل بهتر است یک فایل nomedia. در پوشههایی که میخواهید پنهان کنید، ایجاد کرده و این روند را برای خود آسانتر کنید.
وقتی گوشی هوشمند شما یک فایل nomedia. را در یک پوشه مشاهده کند، زمانی که فهرست پوشههای موجود در گوشی شما را اسکن میکند، محتویات این پوشه بخصوص را بارگیری نمیکند.
علاوه بر این برای ایجاد فایل، همچنان به یک برنامه مدیریت فایل شخص ثالث نیز نیازمند هستید. از آن میتوانید برای رفتن به پوشهای که قصد مخفی کردن آن را دارید استفاده کنید و یک فایل جدید در دایرکتوری به نام nomedia. ایجاد کنید. حتما توجه داشه باشید که مطمئن شوید که نقطه را در عنوان درج کرده اید. این فایل نیازی به محتوایی ندارد، خود نام فایل بخش مهم آن است.
برای معکوس کردن روند، فقط کافیست فایل nomedia. را حذف کنید.
باید به این موضوع توجه داشت که هر دو روش موجود محتوای مورد نظر ما را از گالری اصلی گوشی هوشمند پنهان میکنند، اما تصاویر همچنان در هر برنامه مدیریت فایلی قابل مشاهده است و با رمز عبوری محافظت نمیشوند.
استفاده از برنامههای شخص ثالث برای مخفی کردن تصاویر در اندروید
همچنین چندین برنامه گالری تصاویر شخص ثالث وجود دارد که میتوانید از آنها برای مخفی کردن تصاویر و قفل نگه داشتن آنها استفاده کنید. در اینجا به سه مورد از بهترینهای این نوع از برنامهها اشاره شده است:
1. برنامه Vaulty
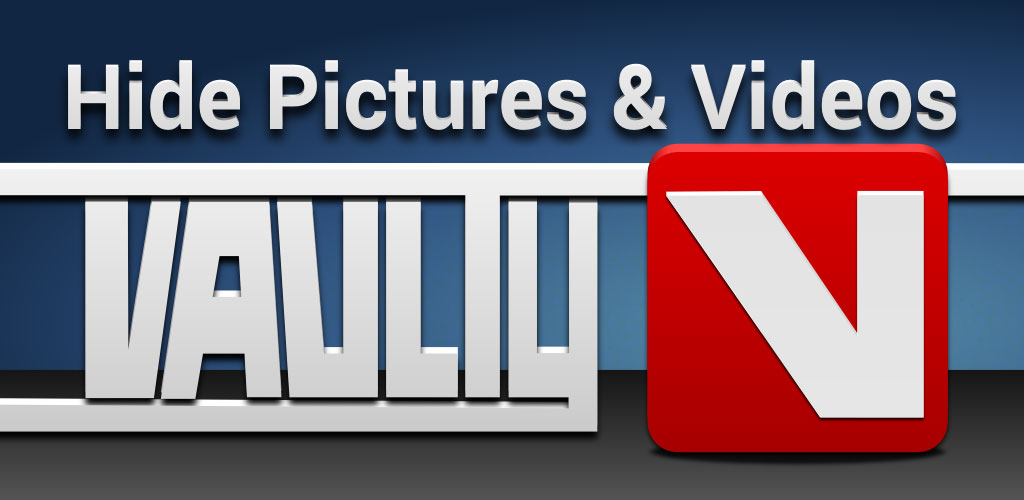
اولین و بهترین برنامه که برای پنهان کردن محتوای خود میتوانید از آن استفاده کنید، Vaulty میباشد که در صدر تمامی برنامههای مربوط به این مورد قرار گرفته است. صدها هزار کاربر نظرات مثبت خود را در فروشگاه گوگل پلی (Google Play) برای این برنامه جذاب به ثبت رساندهاند.
در واقع این برنامه مجهز به گالری تصاویر مخصوص خود است. بدین ترتیب که هر عکسی را که قفل کنید فقط در این برنامه قابل مشاهده است. گالری مورد نظر، همچنین به شما این امکان را میدهد تا چندین آلبوم ایجاد کنید. به این معنی که میتوانید مجموعههای مختلف و گوناگونی از تصاویر برای نمایش به افراد مختلف داشته باشید. شایان ذکر است که در این برنامه تمامی محتوای شما با رمز عبور محافظت میشود و حتی از محتوای گالری خود نیز نسخه پشتیبان تهیه میکند، بنابراین در صورت گم شدن گوشی هوشمندتان دیگر نگران اطلاعات خود نباشید.
دانلود برنامه Vaulty (برنامه رایگان با امکان خرید درون برنامهای)
2. برنامه Keepsafe
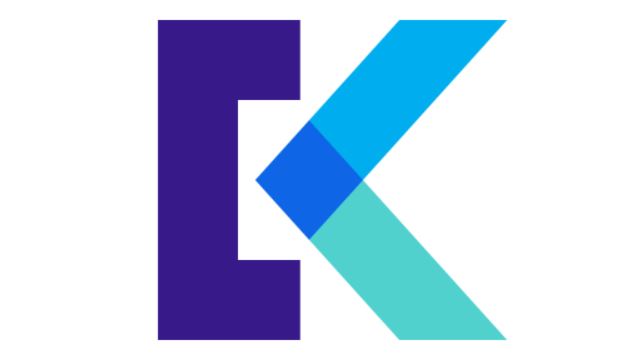
شاید به جرات بتوان گفت که برنامه Keepsafe بزرگترین رقیب برنامه Vaulty است. از نظر ویژگیهای موجود، این برنامه بسیار مشابه با رقیب خود، Vaulty است. در برنامه Keepsafe همه تصاویر شما با رمز عبور، رمزگذاری شده است. نکته قابل توجه اینجاست که در این برنامه نیز به راحتی میتوانید از تصاویر خود در فضای ذخیرهسازی ابری مربوط به خود برنامه نسخه پشتیبان تهیه کنید.
از دیگر نکات قابل توجه این بنامه این است که دارای ویژگی است که آیکون اصلی خود را بر روی صفحه نمایش پنهان میکند. در واقع عملکرد آن بدین صورت است که اگر کسی گوشی هوشمند شما را بردارد به هیچ عنوان متوجه این موضوع نمیشود که شما چیزی را مخفی کردهاید. در نهایت، این برنامه دارای یک ویژگی خود تخریبی شبیه به اسنپ چت نیز است که به شما این امکان را میدهد تا عکسهایی را با سایر کاربران برنامه به اشتراک بگذارید که که پس از 20 ثانیه به طور خودکار حذف می شوند.
دانلود برنامه Keepsafe (برنامه رایگان با امکان خرید درون برنامهای)
3. برنامه LockMyPix
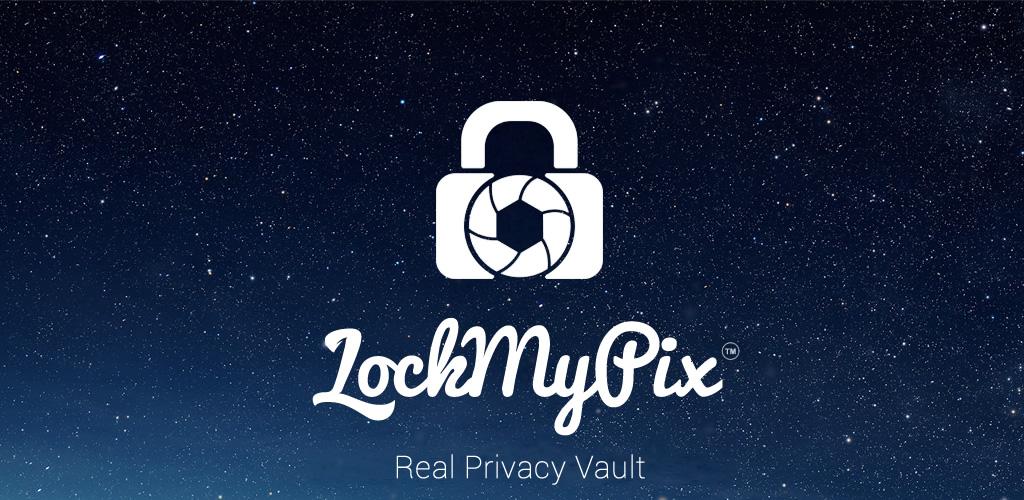
در رابطه با برنامه LockMyPix باید گفت که از ویژگی بسیار مهمی نسبت به دیگر برنامههای موجود بهره برده است. در حقیقت این برنامه از رمزگذاری AES با درجه استاندارد برای مخفی کردن تعداد نامحدودی از تصاویر یا ویدیوها در گوشی هوشمند یا تبلت اندرویدی شما استفاده میکند. برخی از ویژگیهای دیگر این برنامه که به تبدیل شدن آن به یک انتخاب مناسب کمک میکند میتوان به راهی برای ایجاد یک مکان جعلی برای فریب با یک پین جداگانه، پشتیبانی از تصاویر ذخیره شده روی حافظه داخلی، پشتیبانگیری بهصورت رمزگذاری شده و استفاده از فایلهای GIF اشاره کرد.
دانلود برنامه LockMyPix (برنامه رایگان با امکان خرید درون برنامهای)
تصاویر را به راحتی در اندروید مخفی کنید!
در این مطلب به شما ترفندها و نکاتی را آموزش دادیم تا به راحتی تصاویر خود را از دید عموم افراد و گالری اصلی خود در گوشیهای هوشمند اندرویدی پنهان کنید. به احتمال زیاد اکثر کاربران به آسانی میتوانند از ابزارهای اصلی گوشی هوشمند خود برای مخفی کردن عکسها استفاده کنند. اما اگر استفاده از ویژگیهای دیگر را در کنار پنهان کردن تصاویر ترجیح میدهید، مانند مخفی کردن برنامهای که عکسهای خصوصیتان در آن قرار گرفته است، به شما پیشنهاد میکنیم تا از برنامههای شخص ثالث به جای برنامه اصلی گوشی هوشمند خود استفاده کنید.
امیدواریم این مطلب برایتان مفید واقع شده باشد.
منبع: Makeuseof