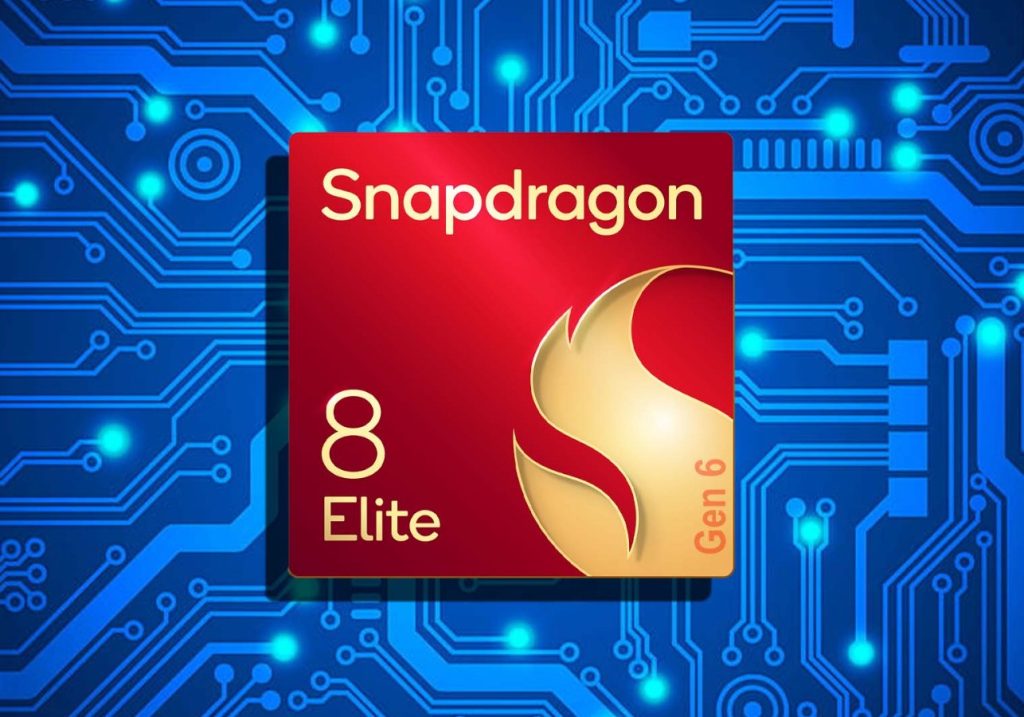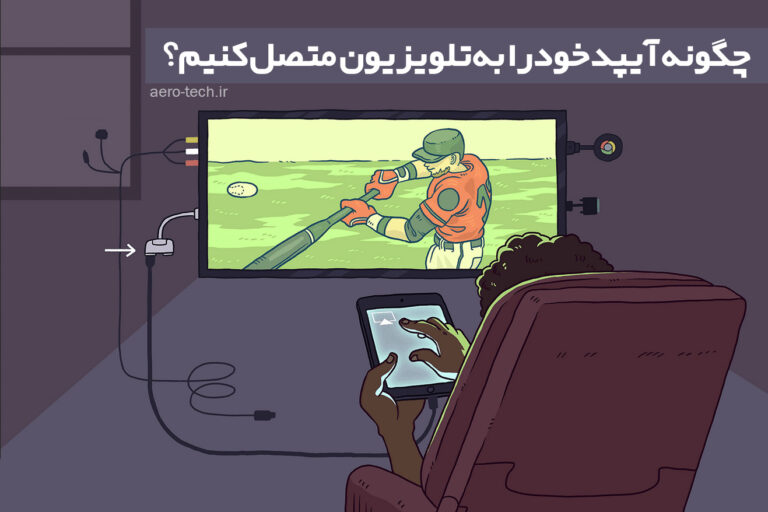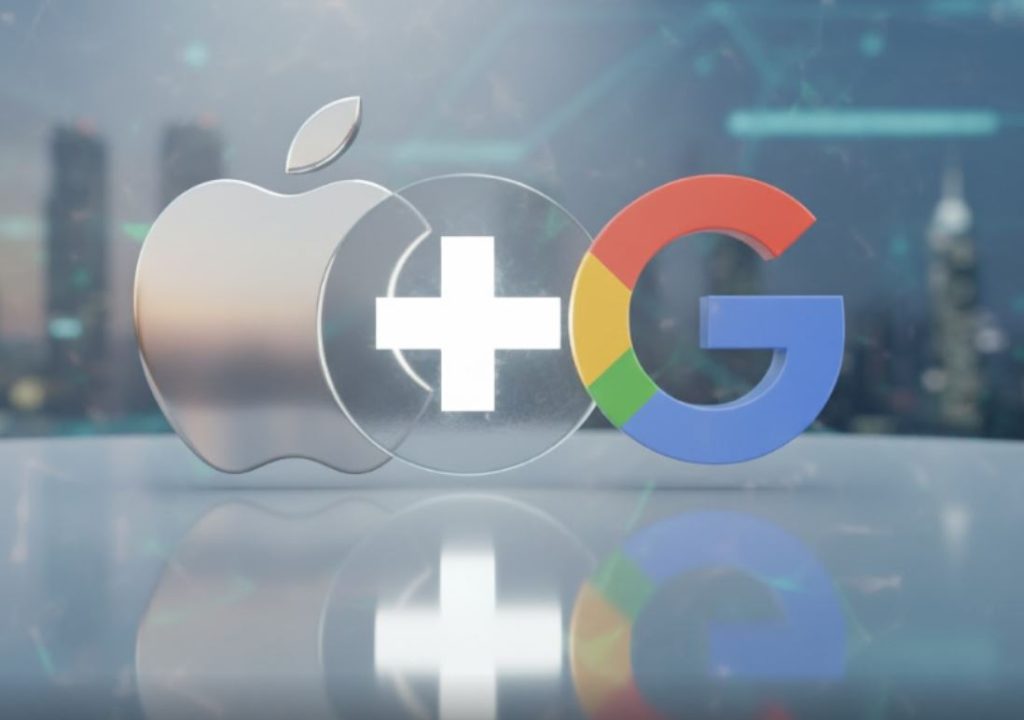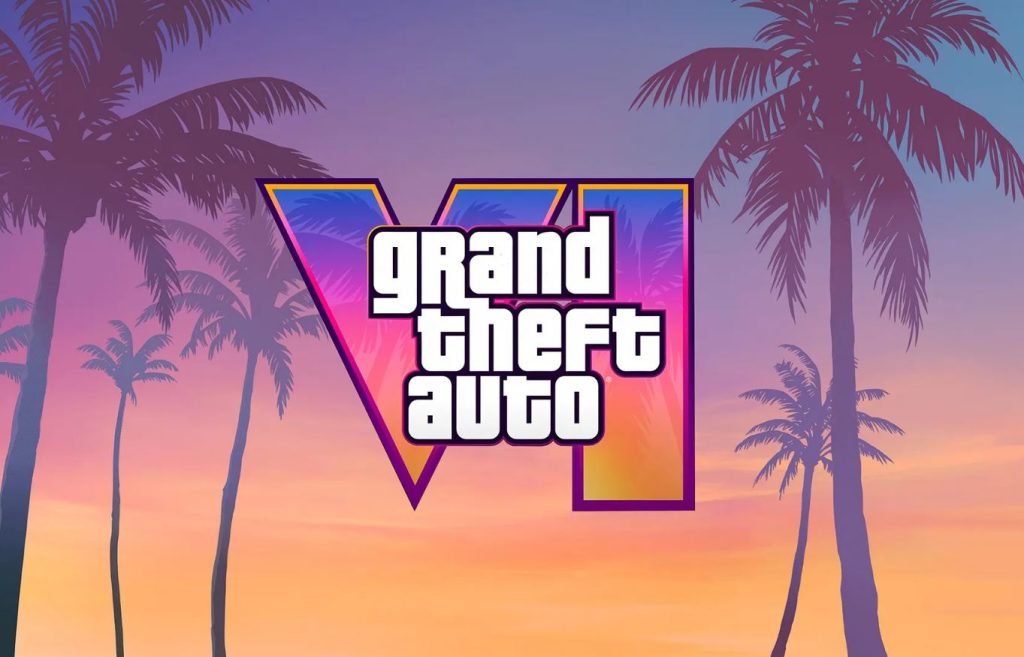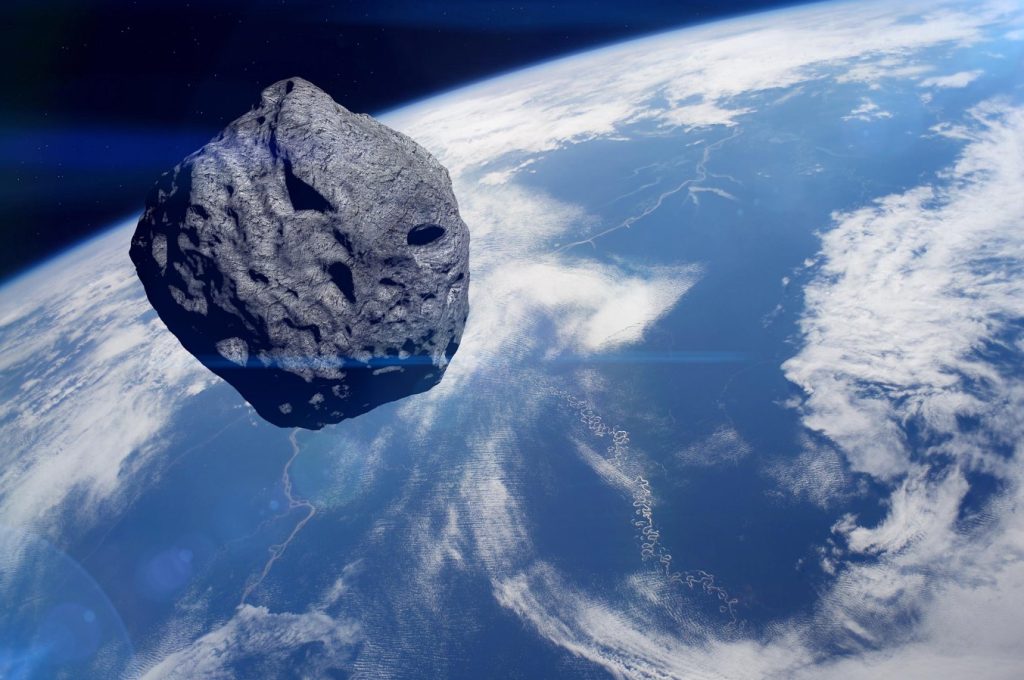اتصال آیپد خود به تلویزیون راهی عالی برای مشاهده محتوای مورد علاقهتان در نمایشگری بزرگتر و لذت بردن از آن است. حال تفاوتی ندارد محتوای شما چیست، هرچه بخواهید از فیلم و عکس و حتی بازی کردن برای شما با اتصال آیپد به تلویزیون فراهم است. جالب تر از همه اینکه تنظیم همه چیز آسانتر از چیزی است که فکر میکنید. در این مطلب به شما آموزش میدهیم تا به راحتی آیپد خود را به تلویزیون متصل کنید. با اِروتِک همراه باشید.
آنچه برای اتصال آیپد به تلویزیون نیاز دارید
قبل از شروع متصل کردن آیپد به تلویزیون به چند مورد نیازمند هستید:
- اولین آن یک آیپد است
- یک تلویزیون با ورودی HDMI یا VGA ،DisplayPort و …
- یک کابل HDMI یا هر کابلی که برای نمایشگر شما مناسب است.
- بسته به مدل آیپد، شما نیاز به یک آداپتور AV دیجیتال لایتنینگ اپل یا آداپتور چند پورت AV دیجیتال از نوع USB-C دارید. از طرف دیگر، میتوانید از آداپتور شخص ثالث که دارای گواهی MFi برای آیپدهای دارای رابط لایتنینگ یا هر آداپتور نمایشگر سازگار با USB-C است استفاده کنید.
- برای اتصالات بی سیم، به یک شبکه وای فای، یک اپل تی وی یا دستگاه سازگار با ایرپلی 2 (AirPlay 2) مورد نیاز است. بسیاری از تلویزیونهای مدرن، مانند تلویزیونهای سامسونگ، مجهز به ایرپلی 2 داخلی هستند. در این مطلب از یک تلویزیون کیوالایدی (QLED) 55 اینچی سامسونگ استفاده شده است.

ممکن است در نگاه اول یک لیست خرید بسیار طولانی در نظر شما بیاید، اما اگر با دقت بیشتر توجه کنیم معمولاً بیشتر افراد ممکن است بسیاری از این لوازم را از پیش برای اتصال آیپد خود به تلویزیون داشته باشند، مخصوصا برای اتصال بیسیم که به لوازم کمتری نیاز است. اکنون بهتر است به جزئیات این لیست بپردازیم. در ابتدا بهتر است از آداپتورها و کابلهایی که ممکن است به آنها نیاز داشته باشید، شروع کنیم.
آداپتورها و کابل های مورد نیاز
بسته به مدل آیپدتان به یک آداپتور AV دیجیتال لایتنینگ یا آداپتور چند پورت AV دیجیتال از نوع USB-C نیاز دارید. آداپتور لایتنینگ دیجیتال AV با مدلهای آیپد که از درگاه لایتنینگ استفاده میکنند سازگار است. این در حالی است که آداپتور چند پورت AV دیجیتال از نوع USB-C با آیپدهای جدیدتری که به درگاه USB-C مجهز هستند، سازگاری دارد. این آداپتورها به شما این امکان را میدهند که آیپد خود را به یک کابل HDMI وصل کنید که به تلویزیون شما متصل میشود.
نکته جال اینجاست که شما میتوانید آیپد خود را به مانیتور یا تلویزیونی که از HDMI پشتیبانی نمیکند نیز متصل کنید. به عنوان مثال، در این متن از یک آداپتور USB به Displayport برای اتصال آیپد به مانیتور 32 اینچی استفاده شده است تا از حالت نمایش پیشرفته جدید iOS 16 استفاده شود.

اتصال سیمی: نحوه اتصال آیپد به تلویزیون با استفاده از کابل HDMI
سادهترین روش برای اتصال آیپد به تلویزیون، مانیتور یا پروژکتور، استفاده از اتصال سیمی است. در ادامه مراحل اساسی این روش را به شما آموزش میدهیم.
- در ابتدا آداپتور را به درگاه شارژ آیپد خود متصل کنید.
- سپس یک سر کابل ویدئو را به درگاه آداپتور وصل کنید، مگر اینکه کابل و آداپتور یکپارچه باشد که نیازی به انجام آن نیست.
- در ادامه سر دیگر کابل ویدیو را به ورودی موجود در تلویزیون خود وصل کنید.
- سرانجام تلویزیون خود را روشن کنید و ورودی که آیپد شما به آن متصل است را انتخاب کنید.
اکنون صفحه آیپد شما بر روی تلویزیون شما پخش میشود. اگر هم تلویزیون و هم آپید شما تصاویر را نشان میدهند خوشبختانه اید گفت که از آیپدی استفاده میکنید که از عملکرد جدید نمایشگر توسعه یافته پشتیبانی میکند. این ویژگی به شما این امکان را میدهد تا از تلویزیون و آیپد خود به عنوان یک تبلت با نمایشگر دوگانه استفاده کنید. حال اگر ماوس به آیپد خود نیز متصل کردهاید، دیگر همه چیز برای شما آماده است.

اتصال بی سیم: چگونه با استفاده از قابلیت AirPlay، آیپد را به صورت بیسیم به تلویزیون متصل کنیم؟
طبیعتاً اتصال بیسیم آیپد به تلویزیون بسیار سریعتر و راحتتر از استفاده از آداپتور سیمی است. با این حال اما تجربه ثابت کرده است که این روش به مراتب کمتر قابل اعتماد است. بنابراین به شما بستگی دارد که آیا از اتصال بیسیم برای وصل شدن به تلویزیون استفاده کنید یا خیر.
در واقع این روش برای به اشتراک گذاشتن چندین عکس خانوادگی هنگام مهمانیها، مناسب است. حتی میتوان گفت برای پخش بسیاری از انواع ویدیوها نیز خوب است، البته تا زمانیکه از کاهش کیفیت تصویر و تاخیر و لگ تصویر و صدا با یکدیگر برایتان آزاردهنده نباشد. همچنین برای بازیهای ویدیویی که تصویر و صدا باید همزمان با یکدیگر باشند، پیشنهاد میکنیم از اتصال سیمی استفاده کنید.
حال در هر صورت اگر قصد دارید که تصویر آیپد خود را بهصورت بیسیم ارسال کنید، باید به روش زیر عمل کنید:
- در ابتدا مطمئن شوید که آیپد و اپل تی وی (Apple TV) شما یا دستگاه سازگار با ایرپلی 2 (AirPlay 2) به یک شبکه وای فای متصل هستند.
- برای شروع تلویزیون خود را روشن کرده و ورودی اپل تی وی یا دیگر دستگاه سازگار با ایرپلی 2 خود را انتخاب کنید.
- اگر تلویزیون شما دارای ایرپلی است، دفترچه راهنما را برای فعالسازی این ویژگی مطالعه کنید.
- سپس برای دسترسی به مرکز کنترل، گوشه سمت راست در قسمت بالای آیپد خود را به پایین بکشید.
- پس از آن بر روی Screen Mirroring ضربه بزنید و بهدنبال دستگاه مورد نظر خود برای اتصال بگردید.
در این مرحله، گزینه های موجود را در منوی اسکرین میرور (screen mirroring) را مشاهده خواهید کرد. دستگاهای اپل تی وی یا دیگر دستگاههای سازگار با ایرپلی 2 خود را از لیست باز شده انتخاب کنید. بدین ترتیب صفحه آیپد شما بر روی نمایشگر تلویزیون پخش میشود و قابل مشاهده است.

اگر برای اولین بار است که به تلویزیون جدیدی متصل می شوید، حتما باید در ابتدا یک رمز عبور را وارد کنید تا به آیپد شما اجازه داده شود نمایشگر آیپد بر روی صفحه تلویزیون پخش شود. برای دفعات بعد دیگر لازم به انجام این کار برای اتصال به تلویزیون نیست. البته این مورد در صورتی نقض میشود که تنظیمات شما بر روی آیپد و تلویزیون از بین برود یا بهطور کامل بازنشانی شود.
نکاتی برای بهینه شدن تجربه تماشای آیپد بر روی تلویزیون
حا که با روشهای بالا آیپد خود را به یک صفحه نمایش بزرگتر متصل کردید، بهتر است از این چند نکته را برای بهبود و بهتر شدن تجربه خود استفاده کنید.
- به عنوان اولین نکته پیشنهاد میکنیم که نسبت تصویر یا تنظیمات تصویر تلویزیون خود را طوری تنظیم کنید که تا نمایشگر آیپد شما بهترین مطابقت را داشته باشد.
- حالت مزاحم نشوید (Do Not Disturb) را در آیپد خود فعال کنید تا از پخش اعلانها بر روی نمایشگر جلوگیری شود.
- برای جلوگیری از وقفه، بهتر است آیپد خود را بطور کامل شارژ کنید، مخصوصا این نکته در طول جلسات طولانی که نیاز مشاهده دارید برایتان کارساز است. علاوه بر این میتوانید آداپتورهایی را خریداری کنید که شارژ USB و خروجی نمایشگر را بهطور همزمان برای اتصالات سیمی ارائه میدهند.
- اگر پخش بیسیم به درستی کار نمیکند، سعی کنید آیپد خود را به روتر نزدیک کنید یا تلویزیون را با استفاده از کابل اترنت به روتر متصل کنید. Powerline Ethernet راه حل خوبی برای این موضوع است.
امیدواریم این مطلب برایتان مفید و مناسب بوده باشد.
منبع: Howtogeek