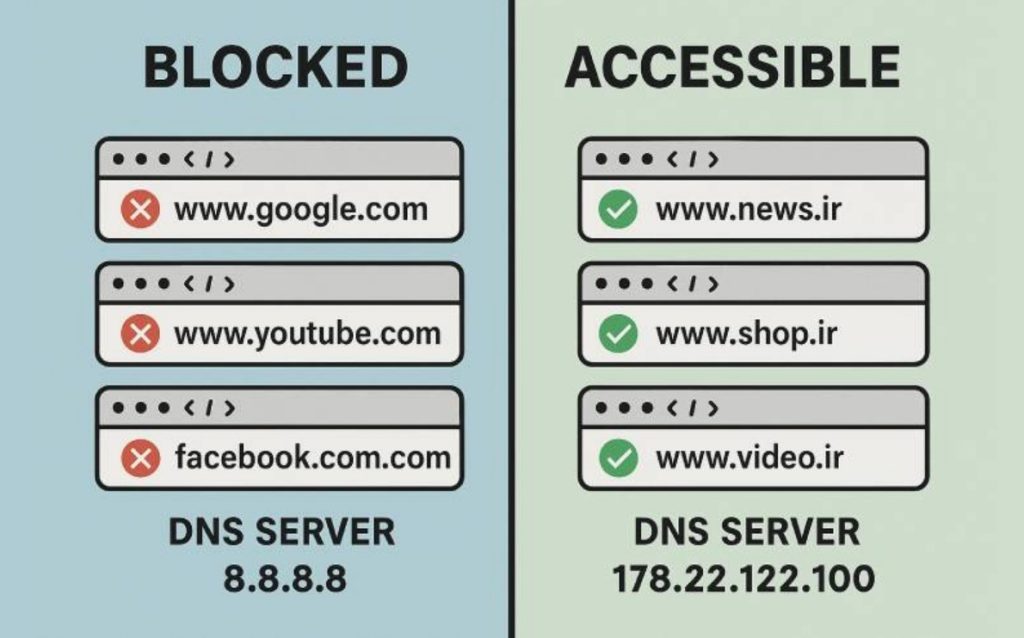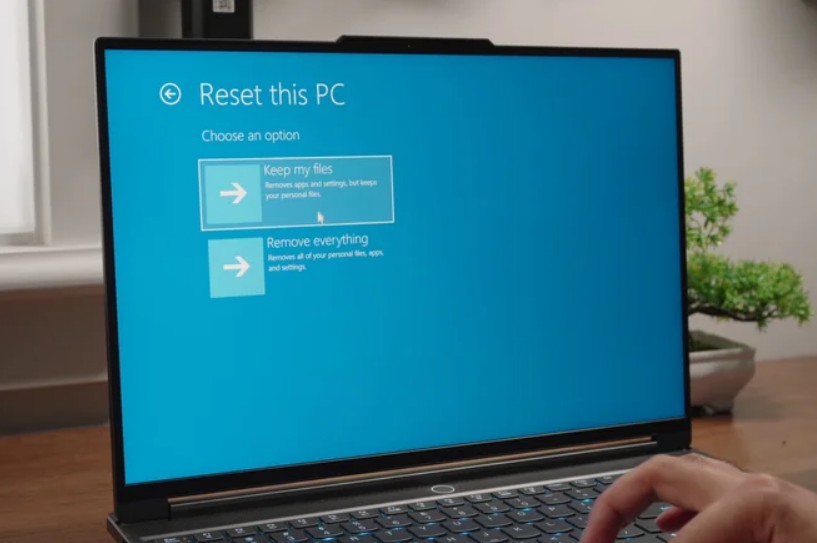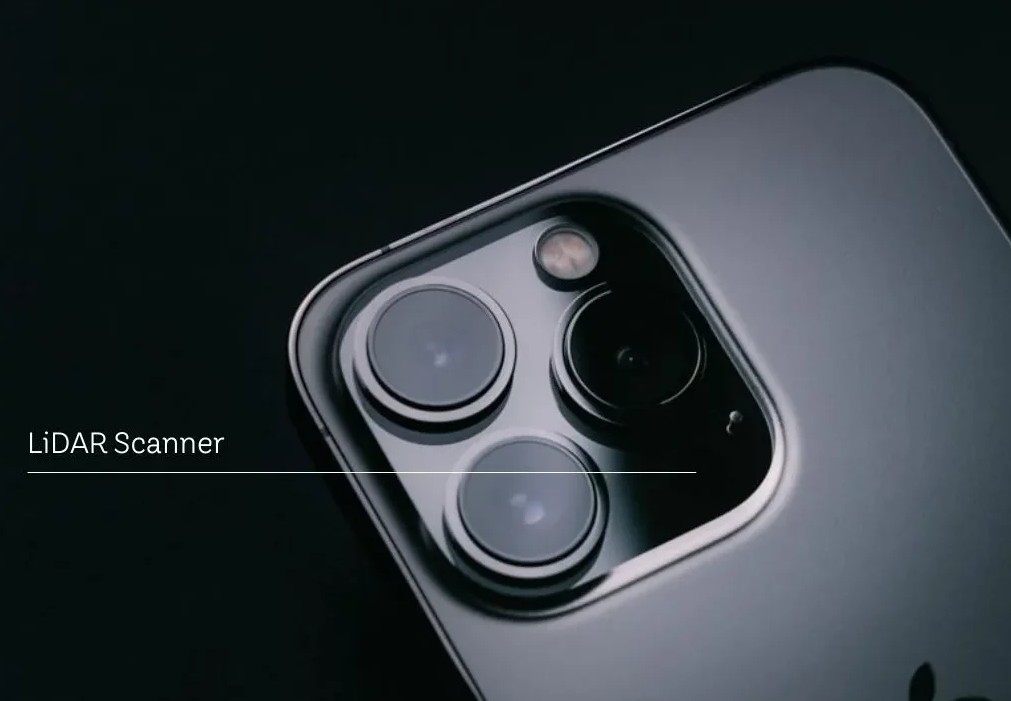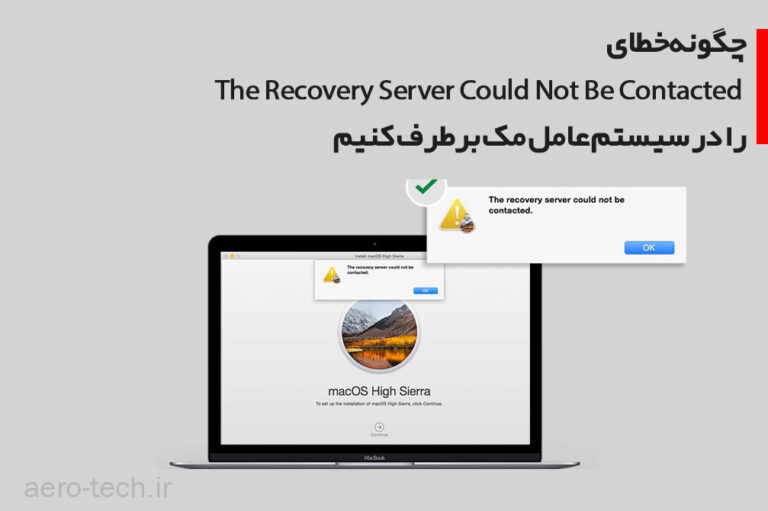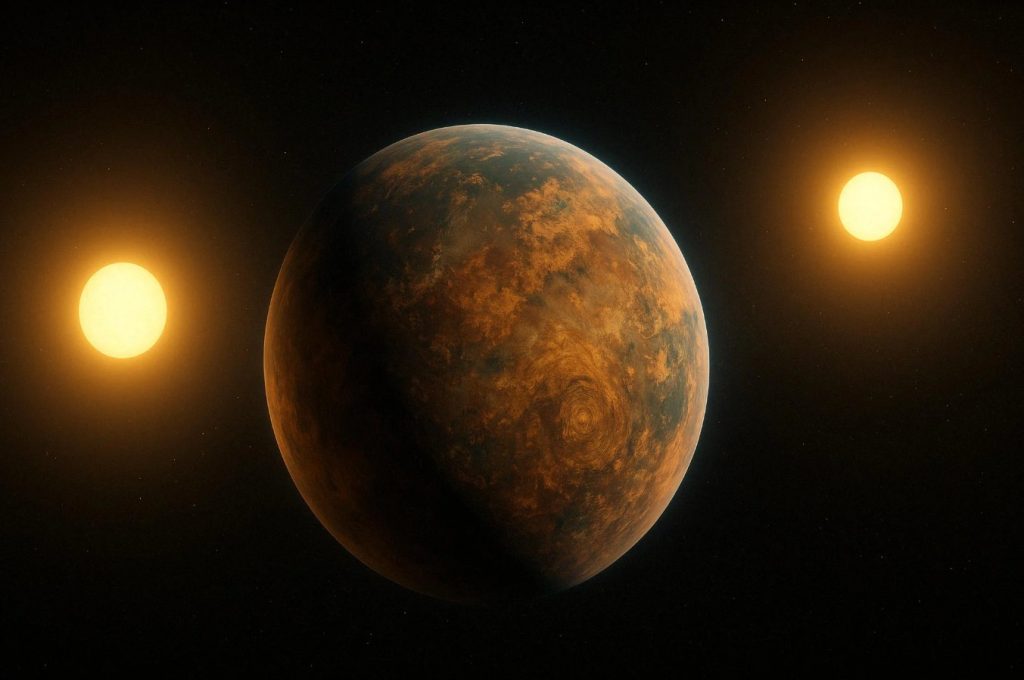آیا شما نیز هنگام تلاش برای بازیابی مک خود یا نصب مجدد macOS، یک خطای ناشناس دریافت می کنید؟ ارور ارتباط با سرور بازیابی برقرار نشد (recovery server could not be contacted) بیشتر در حالت بازیابی نشان داده میشود، اما ممکن است هنگام ارتقا و نصب macOS نیز تأثیر بگذارد و مشاهده شود. در این مطلب به شما آموزش میدهیم که چگونه برای همیشه خطا و ارور ارتباط با سرور بازیابی برقرار نشد (recovery server could not be contacted) را در سیستم عامل مک برطرف کنید. با اِروتِک همراه باشید.
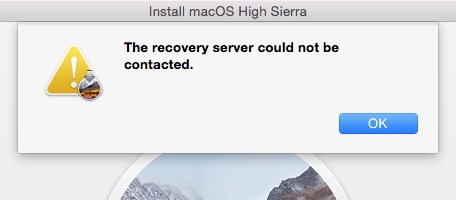
بررسی کنید آیا به اینترنت متصل هستید یا خیر؟
شاید این روش خیلی پیش پا افتاده باشد، اماً معمولا عدم اتصال به اینترنت یکی از دلایلی است که تماس با سرورهای موردنیاز برای بازیابی را امکانپذیر نمیسازد و بدین ترتیب بهروزرسانی یا نصب macOS را برای سیستم عامل مک شما غیرممکن میکند.
برای رفع این مشکل کافیست بر روی نماد وای فای (Wi-Fi) که در گوشه سمت راست بالای صفحه واقع شده است کلیک کرده تا از متصل بودن به یک شبکه وای فای (Wi-Fi) اطمینان حاصل کنید. با این حال، صرفاً اتصال به یک شبکه وای فای یا اینترنت محلی، متصل بودن اینترنت را برای شما تضمین نمیکند. بنابراین باید بررسی کنید که آیا اینترنت شما بر روی سایر دستگاههای متصل به شبکه شما کار میکند یا خیر؟

اگر حس میکنید که مشکل از سخت افزار شبکه یا اتصال اینترنت شماست، پیشنهاد میکنیم که مودم و روتر خود را یکبار خاموش کنید، سپس تا 30 ثانیه صبر کنید، پس از آن همه چیز را مجدداً روشن کرده و دوباره امتحان کنید.
از صحیح بودن زمان و تاریخ سیستم عامل مک خود اطمینان حاصل کنید
سرورهای اپل در صورت تنظیم نادرست زمان و تاریخ، گاهی از همکاری با مک برای انجام عملکردها خودداری میکند. پس همین الان به ساعت مک خود نگاهی بیندازید و مطمئن شوید که به درستی تنظیم شده است. به وسیله دسکتاپ مدرن مک، بهراحتی میتوانید به تنظیمات سیستم (System Preferences) رفته سپس پوشه General را انتخاب کرده و پس از آن به پوشه تاریخ و زمان (Date and Time) بروید. حال برای تنظیم زمان با استفاده از سرورهای اپل، گزینه Set time and date automatically را علامت بزنید.
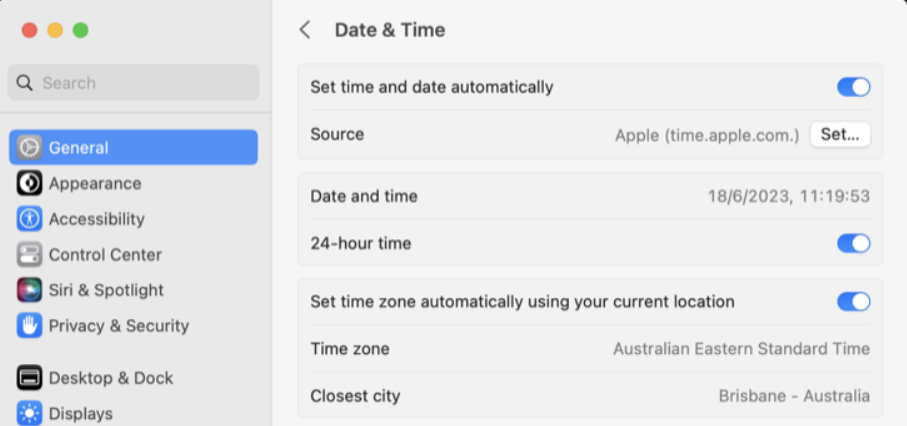
اگر هم در حالت بازیابی هستید و به راه دیگری برای خروج از آن ندارید، می توانید با استفاده از دستور ترمینال برای تنظیم زمان به صورت دستی اقدام کنید. برای استفاده از ترمینال در ابتدا Terminal را در قسمت Utilities پیدا کرده و راه اندازی کنید.
date mmddhhssyy |
برای تنظیم تاریخ باید توجه داشت که mm ماه، dd روز، hh ساعت، ss دقیقه و yy سال است. پس برای مثال 30 ژوئن 2023 در ساعت 4:24 بعد از ظهر به شکل مقدار 0630162423 خواهد بود.
همچنین میتوانید از دستور Terminal زیر در نسخه macOS 10.14 Mojave یا نسخههای جدیدتر برای تنظیم خودکار زمان استفاده کنید:
sudo sntp -sS time.apple.com |
اگر از نسخه 10.13 High Sierra سیستم عامل macOS یا قدیمیتر آن استفاده میکنید، میتوانید به جای دستور بالا، از این دستور استفاده کنید:
sudo ntpdate -u time.apple.com |
از آنجایی که از دستور sudo استفاده میکنید، باید هنگام انجام این کار بوسیله رمز عبور مدیریت خود را احراز هویت کنید. پس بدین صورت وقتی اطمینان حاصل کردید که زمان به درستی تنظیم شده است، دوباره امتحان کنید.
macOS را به صورت دستی از طریق USB نصب کنید
در این روش میتوانید به جای استفاده از دانلود نرم افزار قبل از نصب توسط مک، خودتان نسخه سیستم عامل macOS را دانلود کنید و از طریق USB آن را نصب کنید. البته باید توجه داشته باشید که برای انجام این روش به یک مک کارآمد و عالی نیازمند هستید.

برای حفظ اطلاعات کاربری خود باید دقت داشته باشید که که macOS را بدون پاک کردن درایو خود نصب کنید تا اطلاعات شما نیز محفوظ بماند. در غیر اینصورت اگر ترجیح میدهید که یک نصب جدید سیستم عامل داشته باشید، میتوانید مک خود را به روشی آسان پاک کنید یا از Disk Utility در حالت بازیابی برای پاک کردن پارتیشنهای درایور macOS خود استفاده کنید. اگر این قصد انجام این روش را دارید، پیشنهاد میکنیم در ابتدا با Time Machine از اطلاعات خود پشتیبانگیری کنید.
در مرحله آخر صبر کنید و بعدا دوباره امتحان کنید
گاهی اوقات خطاهایی که به سرور مرتبط میشوند ناشی از اشکالات موقت هستند. برای مثال اگر سروری به علت تعمیر و نگهداری از کار بیفتد یا تحت بار سنگین باشد، ممکن است این خطا برای کاربران نمایش داده شود و اعلام کند که ارتباط با سرور بازیابی برقرار نشد. حال به عنوان آخرین روش پیشنهاد میکنیم که کمی صبر نمایید. یک یا دو ساعت قبل از انجام مجدد عملیات به آن فرصت دهید تا شاید مشکل برطرف شد.
به این نکته توجه داشته باشید که اگر استفاده از USB نسخه قدیمی مک برای شما تنها گزینه پیش رو است، به جای آن توصیه میکنیم که نسخه پشتیبانی نشده macOS را نصب کنید.
منبع: Howtogeek