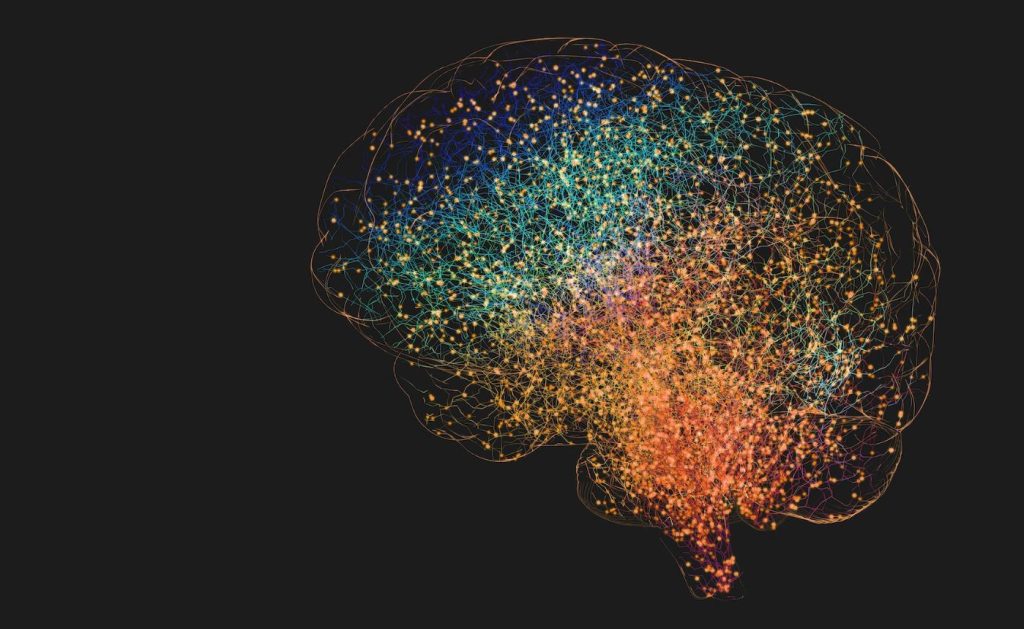اگر دو مانیتور یا یک مانیتور خارجی با یک لپتاپ دارید، ممکن است برخی از بازیهای ویدیویی روی نمایشگری که شما تمایل ندارید شروع شوند. در این مطلب به شما آموزش خواهیم داد که چگونه با روشهای مختلف، تصویر بازی ویدیویی خود را در سیستمعامل ویندوز به مانیتور موردنظرتان منتقل کنید. با اروتک همراه باشید.
تغییر نمایشگر موردنظر در تنظیمات بازی
اکثر بازیهای مدرن با آگاهی از اینکه تنظیمات چند مانیتور، فرآیندی رایج است طراحی میشوند. این بدان معناست که احتمالاً تنظیماتی را در بازی پیدا میکنید که در آن میتوانید مشخص کنید که میخواهید بازی در کدام نمایشگر، نمایش داده شود.
معمولاً این گزینه را در قسمت “ویدیو (Video)” منوی بازی (به جای “گرافیک (Graphics)”) مشاهده خواهید کرد، اگرچه برخی بازیها ممکن است این بخشها را ترکیب کنند.
استفاده از کلید میانبر
ویندوز دارای یک میانبر صفحهکلید برای انتقال یک برنامه از یک نمایشگر به نمایشگر دیگر است. برای این کار بهسادگی میتوانید کلیدهای ترکیبی Windows+Shift + کلیدهای جهتی چپ (یا راست) را نگه دارید. این ترفند، برنامه یا بازی فعال را بسته به اینکه کدام کلید جهتی را فشار دهید، به مانیتور سمت چپ یا راست مانیتور فعلی منتقل میکند.
غیرفعالسازی یک مانیتور بهطور موقت
میانبر صفحهکلید بالا همیشه با موفقیت 100 درصدی همراه نیست، اما حداقل باعث میشود مانیتوری که نمیخواهید بازی روی آن نمایش داده شود را غیرفعال کند. ممکن است غیرفعالسازی یک مانیتور بهطور موقت کار سختی بهنظر برسد، اما ویندوز روش آسانتری را نیز برای کاربران فراهم کرده است.
برای این کار، کلیدهای ترکیبی Windows+P را فشار دهید، سپس منویی با گزینههای نمایش متفاوت، مشاهده خواهید کرد.
در اینجا می توانید انتخاب کنید که آیا دسکتاپ روی یک مانیتور نشان داده شود، آن را در هر دو نمایشگر شبیهسازی کند یا دسکتاپ خود را در سراسر مانیتورهای خود گسترش دهید. گزینه مربوط به موردی را که میخواهید بازی روی آن باشد را انتخاب کنید و مانیتور دیگر تاریک میشود.
هنگامی که بازی را تمام کردید، میتوانید به سادگی از همین میانبر برای فعال کردن مجدد مانیتورهای خود استفاده کنید.
مانیتور موردنظر خورد را به عنوان مانیتور اصلی تنظیم کنید
هنگامی که چندین مانیتور دارید، ویندوز یکی از آنها را به عنوان مانیتور اصلی تعیین میکند چراکه برنامهها باید در نمایشگر اصلی باز شوند. اما شما میتوانید آن را بهصورت دستی تغییر دهید که کدام مانیتور، مانیتور اصلی است.
برای این کار روی دسکتاپ کلیک راست کرده و گزینه Display settings را انتخاب کنید.
به پایین پیمایش کنید تا نمودار نمایشگرهای متصل خود را ببینید. در اینجا مانیتوری را که میخواهید نمایشگر اصلی باشد را انتخاب کنید.
سپس چک باکس با علامت “Make This My Main Display” را علامت بزنید. پس از آن روی بازی خود کلیک کرده و دوباره آن را راهاندازی کنید.
بازی خود را به حالت پنجره بدون مرز تغییر دهید
اکثر مشکلاتی که افراد برای انتقال بازی به مانیتور صحیح دارند، از اجرای بازی در حالت تمام صفحه ناشی میشود. اجرای یک بازی در حالت تمام صفحه انحصاری مزایای عملکردی دارد، اما مدیریت منظم پنجره را کمی سختتر میکند.
اکثر بازیهای مدرن این گزینه را دارند که در حالت تمام صفحه (full-screen)، حالت پنجرهای (windowed mode) و حالت پنجره بدون مرز (borderless window mode) اجرا شوند. حالت پنجره بدون مرز در حالت تمام صفحه ظاهر شده اما بازی در یک پنجره اجرا میشود که تعویض برنامهها را سریع و آسان میکند.
نکته منفی این است که ممکن است دسترسی به ویژگیهایی مانند HDR و نرخ نوسازی متغیر را از دست بدهید و کمی افت عملکرد را تجربه کنید. با این حال، انتقال پنجره بدون مرز به نمایشگر موردنظر خود بهسادگی جابجایی هر پنجره دیگری است. بنابراین اگر هیچ روش دیگری بازی شما را به صفحه دیگری منتقل نکند، میتوانید به عنوان آخرین راهحل از آن استفاده کنید.
منبع: Howtogeek









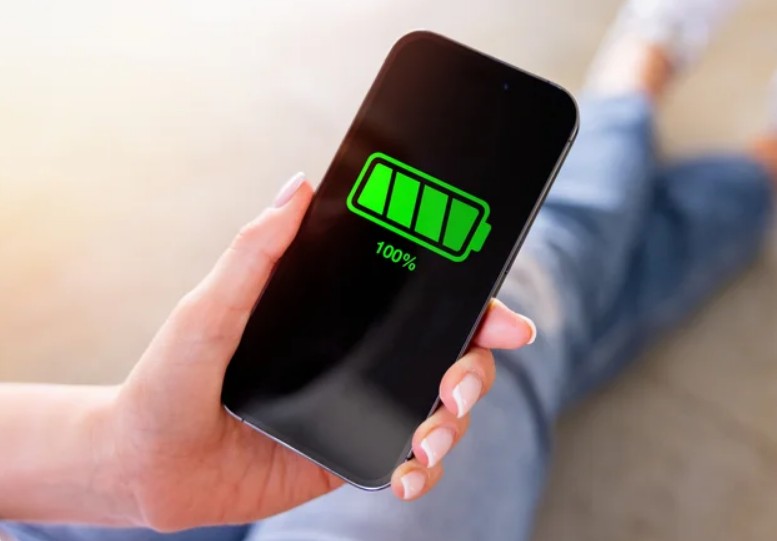




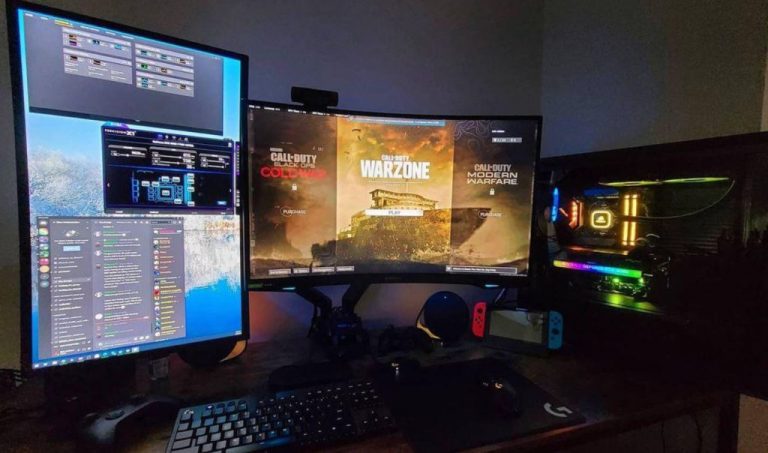

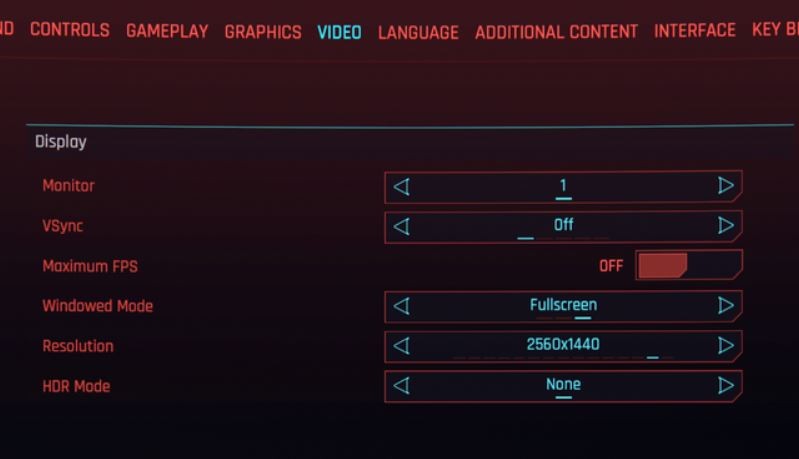
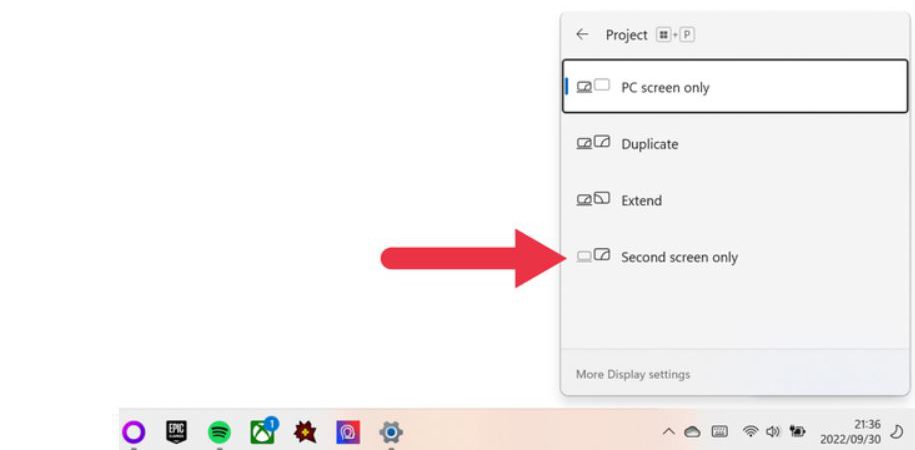
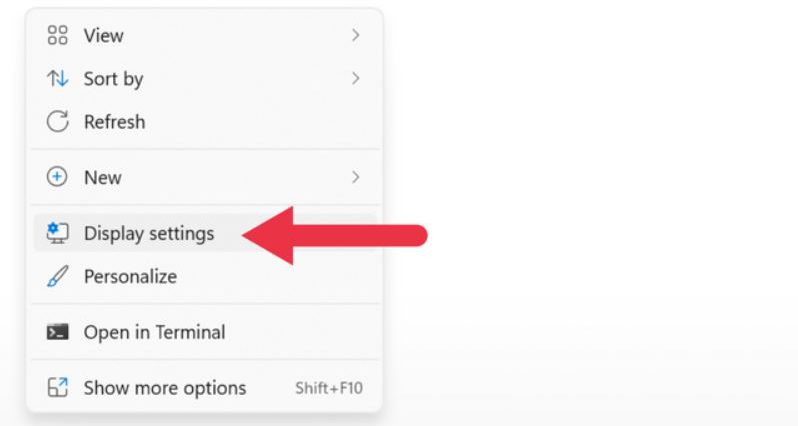
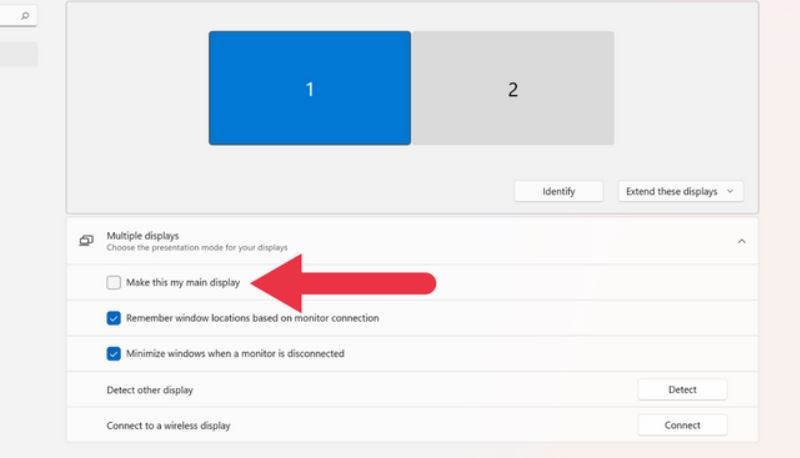
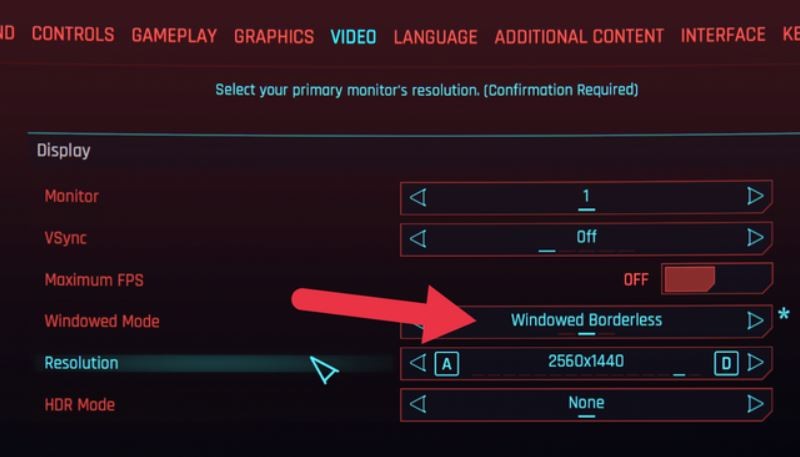









![هوش مصنوعی جمینای اکنون میتواند تصاویر را به ویدیو تبدیل کند [تماشا کنید]](https://aero-tech.ir/wp-content/uploads/2025/07/8444-1-Gemini-can-now-turn-images-into-videos-scaled.jpg)