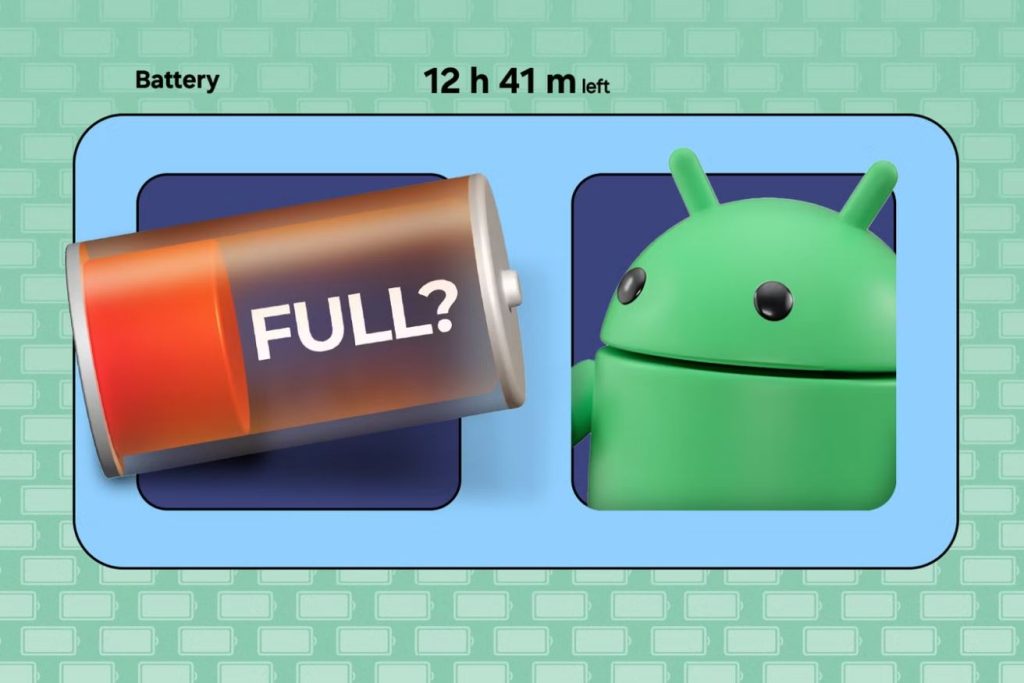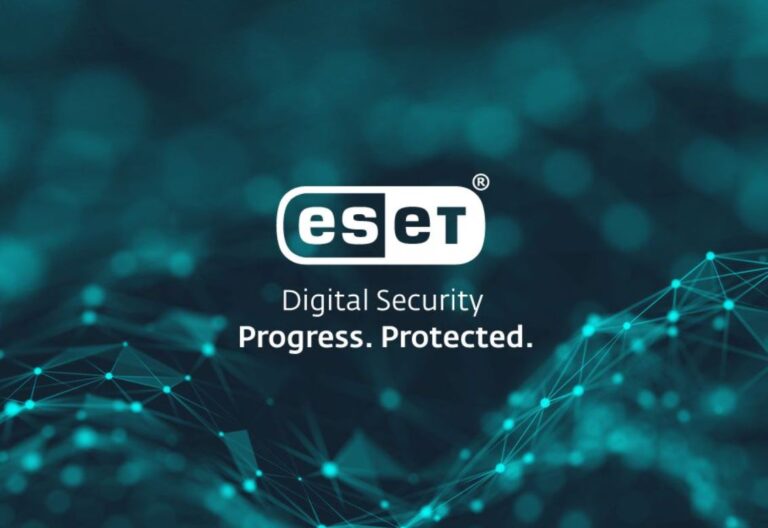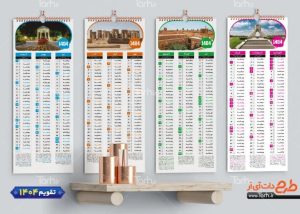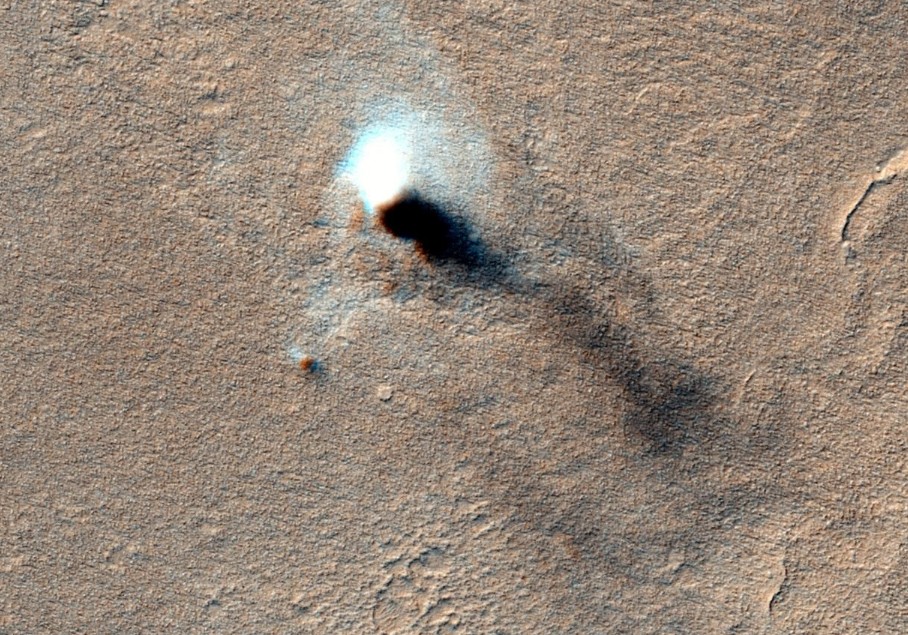برای اینکه بتوانید فایلهای کامپیوتر را اسکن کنید و امنیت اطلاعاتتان را تضمین نمایید، هم باید آنتی ویروس خوب روی سیستم خود نصب کنید و هم با نحوه ویروس یابی آشنا باشید. آنتی ویروس نود 32 از جمله معتبرترین آنتی ویروسها است که سالها است جواب خود را به خوبی پس داده و تقریبا از پس هر بدافزاری بر میآید.
در عین حال روش ویروس یابی با آن نیز ساده است و خودتان خیلی سریع میتوانید این کار را انجام دهید. با ما در ادامه مطلب همراه باشید تا انواع روشهای ویروس یابی با نود 32 را آموزش دهیم.
اسکن کامل سیستم با ESET node 32 به روش ساده
این در واقع آسانترین راه برای پاک کردن کامپیوتر از شر ویروسها و بدافزارها است. برای آنکه سیستم عامل کامپیوتر را با روش ساده به شکل کامل اسکن کنید، مراحل زیر را انجام دهید:
- برنامه آنتی ویروس ESET را باز کنید.
- روی گزینه Computer scan کلیک نمایید.
- با انتخاب Computer scan دو گزینه A و B به شما نمایش داده میشود. باید گزینه A را انتخاب نمایید.
- با انتخاب گزینه A، برنامه نود 32 تمام سیستم را به صورت خودکار اسکن میکند. این اسکن شامل همه پوشهها، فایلها، دستگاههای متصل به سیستم (مثل فلشدیسک یا هارد اکسترنال)، حافظه اصلی سیستم و بوت سکتور میشود.
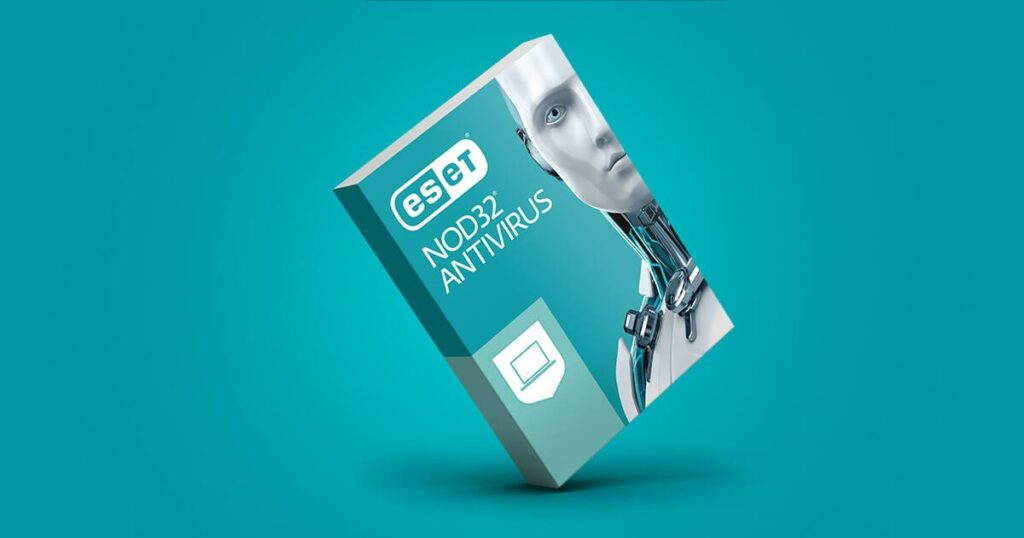
چند نکته در رابطه با ویروس یابی به روش ساده با ESET node 32
زمانی که برنامه در حال اسکن است یا بعد از آنکه ویروس یابی آن به پایان رسید، موارد زیر را در نظر داشته باشید:
- در بخش نمایش پروسه اسکن ممکن است عبارت Defections occurred با رنگ قرمز ظاهر شود. این عبارت لزوما این به معنای پیدا شدن ویروس نیست، بلکه منظور میتواند فایلهایی باشد که آنتی ویروس قابلیت اسکن آنها را ندارد. فایلهای zip و rar چون پسورد دارند، از جمله این فایلها هستند.
- در بخش action after scan میتوانید تعیین کنید که بعد از اتمام فرایند اسکن، چه اتفاقی بیوفتد؛ رایانه شما خاموش شود (shutdown) یا ریاستارت (reboot) شود یا به حالت خواب (sleep) برود.
- بعد از اتمام اسکن، اگر ویروس پیدا شود، برنامه از شما میپرسد که فایل تمیز (clean) شده یا کلا حذف (delete) شود. شما برحسب نیازی که به فایل دارید، میتوانید یکی از این دو گزینه را انتخاب نمایید. البته اگر آنتی ویروس تروجان پیدا کند، حذف فایل را به صورت خودکار انجام میدهد.
روش پیشرفته اسکن کامپیوتر با آنتی ویروس ESET
هرچند که قیمت eset اورجینال اندک است، اما با انجام روشهایی پیشرفته میتوانید به کمک همین آنتی ویروس هم کامپیوتر خود را از شر انواع برنامههای مخرب کاملا پاک کنید. روش پیشرفته ویروس یابی با آنتی ویروس نود 32 به ترتیب زیر است:
- برنامه را باز کنید و بعد از کلیک روی گزینه Computer scan در سایدبار، عنوانAdvanced scans را انتخاب نمایید.
- وقتی روی Advanced scans کلیک کردید، گزینههای Custom scan وRemovable media scan و Repeat last scan نمایش داده میشوند. منظور از Removable media دستگاههایی مانند فلش مموری یا سیدی هستند که به کامپیوتر وارد میشوند. گزینه Repeat last هم آخرین اسکن را مجددا تکرار میکند. با توجه به این توضیحات، طبیعتا باید روی Custom scan کلیک کنید.
- آیکون چرخ دنده را مانند تصویر زیر انتخاب کنید.
- از بخش Scan profile گزینه In-depth scan را انتخاب کنید و تیک گزینه Ignore exclusions را بزنید. Exclusions در واقع فایلهایی هستند که قبلا به لیست سفید اضافه کردید و نمیخواهید حتی در صورت مخرب بودن پاک شوند؛ مانند کرک بعضی از بازیها.
- در آخر روی Computer کلیک کنید تا کل سیستم شما ویروس یابی شود. در اینجا حتی میتوانید فقط درایو مورد نظر خود را انتخاب کنید تا آنتی ویروس در مدت کوتاهتری فقط آنچه را که میخواهید اسکن کند.
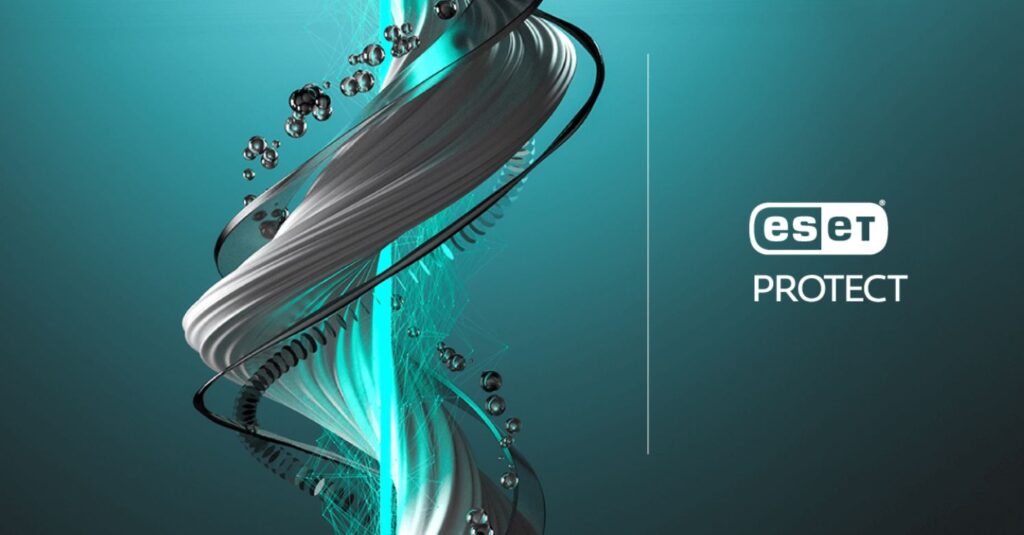
نحوه اسکن درایور یا فولدر یا فایلی خاص
ممکن است بخواهید که فقط یک فایل یا فولدر را که روی سیستم شما قرار دارد اسکن کنید. در اینجا دست شما باز است که از میان چند روش زیر، یکی را انتخاب نمایید:
اسکن فایل با کلیک راست کردن روی آن
در این روش روی فایل، فولدر یا درایو مورد نظر راست کلیک کنید و گزینه Scan with Eset .. را انتخاب نمایید تا آن فایل به سرعت ویروس یابی شود.
اسکن فایل با استفاده از گزینه Advanced Scans
در بخش ویروس یابی کلی کامپیوتر توضیح دادیم که میتوانید آنتی ویروس را باز کنید و به بخش Computer Scan بروید. در اینجا با انتخاب گزینه Advanced Scans میتوانید انتخاب کنید که چه چیزی اسکن شود: درایوها و فولدرها، دستگاههای متصل یا اینکه اسکن انجام شده قبلی دوباره تکرار شود.
کشیدن و رها کردن (Drag and drop)
برای انجام این کار آنتیویروس را باز کنید و به بخش Computer Scan بروید. آنچه را میخواهید اسکن کنید انتخاب کرده و با استفاده از موس، آنها را روی کادری که نوشتهDrag and drop File here to scan them کشیده و رها کنید.
بهترین روش برای اسکن فلش و مموری کارت با نود 32
چه از طریق آموزشهایی که در سایت bonyansoft.com موجود است، و چه از طریق روشهایی که بالا توضیح دادیم، میتوانید اطلاعات موجود در فلش یا مموری کارت وصل شده به سیستم را نیز اسکن کنید. برنامه ESET همچنین برای اینکه کار شما را سادهتر کرده باشد، هنگام اتصال وسیله ذخیرهسازی همراه، یک پنجره را به شما نشان خواهد داد که شامل گزینههای اسکن خودکار هم میشود. این گزینهها عبارتند از:
- Scan now: با کلیک روی این گزینه، آنتی ویروس شروع به اسکن حافظه وصل شده میکند.
- Do not scan: با کلیک روی این گزینه آنتیویروس کار خاصی نکرده و پنجره بسته میشود (البته اگر هیچکدام از گزینهها را انتخاب نکنید هم بعد از چند ثانیه این پنجره به صورت خودکار بسته میشود).
- Setup: این گزینه به تنظیمات مربوط به اسکن خودکار حافظههای جداشدنی مربوط میشود و جز در شرایط خاص، نیاز به کلیک روی آن نیست.
نکته: اگر بعد از اتصال فلش مموری به کامپیوتر، روی پنجره ظاهر شده تیک گزینه Always use the selected option را بزنید، آنتی ویروس در دفعات بعدی از شما سوال نکرده و همان کاری را انجام میدهد که اکنون انتخاب میکنید.
روش فعالسازی حالت اسکن در حالت بیکاری Idle-state scanning(اسکن حالت آماده به کار)
به این روش اسکن اصطلاحا «حالت آماده به کار» هم میگویند. اسکن برای ویروس کشی خودکار در حالت بیکار بودن به این شکل است که وقتی رایانه شما روشن است و کاری با آن انجام نمیدهید، آنتی ویروس شروع به اسکن رایانه کند. برای فعالسازی این قابلیت مراحل زیر را انجام دهید:
- پنجره اصلی برنامه ESET Windows را باز کنید.
- کلید میانبر F5 را فشار دهید تا به تنظیمات پیشرفته (Advanced scans) دسترسی پیدا کنید.
- روی Detection Engine → Malware scans کلیک کنید.
- سپس گزینه Idle-State Scan را انتخاب نمایید.
- در نهایت از طریق سایدبار روی گزینه Enable Idle-state scanning تا حالت آماده به کار فعال شود.
سخن پایانی
آنتی ویروس ESET node 32 به عنوان برنامه پایه کمپانی ایست، تا حد خوبی میتواند ویروس یابی سیستم عامل ویندوز را انجام داده و فایلهای مخرب را پاک کند. البته آنتی ویروسهای خوب دیگری مثل Internet security توسط همین کمپانی به بازار عرضه شدهاند که قابلیتهای بیشتری نسبت به نود 32 دارند.
خوشبختانه روش ویروس یابی در همه این آنتی ویروسها تقریبا شبیه به هم است و میتوانید طبق دستورالعملهایی که در این مطلب آوردیم، کامپیوتر خود را در زمانی سریع اسکن نمایید.
| سلب مسئولیت: این مطلب یک رپورتاژ تبلیغاتی است و اِروتِک مسئولیتی در قبال محتوای آن ندارد. |







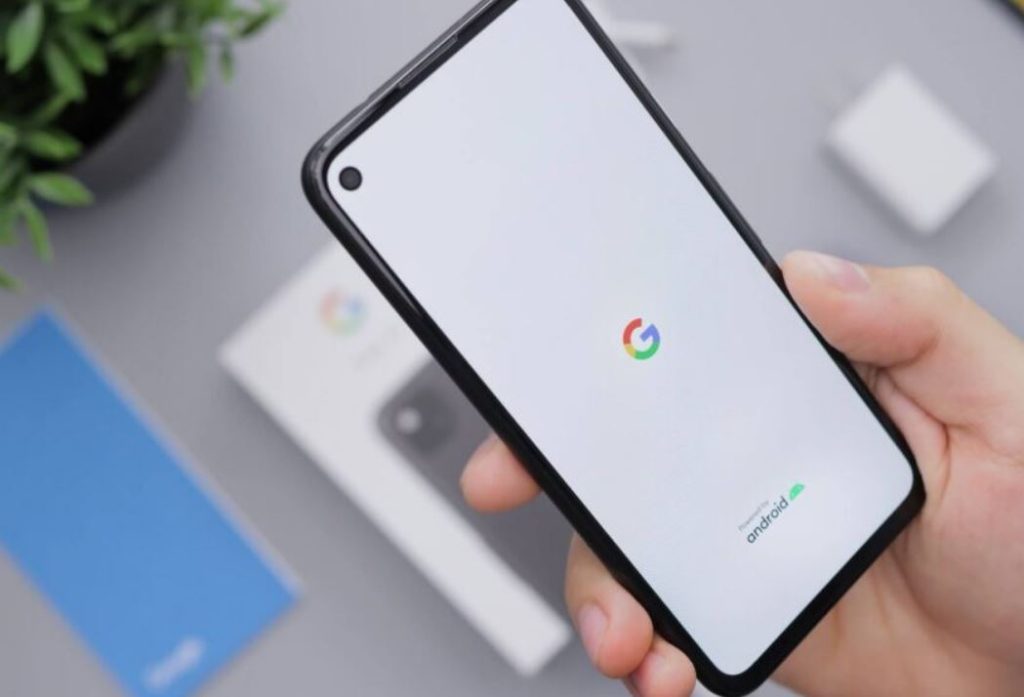
![چرا کلیدهای F1 تا F12 روی کیبورد وجود دارد؟ [تاریخچه]](https://aero-tech.ir/wp-content/uploads/2025/10/8935-1-real-reason-keyboard-has-f1-through-f12-scaled.jpg)