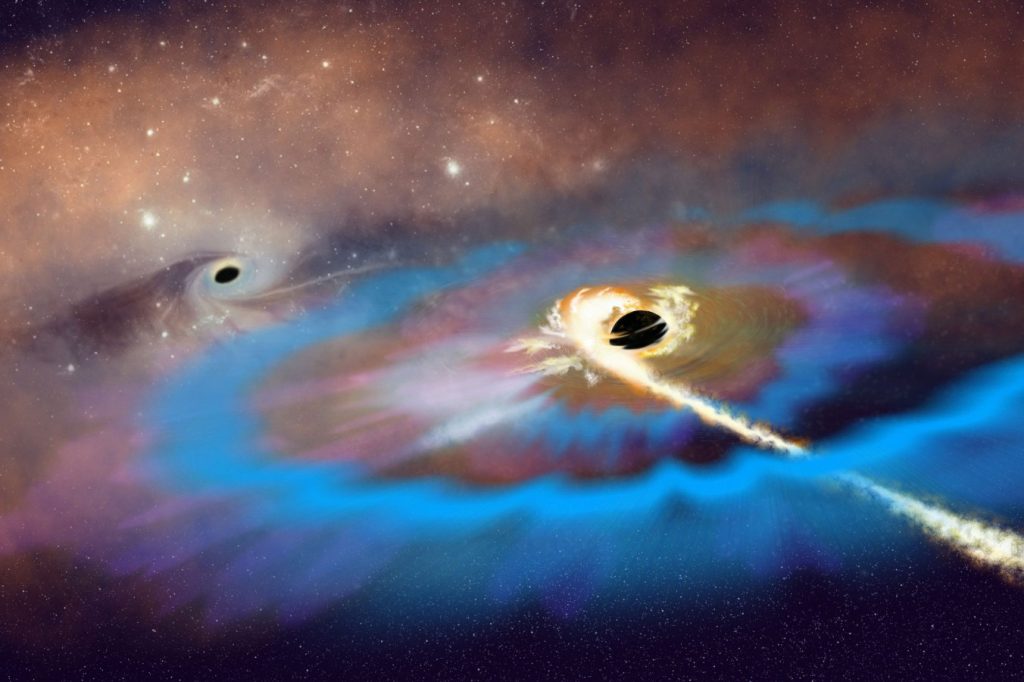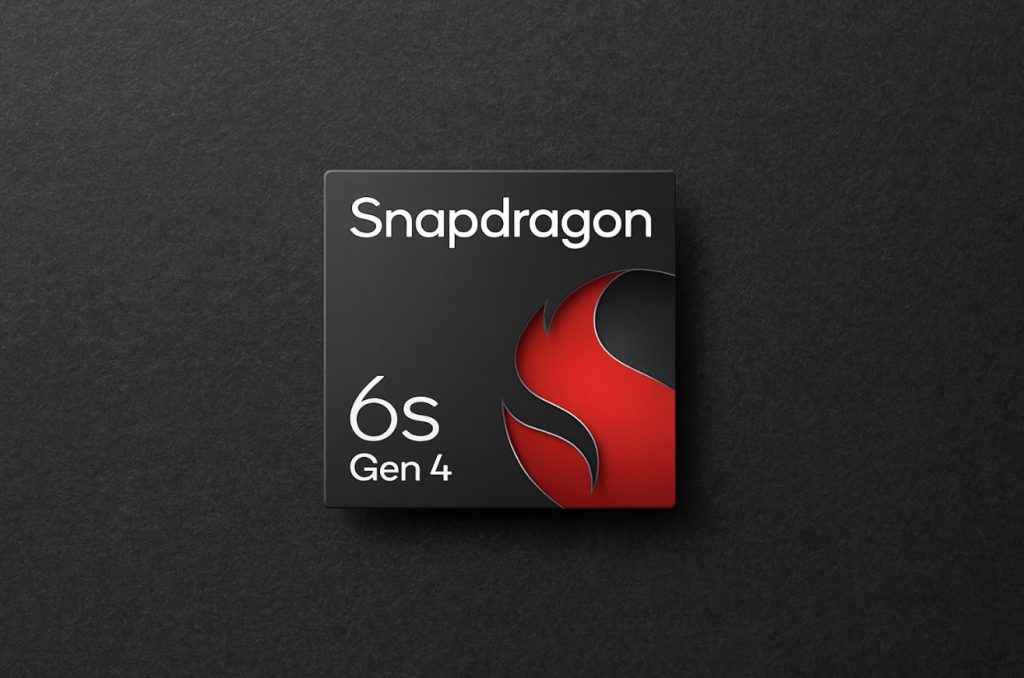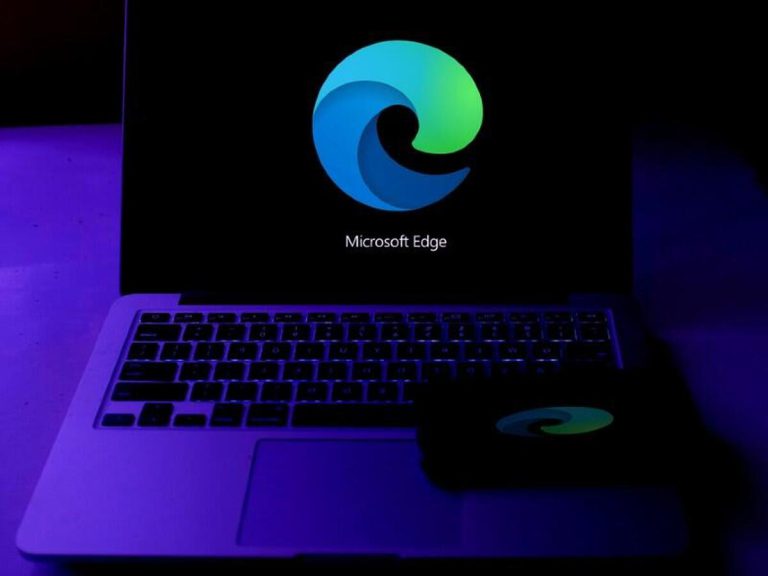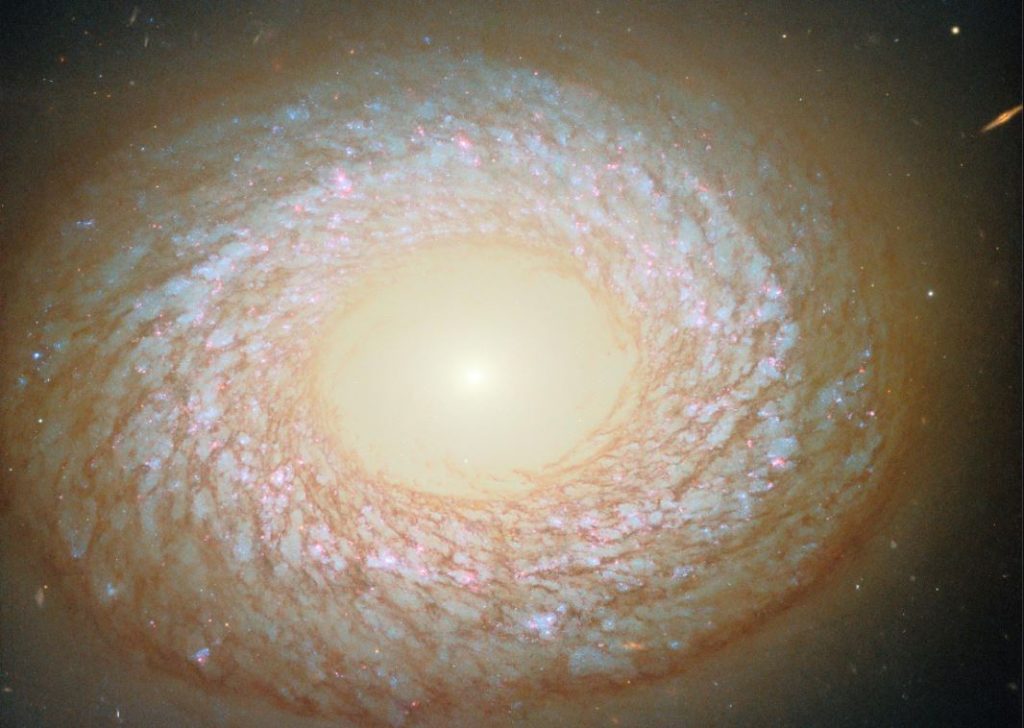سیستم عامل جدید مایکروسافت چند هفته پیش به صورت رسمی رونمایی شد. اما اینبار در ویندوز 11، مایکروسافت سختگیرانهتر عمل کرده و ظاهراً برخلاف نسخههای پیشین، به این راحتیها اجازه تغییر برنامههای پیشفرض خود خصوصاً مرورگر اج را به کاربر نمیدهد!
اگر از کاربرانی هستید که سیستمعامل کامپیوتر خود را به ویندوز 11 بهروزرسانی کردهاید، احتمالاً تاکنون متوجه شدهاید که با هر کلیک بر روی لینکی از یک وبسایت، یک فایل از نوع PDF یا انواع دیگر آن، مستقیما به مرورگر Edge (اج) مایکروسافت هدایت میشوید. در جدیدترین نسخه ویندوز بهنظر میرسد که مایکروسافت سیاست انحصاریتری را برای تحمیل برنامههای پیشفرض ساخت خود در مقابل نرمافزارهای ثالث و جانبی اتخاذ کرده است. بهعبارتی دیگر، اج بهعنوان مرورگر پیشفرض سیستم تعریف شده است.
بهطور عادی، وقتی برای اولین بار به مرورگر دیگری بهجز اج (مثلاً کروم) وارد میشوید، از تمایل شما برای انتخاب کروم بهعنوان مرورگر پیشفرض پرسیده میشود. با اینحال، پروسه تغییر برنامههای پیشفرض در ویندوز 11، به نسبت نسخه پیشین، یعنی ویندوز 10، با پیچیدگی بیشتری همراه شده است. بنابراین این احتمال میرود که با درخواست تغییر دستی مواجه نشوید یا در صورت وقوع، ممکن است شما را در صفحهای با ظاهری پیچیده تحت عنوان “App > Default apps” قرار دهد. در این مطلب، نحوه انجام این تغییر توضیح داده شده است.
تغییر مرورگر پیشفرض
اگر اج را بهعنوان مرورگر پیشفرض خود نمیخواهید و گزینه مورد نظرتان نیز درخواستی برای تغییر نداده، یا اگر با درخواست مواجه شدهاید اما بهجای تغییر مستقیم، به صفحه Default apps هدایت شدهاید، با روش زیر، میتوانید مرورگر پیشفرض خود را عوض کنید. برای این نمونه، برای این کار مرورگر گوگل کروم در نظر گرفته شده است اما این راهحل احتمالا برای دیگر مرورگرهای نصبشده روی سیستم نیز قابل استفاده است.
- به ترتیب از چپ به راست وارد شوید: Setting > Apps > Default apps
- در قسمت پایینِ گزینه “Set default for applications”، از طریق اسکرول به پایین و انتخاب مرورگر ترجیحی یا تایپ عبارت آن در قسمت “Search apps”، بر روی برنامه کلیک کنید.
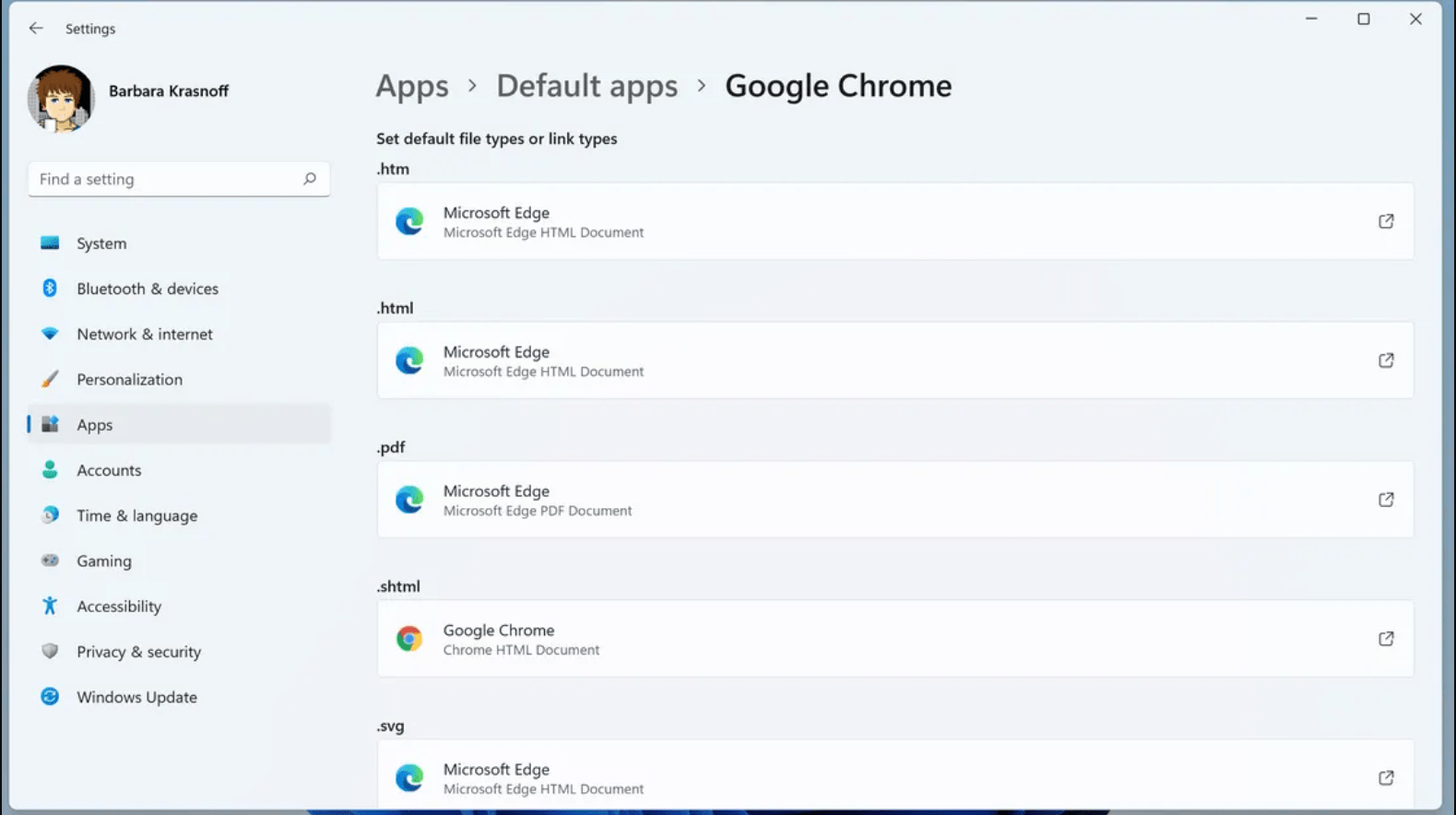
- حالا فهرستی از پوشههای مرتبط با مرورگر را مشاهده میکنید و زیر نام هر پوشه، برنامه مرتبط با آن مشخص است. در ویندوز 11 دیگر نمیتوان بهسادگی و با یک کلیک مرورگر را تغییر داد، بلکه باید هر نوع از پوشههای مرورگر پیشفرض را بهطور جدا تغییر داد.
- بهدنبال انواعی از پوشهها بگردید که تحت عناوینی چون HTM، HTMP، HTTP، HTTPS و احتمالاً PDF نامگذاری شدهاند و بر روی هر کدام که قصد تغییر آن را دارید، کلیک کنید.
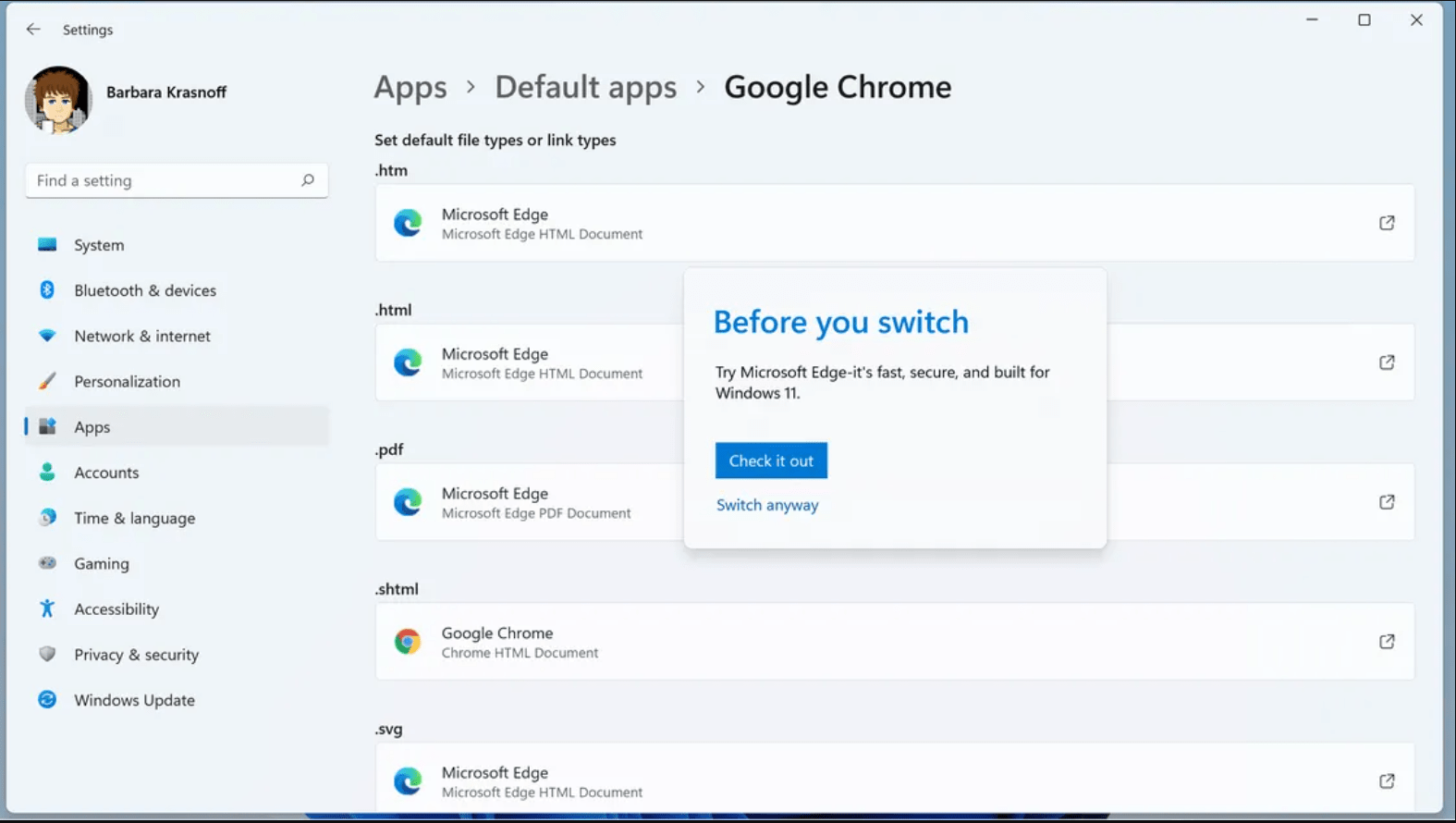
- حال ممکن است پنجرهای با نام “Before you switch” ظاهر شود که همچنان شما را به استفاده از مرورگر اج مایکروسافت تشویق میکند. همچنین پنجرهای با انتخاب عنوان “Keep using this app” در قسمت بالای صفحه نمایش و دیگر مرورگرهاینصب شده در پایین نمایش داده میشود. روی گزینه مورد نظر خود را کلیک کنید. در نظر داشته باشید که بعضی از این انواع پوشهها ممکن است از قابلیت جایگزینی مرورگر پیروی نکنند!
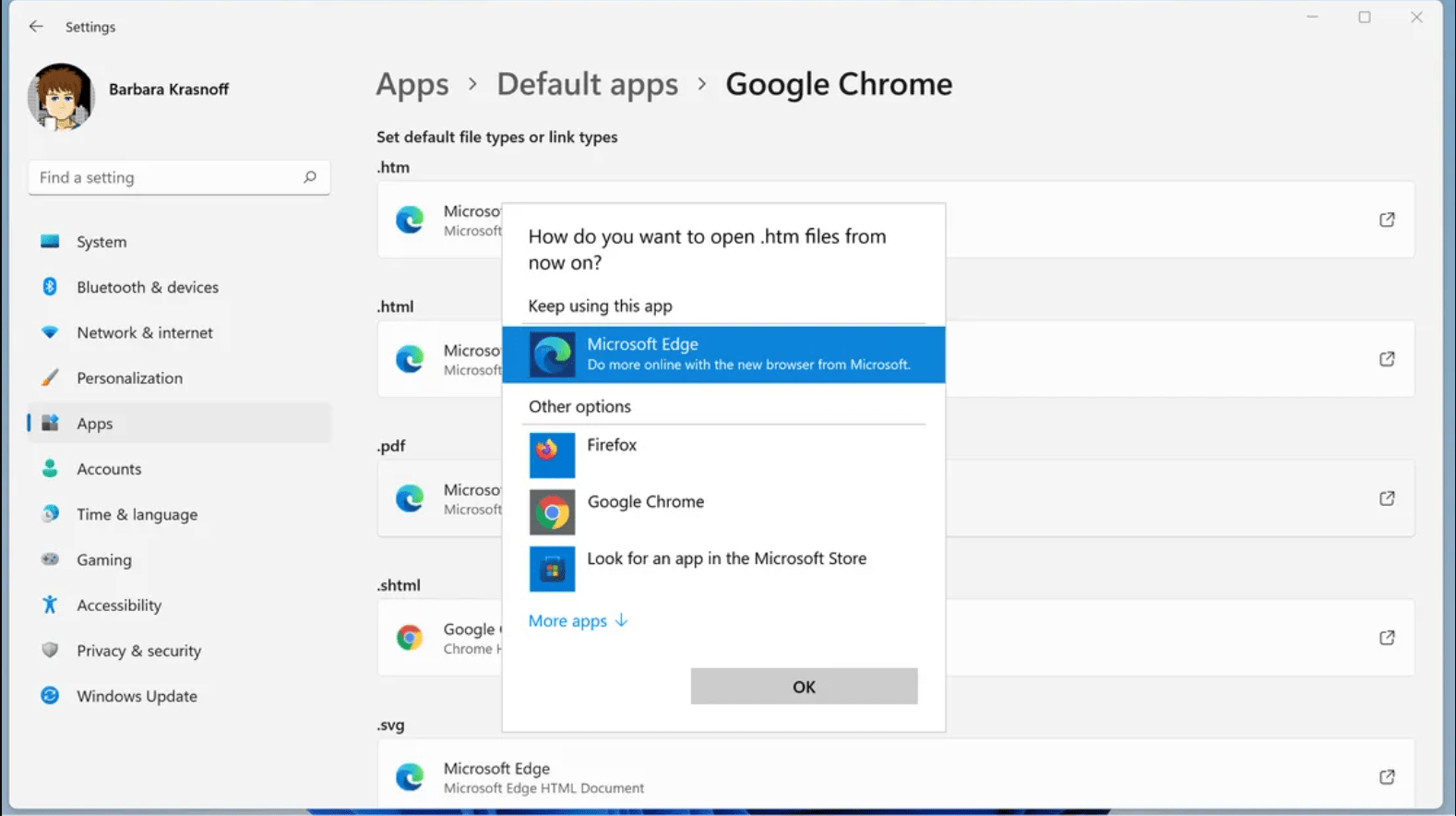
نکته: در زمانیکه مشغول مطالعه این مطلب هستید، برخی از مرورگرها ممکن است راهکاری را ایجاد کرده باشند که امکان جایگزینی را آسانتر کند. برای مثال، در زمان نگارش این مقاله، وقتی برای اولین بار مرورگر فایرفاکس مورد استفاده قرار گرفت، بهطور خودکار درخواست کرد که قصد تغییر و پیشفرض شدن را دارید یا خیر. پس از کلیک بر روی گزینه تایید، فایرفاکس پوشههای HTM، HTML، HTTP و HTTPS را تغییر داد اما باقی پوشههایی نظیر PDF، SHTML، SVG، XHT و XHTML همچنان در بستر اج باقی ماندند.
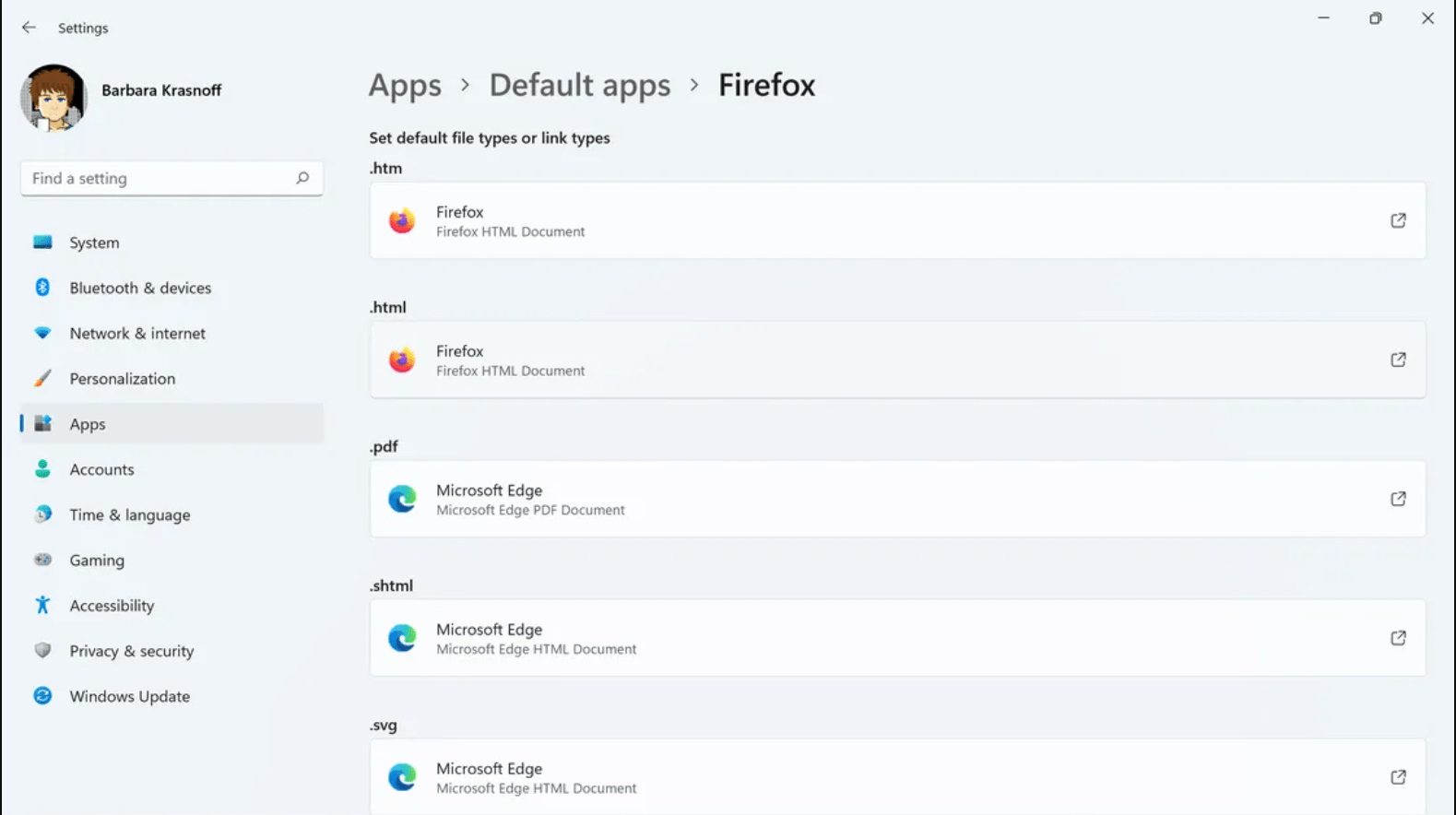
مورد دیگر اینکه، اگر به هر دلیلی مرورگر اج را باز کنید، بلافاصله با پنجرهای که برای تشویق در بازگشت به مرورگر پیشنهادی مایکروسافت ایجاد شده، مواجه خواهید شد.
این روش تمام محدودیتها را رفع نمیکند
هنوز کار تمام نشده است! حتی پس از تغییر مرورگر پیشفرض، اج همچنان در اولویت بسیاری از برنامههای ویندوزی قرار خواهد داشت. برای نمونه، اگر پنجره جدید ویجت ویندوز 11 را باز کنید (که با کلیک بر روی آیکون ویجت در قسمت taskbar ظاهر میشود) و بر روی یکی از موارد خبری قابل رویت در این ویجت کلیک کنید، آنگاه خواهید دید که لینک خبر به مرورگر اج، جهت بازگشایی هدایت خواهد شد.
اگر این مسئله برایتان کلافهکننده است، احتمالا نرمافزاری برای اصلاح آن وجود دارد. جهت باز کردن لینکهایی که از اج بارگذاری میشوند، لازم است تا مراحل زیر را انجام دهید:
- به ترتیب از چپ به راست وارد شوید: Setting > Apps > Default apps
- با اسکرول بهسمت پایین صفحه، گزینه “Choose defaults by link type” را پیدا کنید.
- با کلیک بر روی آن و جعبه جستجویی که برچسب “Set defaults for link types” بر روی آن خورده، بر روی عبارت “Edge” کلیک کنید.
- زیر برچسب “Microsoft-Edge”، گزینه “Microsoft Edge” قابل رویت است. بر روی آن کلیک کرده و دیگر مرورگرهایی که میتوانید بر روی این نوع لینکها استفاده کنید، نمایش داده میشود.
جالب اینجاست که اگر گوگل کروم یا فایرفاکس را نصب کرده باشید، این دو گزینه قابل مشاهده نیستند. اما اگر برای مثال مرورگر Brave را در سیستم داشته باشید، جهت جایگزینی قابل انتخاب میباشد! و با این تغییر، لینکهای پنجره ویجت در این مرورگر لود خواهند شد.
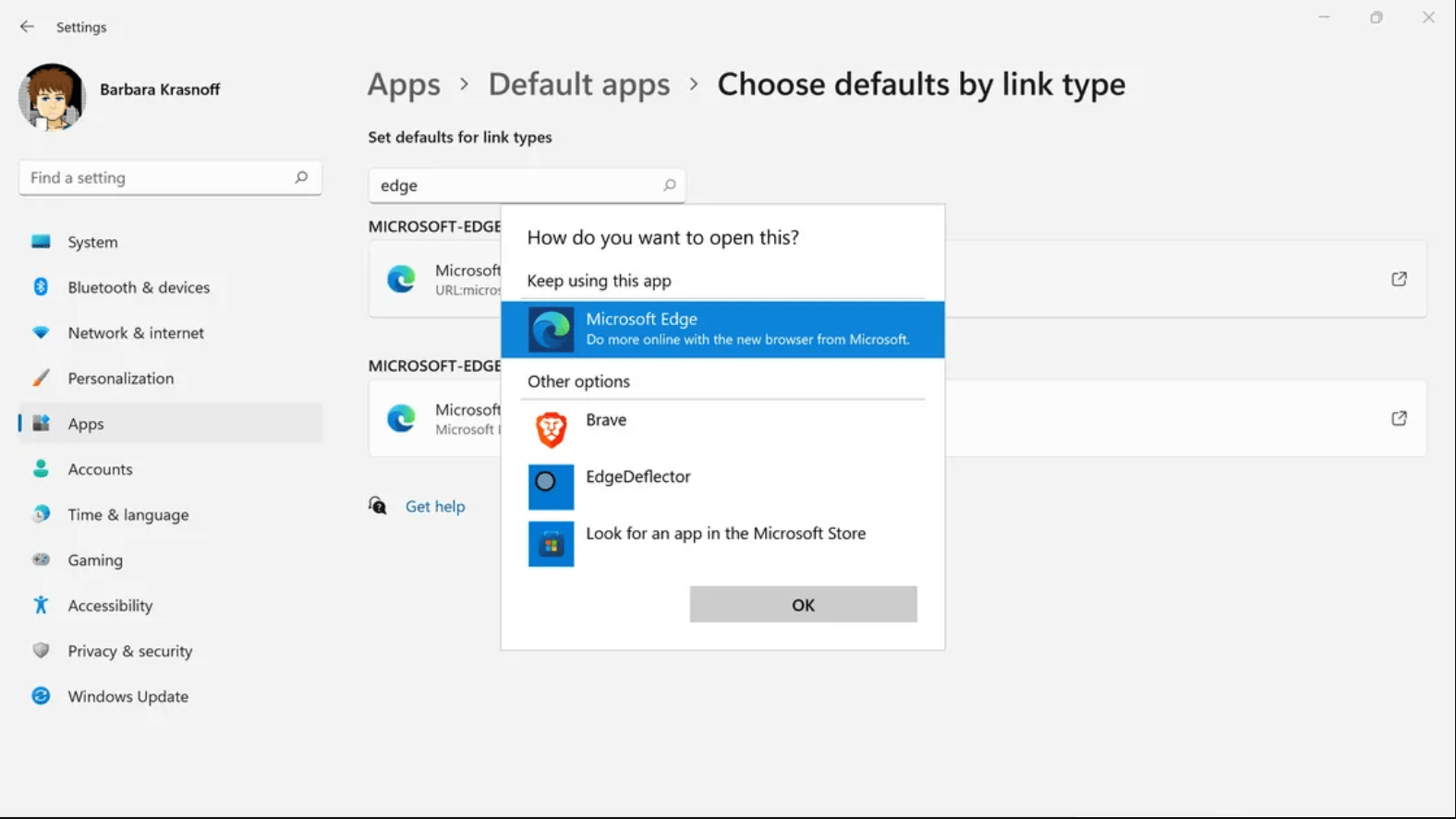
یک راهحل دیگر برای جایگزینی اج، استفاده از ابزاری بهنام EdgeDeflector است که کاربرد اصلی آن در قطع کردن لینکهای مرتبط به ویندوز 10 و بازنویسی آنها برای استفاده در دیگر مرورگرهای پیشفرض میباشد. ظاهرا نسخه v1.2.3.0 این نرمافزار در ویندوز 11 بهخوبی کار میکند.
پس از نصب این برنامه و انجام دستورالعملها، با اینکه در بیشتر لینکها عمل میکرد، اما متاسفانه وقتی از منابع خبری پنجره ویجت لینکی انتخاب شود، عملکرد خوبی ندارد. در واقع لینک در کروم باز میشود اما گرافیکهای آن نمایش داده نمیشود. این احتمال وجود دارد که مایکروسافت در حال بلاک این ابزار و دیگر نمونههای مشابه برای جایگزینی مرورگر پیشفرض از اج است. با اینحال منتظر نسخههای بعدی این برنامه و راهحلهای احتمالی بهتر در آینده خواهیم بود.
منبع: TheVerge