با توجه به اینکه هر سال میلیاردها حملهی بدافزاری انجام میشود، این احتمال وجود دارد که دستگاه ویندوزی شما نیز تاکنون چندینبار مورد هدف قرار گرفته شده باشد. اگر ویندوز شما به بدافزار آلوده شده است، در ادامه با اِروتِک همراه باشید و راهحلهای زیر را دنبال کنید تا دستگاه خود را از آلوده شدن بدافزار نجات دهید.
راهحلهای پاک کردن بدافزار در ویندوز
یکی از سادهترین و سریعترین راهها برای خلاص شدن از بدافزار (حتی با وجود اینکه همیشه جواب نمیدهد) بازنشانی کارخانهای است. با این حال، بازگشت به تنظیمات کارخانه منجر به پاک شدن تمامی عکسها، ویدیوها، رمزهای عبور و سایر اطلاعات شخصی ارزشمند شما میشود و حتی ممکن است در نهایت بدافزارهایی مانند روتکیت (Rootkit) یا بوتکیت (Bootkit) را حذف نکند. قبل از در نظر گرفتن بازنشانی کارخانهای، ابتدا راهحلهای زیر را امتحان کنید.
۱) اتصال دستگاه به اینترنت را قطع کنید
اگر مشکوک هستید که دستگاه شما به بدافزار آلوده شده است، ابتدا اتصال دستگاه به اینترنت را قطع کنید. بدافزارها انواع مختلفی دارند و هر کدام از روشهای خاصی برای آلوده کردن ویندوز شما کمک میگیرند. برخی از بدافزارها باید به اینترنت متصل شوند تا بتوانند کامپیوترهای دیگر را آلوده کنند. تعدادی از بدافزارها هم به اینترنت احتیاج دارند تا به هکرها امکان کنترل از راه دور کامپیوتر شما را بدهند. این در حالی است که برخی دیگر از بدافزارها برای دانلود بدافزارهای بیشتر نیاز به اتصال به اینترنت دارند.
۲) کامپیوتر را در حالت ایمن (Safe Mode) بوت کنید و به دنبال بدافزار بگردید
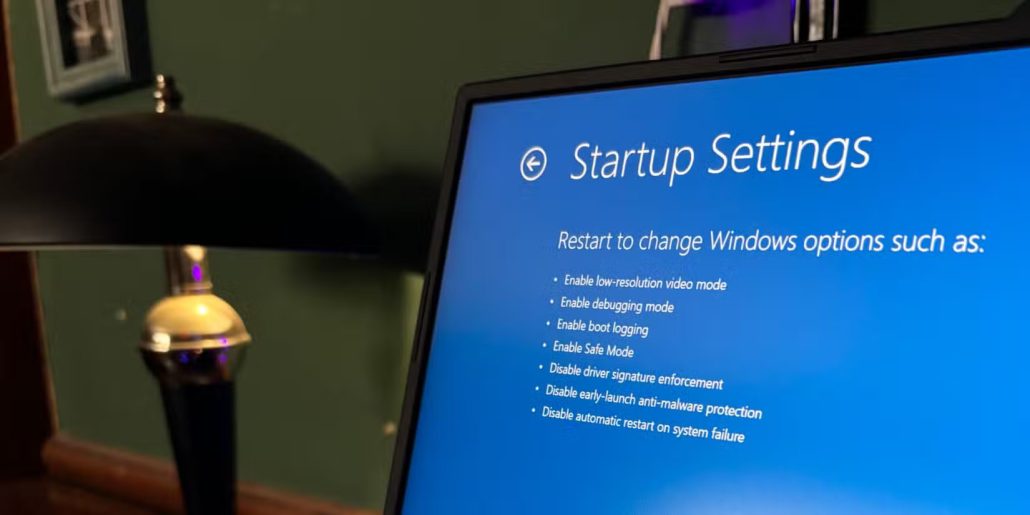
بوت کردن کامپیوتر در حالت ایمن (Safe Mode) فرآیند آسانی است و در این حالت تنها فایلها و برنامههای ضروری اجرا میشوند. در صورتی که کامپیوتر شما به بدافزار آلوده باشد، با بوت کردن ویندوز در این حالت به احتمال زیاد دیگر هیچ بدافزاری قادر به اجرا نخواهد بود.
وقتی که کامپیوتر شما در این حالت قرار داشته باشد، میتوانید یک ابزار اسکنر بدافزار مانند Microsoft Safety Scanner را اجرا کنید که با استفاده از آخرین تعاریف بدافزار، تمام فایلهای موجود روی دستگاه شما را اسکن میکند. حائز اهمیت است که جدیدترین نسخهی این برنامه را دانلود کنید، چراکه برای افزایش شانس شناسایی بدافزارها به بهروزترین نسخه نیاز خواهید داشت.
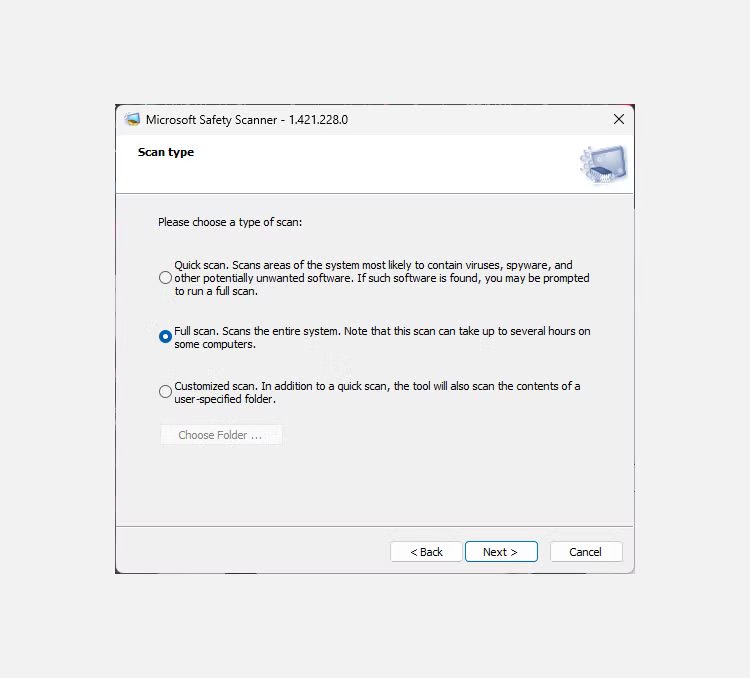
با این حال، قبل از اینکه وارد Safe Mode شوید و در حالی که هنوز کامپیوتر شما به اینترنت متصل است، باید ابزار Microsoft Safety Scanner (یا هر ابزار قابل اعتماد دیگر برای شناسایی و اسکن بدافزارها) را دانلود نمایید. اگر فکر میکنید که کامپیوتر شما بهطور جدی به بدافزار آلوده شده است، این برنامه را با استفاده از کامپیوتر دیگری دانلود کنید و آن را با کمک USB به کامپیوتر مقصد در Safe Mode انتقال دهید.
۳) بدافزارهای شناساییشده را پاک کنید
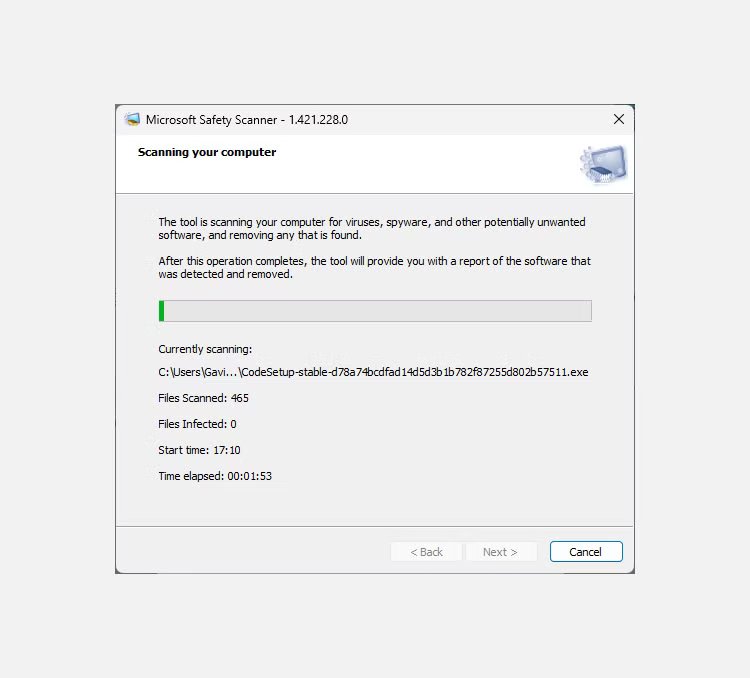
بعد از اینکه برنامهی اسکنر بدافزار را اجرا کردید و پروسهی اسکن نیز با موفقیت انجام شد، میتوانید بدافزار یا بدافزارهای شناساییشده را دستی یا بهطور خودکار پاک کنید. حتی بعد از شناسایی و حذف بدافزار، همچنان پیشنهاد میشود که مراحل زیر را دنبال نمایید.
۴) فایلهای موقت و کش مرورگر را پاک کنید
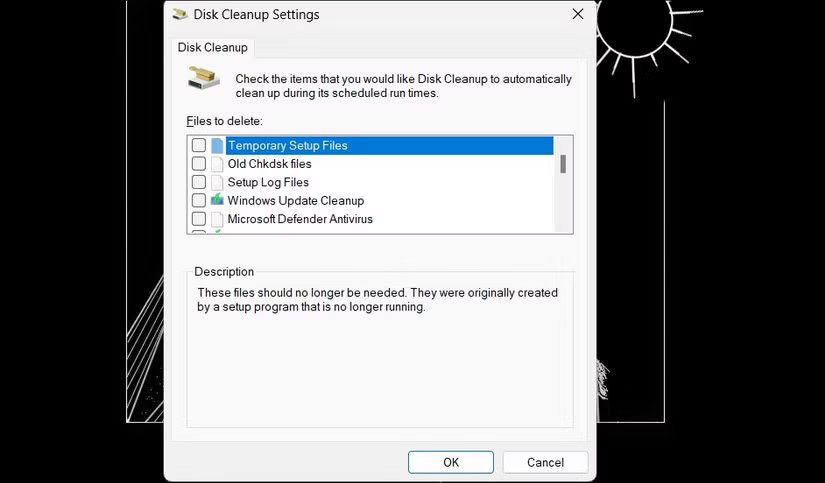
نرمافزارهای مخرب همیشه در معرض دید قرار ندارند و بهآسانی توسط برنامههای اسکنر شناسایی نمیشوند. گاهی اوقات لازم است تا برای خلاصی کامل از بدافزارها، پاکسازی عمیقتری انجام دهید.
ابزار Disk Cleanup در ویندوز میتواند بهسرعت فایلهای موقت را پاک کند. پاک کردن اکثر فایلهای موقت برای سیستم شما مشکلی در پی نخواهد داشت، اما اگر نگران فایل خاصی هستید، میتوانید نام آن را با استفاده از دستگاه دیگری در اینترنت جستجو کنید.
برای استفاده از این ابزار کاربردی، ابتدا «Disk cleanup» را در نوار جستجوی منوی استارت ویندوز تایپ نمایید و در میان نتایج روی این ابزار کلیک کنید. با استفاده از ابزار Disk Cleanup ویندوز امکان پاک کردن فایلهای موردنظر خود را در اختیار دارید که پیشنهاد میشود «Temporary Files» و «Temporary Internet Files» را انتخاب کنید. این کار، فایلهای نصب بدافزار که شاید هنوز روی سیستم شما باقی مانده باشند را حذف میکند.
علاوهبر این، باید حافظهی کَش (Cache) مرورگر خود را نیز پاک کنید. برای انجام این کار، به تنظیمات مرورگر خود بروید و گزینهی مربوط به حذف کش مرورگر را پیدا و انتخاب کنید. شایان ذکر است که بعد از این کار، بهطور خودکار از تمامی حسابهای کاربری خود در سایتها و سرویسهای مبتنیبر مرورگر خارج خواهید شد و باید دوباره بهصورت جداگانه به هر کدام وارد شوید.
۵) دوباره سیستم خود را برای پیدا کردن ویروس اسکن کنید
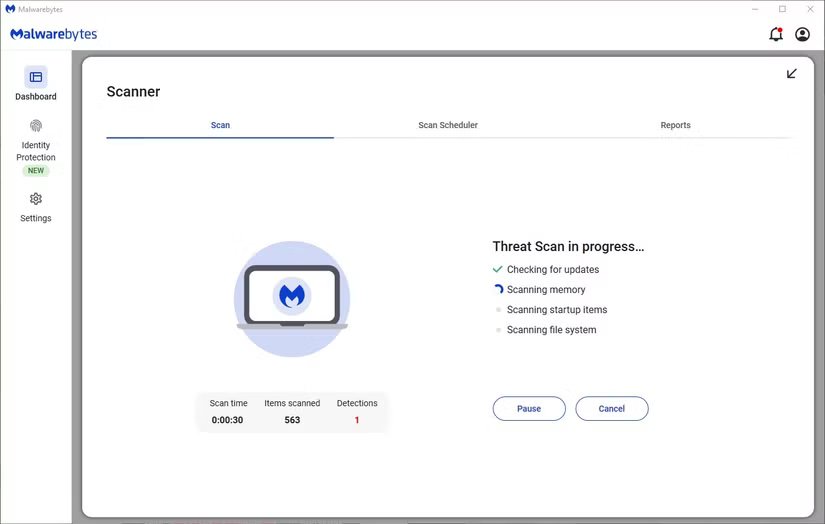
بعد از انجام مراحل بالا، سیستم خود را ریستارت کنید و بار دیگر اسکن بدافزار را انجام دهید. اگر اسکن دوم با موفقیت و بدون پیدا کردن بدافزار به پایان رسید، به نظر میرسد که بدافزار را بهطور کامل از سیستم خود حذف کردهاید. با این حال، اگر برنامهی اسکنر بار دیگر بدافزار پیدا کرد، احتمالاً با بدافزار خطرناکی مواجه هستید و ممکن است برای حذف آن به کمک افراد حرفهای نیاز داشته باشید.
متأسفانه، اسکنرهای بدافزار قادر به شناسایی تمامی بدافزارها نیستند و با هزاران نوع بدافزار جدیدی که هر روز پیدا میشوند، این امکان وجود دارد که برنامهی اسکنر نتواند بدافزاری که کامپیوتر شما را آلوده کرده است را پیدا کند. اگر تمام مراحل این لیست را گذراندهاید اما همچنان میترسید که کامپیوتر شما آلوده شده باشد، بازگشت به تنظیمات کارخانه در این مواقع انتخاب مناسبی است.
بازنشانی کارخانهای
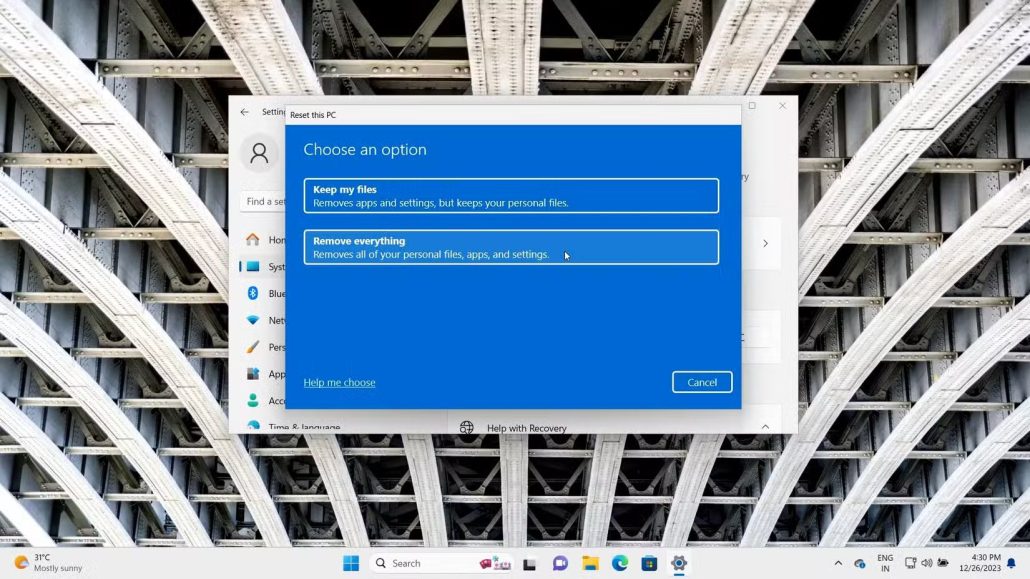
اگر هنوز نگران آلوده بودن ویندوز به بدافزار هستید، می توانید کامپیوتر خود را به تنظیمات کارخانه بازگردانید. با انجام این کار، تمام فایلها و دادههای موجود روی کامپیوتر شما که ممکن است آلوده شده باشند، پاک میشوند. از این رو، قبل از بازنشانی کارخانهای کامپیوتر خود، از فایلهای مهم و ارزشمندتان نسخهی پشتیبان تهیه کنید.
با این حال، پشتیبانگیری از کامپیوتری که فکر میکنید آلوده به بدافزار است، آن ویروس و بدافزار را به نسخهی پشتیبان و در نهایت سیستم جدید شما منتقل میکند. اگرچه بعید است که بدافزار در فایلها و پوشههای شخصی شما مانند اسناد و عکسها جای خوش کرده باشد، اما همچنان باید فایلهای خود را با چندین ابزار آنتی ویروس اسکن کنید.
بازنشانی کارخانهای ویندوز 11
برای انجام بازنشانی کارخانهای در ویندوز 11، به تنظیمات (Settings) و بعد بازیابی (Recovery) بروید. در این بخش، گزینهی Reset PC را پیدا خواهید کرد. پس از کلیک کردن روی این گزینه، میتوانید بین حذف تمامی فایلها یا حفظ فایلهای شخصی انتخاب کنید. از آنجایی که بدافزار ممکن است در میان فایلهای شخصی شما پنهان شود، انتخاب گزینهی Remove Everything امنترین اقدام است.
بازنشانی کارخانهای ویندوز 10
اگر از ویندوز 10 استفاده میکنید، برای بازنشانی کارخانهای کامپیوتر خود باید مراحل مشابهی را دنبال نمایید. ابتدا از تنظیمات ویندوز (Settings) به بخش آپدیت و امنیت (Update & Security) بروید. سپس، روی بازیابی (Recovery) و بعد Reset PC کلیک کنید. در این بخش نیز میتوانید بین حذف کامل فایلها یا حفظ فایلهای شخصی خود انتخاب نمایید که برای خلاص شدن از بدافزارها، گزینهی Remove Everything پیشنهاد میشود.
اکنون که میدانید چگونه باید بدافزار را از کامپیوتر خود پاک کنید، زمان آن رسیده است که از تکرار چنین اتفاقی جلوگیری نمایید. کارهای سادهای مانند بهروزرسانی آنتی ویروس و کلیک نکردن بر روی لینکهای مشکوک میتوانند مانع آلوده شدن کامپیوتر شما به بدافزار و ویروس شوند.
منبع: Makeuseof




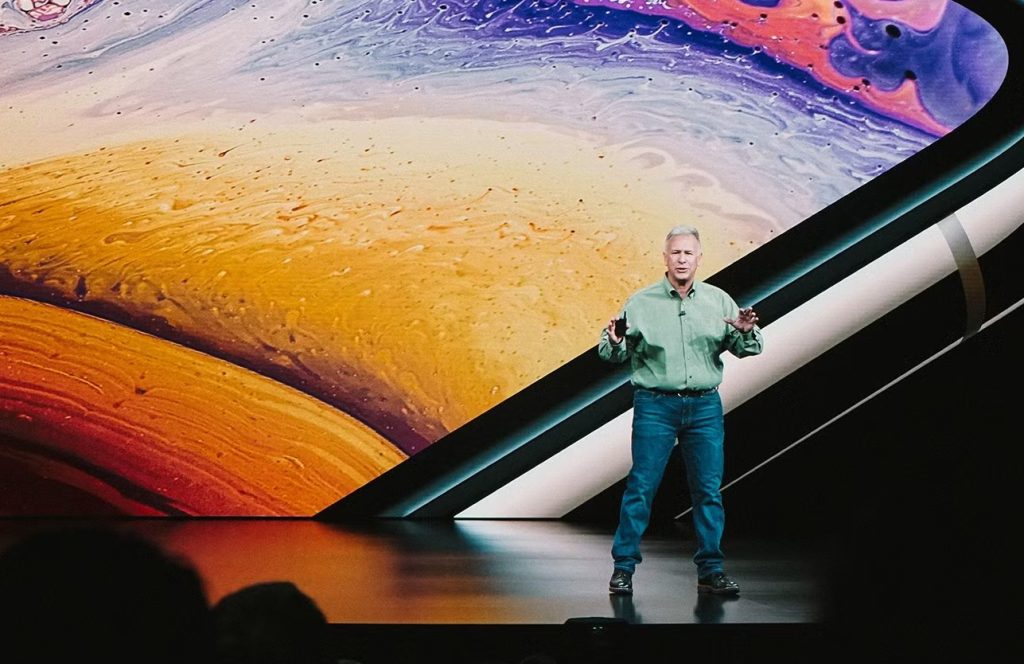














![چرا کلیدهای F1 تا F12 روی کیبورد وجود دارد؟ [تاریخچه]](https://aero-tech.ir/wp-content/uploads/2025/10/8935-1-real-reason-keyboard-has-f1-through-f12-300x193.jpg)





