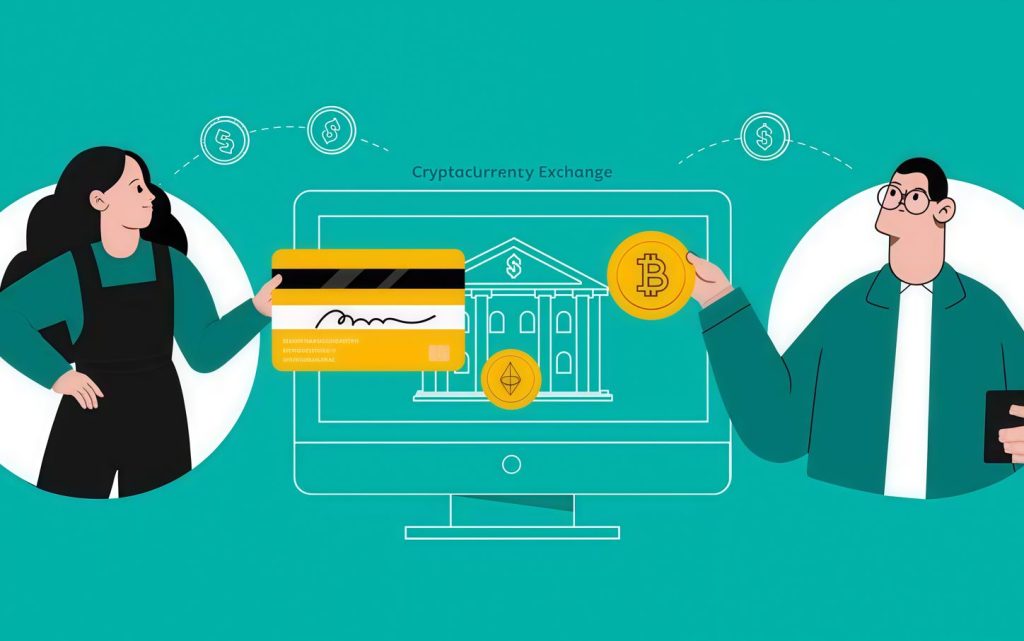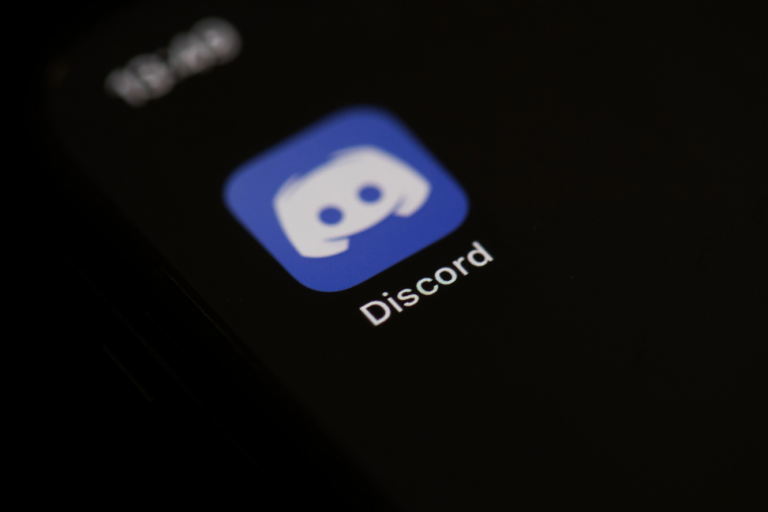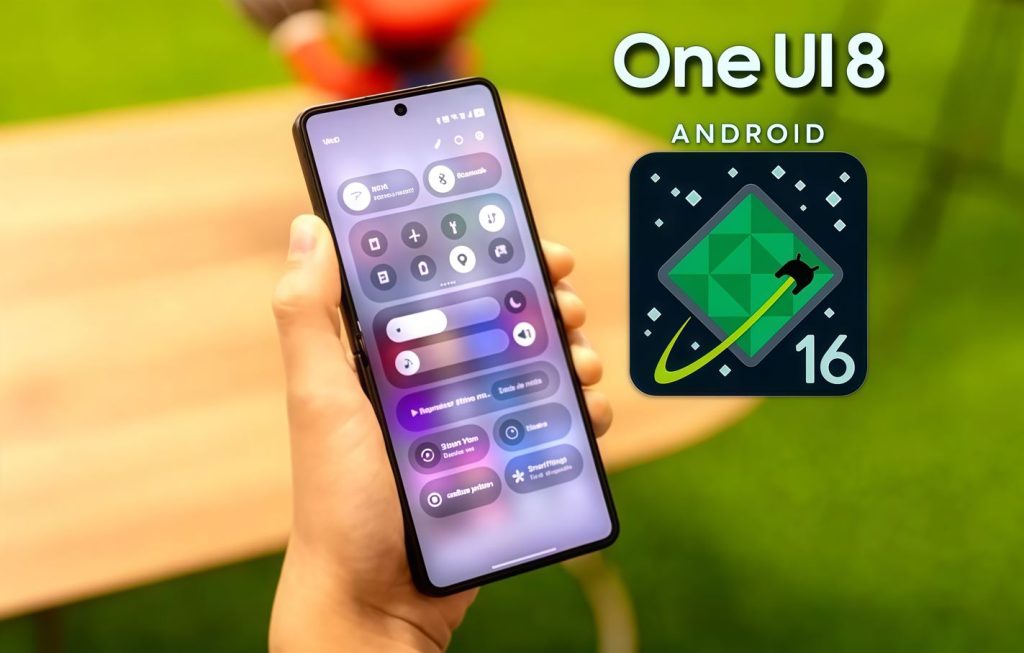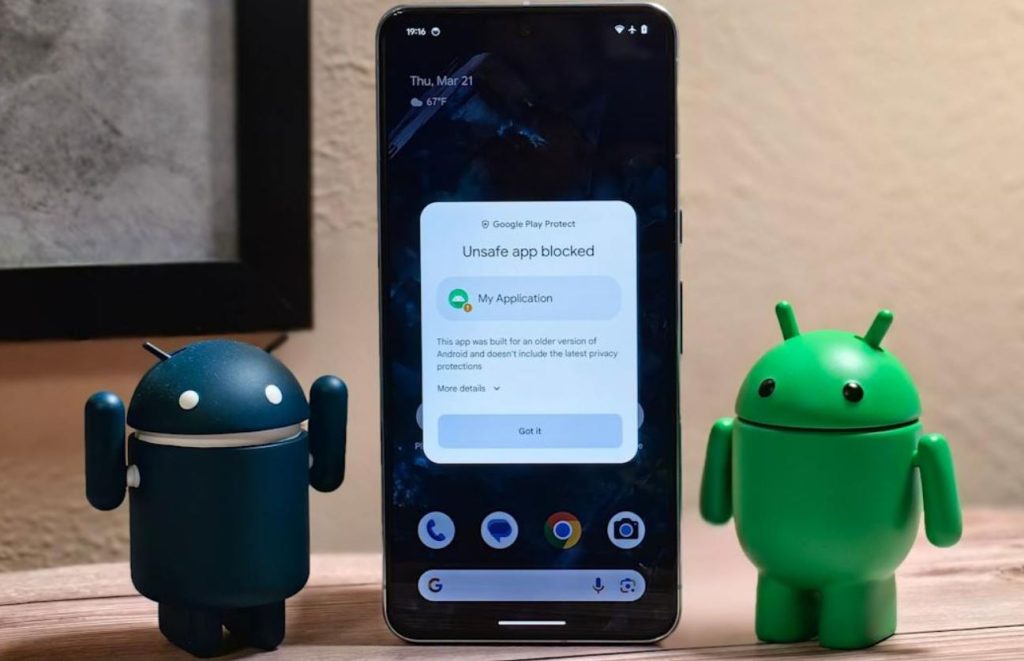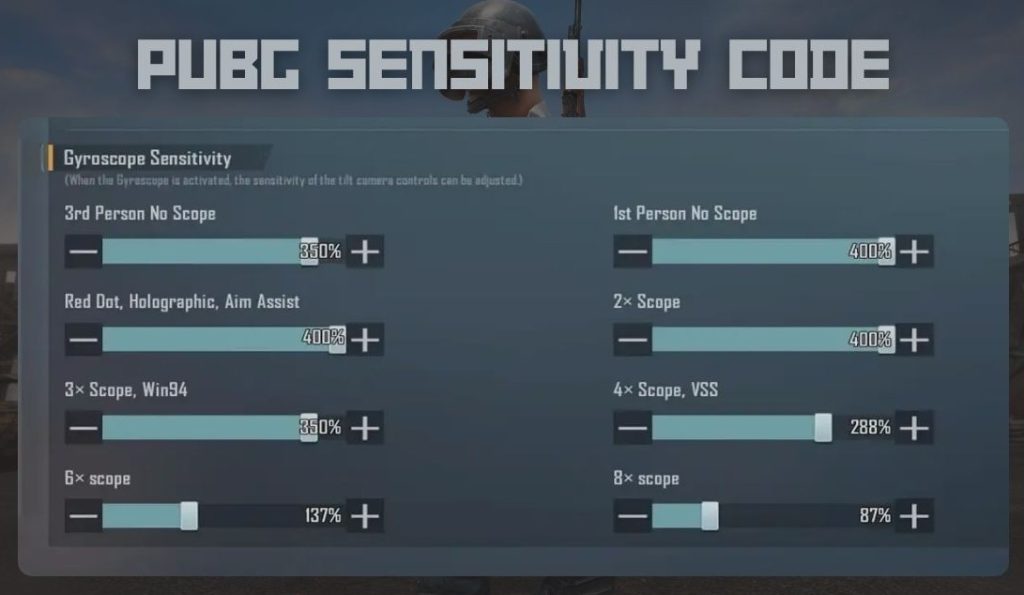آیا تابهحال شما نیز هنگام بهروزرسانی دیسکورد (Discord) در رایانه خود به مشکلاتی برخورد کردهاید؟ در واقع چند خطای مختلف وجود دارد که بر روی روند بهروزرسانی دیسکورد تاثیر میگذارند. در این مطلب 7 روش برای رفع مشکل بهروزرسانی ناموفق دیسکورد (Discord) را به شما آموزش خواهیم داد تا این اپلیکیشن را با موفقیت بروزرسانی کنید. با اِروتِک همراه باشید.
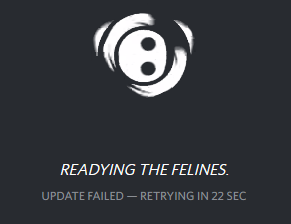
چرا برنامه دیسکورد من به موفقیت بهروزرسانی نمیشود؟
عوامل مختلفی باعث بروزرسانی ناموفق دیسکورد در رایانههایی با هر نوع سیستم عاملی از جمله ویندوز، مک یا لینوکس میشوند. برای مثال ممکن است اتصال اینترنت شما برای تکمیل فرآیند بهروزرسانی برقرار نباشد. یا ممکن است برنامه شما با یک خطا برنامه نویسی مواجه باشد که همین دلیل باعث بهروزرسانی ناموفق شود.
و یا حتی ممکن است سرورهای دیسکورد از کار افتاده باشند که همین دلیل باعث بروز خطا هنگام بروزرسانی میشود؛ چراکه اپلیکشین توانایی دانلود جدیدترین فایل بروزرسانی منتشرشده را ندارد.
چگونه مشکل بروزرسانی ناموفق دیسکورد را برطرف کنیم؟
از آنجایی که دلایل بسیاری برای ناموفق بودن بهروزرسانی دیسکورد وجود دارد، به شما پیشنهاد میکنیم تا راهحلهای زیر را امتحان کرده و هر چیزی که باعث بوجود آمدن مشکل برای شما شود را برطرف کنید. در واقع یک یا چند مورد از روشهای زیر، مشکل بروزرسانی ناموفق دیسکورد را برایتان برطرف میکند.
از متصل بودن اینترنت خود مطمئن شوید.
شما میتوانید بهروزرسانیهای دیسکورد خود را از طریق اینترنت دانلود کنید. پس در این صورت برای اینکار باید یک اتصال اینترنتی فعال داشته باشید. در واقع هنگامیکه اینترنت شما اتصال پایداری نداشته باشد، اپلیکیشن دیسکورد توانایی پردازش بهروزرسانیها را ندارد. همین علت باعث میشود که بروزرسانی این نرمافزار همچنان با خطا مواجه شود.
برای حل این مشکل میتوانید با باز کردن یک مرورگر و سرچ کردن یک سایت، اتصال اینترنت خود را بررسی کنید. اگر سایت موردنظر شما باز نشد، به احتمال زیاد مشکل از اتصال اینترنت شما ست.
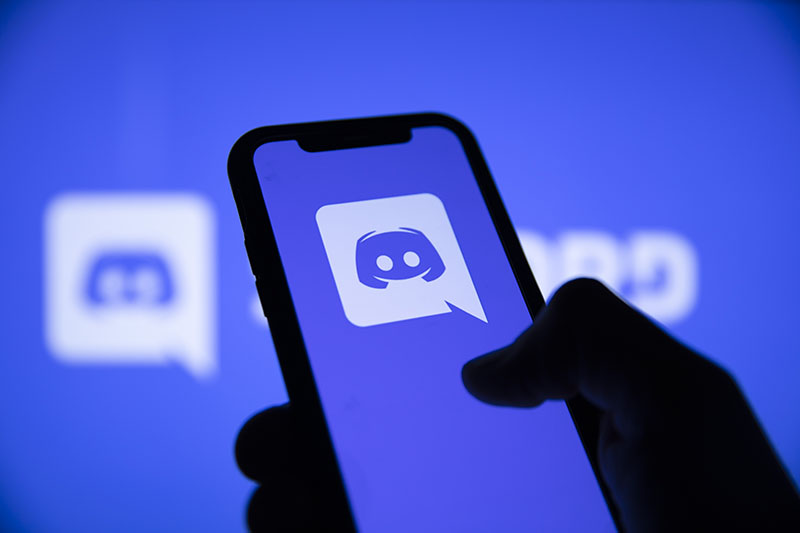
در این صورت میتوانید با انجام راهاندازیهای اولیه، مانند راهاندازی مجدد روتر، اتصال مجدد به شبکه بیسیم و انجام سایر نکات عیبیابی، اتصال اینترنت خود را برطرف کنید.
دیسکورد را ریستارت کنید.
هنگامیکه از متصل بودن اینترنت خود مطمئن شدید و هنوز بروزرسانی با خطا مواجه میشود، پیشنهاد میکنيم به سراغ راهحل بعدی یعنی راه اندازی مجدد برنامه دیسکورد بروید. ممکن است برنامه شما یک نقص فنی جزئی داشته باشد که همین علت باعث عدم نصب بروزرسانی شما میشود.
برخلاف بسیار دیگری از برنامهها، کلیک کردن بر روی علامت ضربهدر “X” در گوشه بالای سمت راست اپلیکیشن دیسکورد، این برنامه را بهطور کامل نمیبندد و فقط برنامه را در حال آماده باش قرار داده و به ناحیه اعلان رایانه شما ارسال میکند. در واقع برای خروج از برنامه باید گزینه دیگری را انتخاب کنید.
برای انجام این کار در ویندوز، در گوشه سمت راست بالای دیسکورد، بر روی علامت “X” کلیک کنید. سپس، در ناحیه اعلان سیستم خود، بر روی دیسکورد کلیک راست کرده و گزینه Quit Discord را انتخاب کنید. با پیدا کردن برنامه دیسکورد در منوی Start و انتخاب آن، برنامه را دوباره راهاندازی کنید.
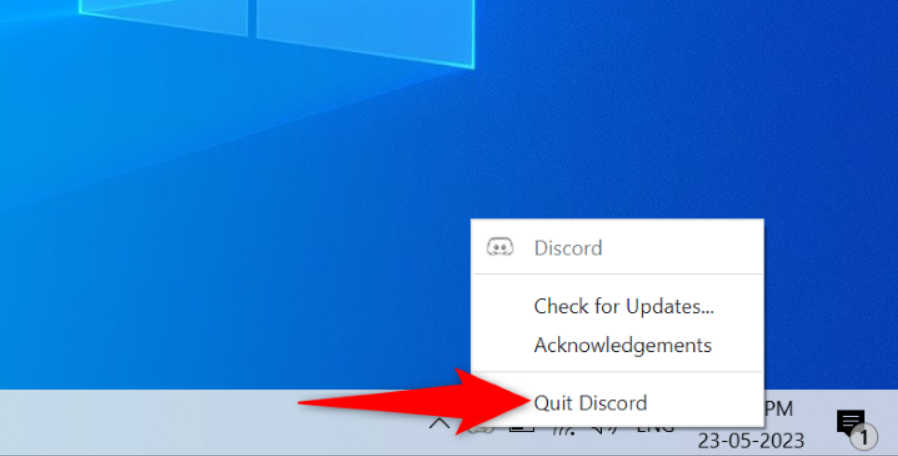
برای راه اندازی مجدد دیسکورد در مک، در قسمت نوار منوی برنامه، Quit Discord را انتخاب کنید. سپس، برنامه را از “Launchpad” اصلی خود مجدداً باز کنید.
سرورهای دیسکورد را به منظور بررسی فعال بودن برنامه چک کنید
در چنین مواقعی ممکن است سرورهای اصلی دیسکورد از کار افتاده باشند و یکی از دلایل عدم بهروزرسانی میتواند این مورد باشد. البته این مشکل به ندرت اتفاق می افتد، اما مشکلات فنی نیز میتوانند بطور موقت باعث از کار افتادن سرورها شوند.
در اینصورت برای بررسی خراب بودن اپلیکیشن باید به سایت Discord’s Status مراجعه کنید و وضعیت نرمافزار را بررسی کنید. با کمک این سایت میتوانید وضعیت سرویسهای مختلف دیسکورد همانند قابلیت جستوجو و پرداختها را بررسی کنید.
اگر دیسکورد شما طبق روشی که بالا گفته شد غیرفعال است، باید منتظر شرکت برای رفع مشکل بمانید. متأسفانه در این مورد هیچ کاری از دست شما برای رفع این مشکل بر نمیآید.
دیسکورد را در حالت Run as Administrator باز کنید
از ديگر دلايلی که دیسکورد بهروزرسانی نمیشود میتوان این مورد را در نظر گرفت که برنامه مجوزهای لازم برای ایجاد تغییرات مهم در رایانه شما را ندارد. اینچنین مشکلاتی بیشتر در سیستم عامل ویندوز رایج است. برای حل این مشکل میتوانید با اجازه دادن دسترسی به برنامه برای اجرا به عنوان ادمین اصلی (Run as Administrator) این مشکل را رفع کنید.
اجرای دیسکورد در حالت Run as Administrator به برنامه این اجازه را به برنامه میدهد تا تمامی مجوزهای لازم برای ایجاد تغییرات را داشته باشد. برای انجام این روش در رایانه خود که سیستم عامل ویندوزی دارد، ابتدا منوی Start را باز کرده و سپس برنامه دیسکورد را پیدا کنید.
بر روی آیکون برنامه راست کلیک کرده و گزینه Run as Administrator را انتخاب کنید. سپس در هنگام مواجه شدن با اعلان مربوطه در قسمت User Account Control گزینه Yes را انتخاب کنید.
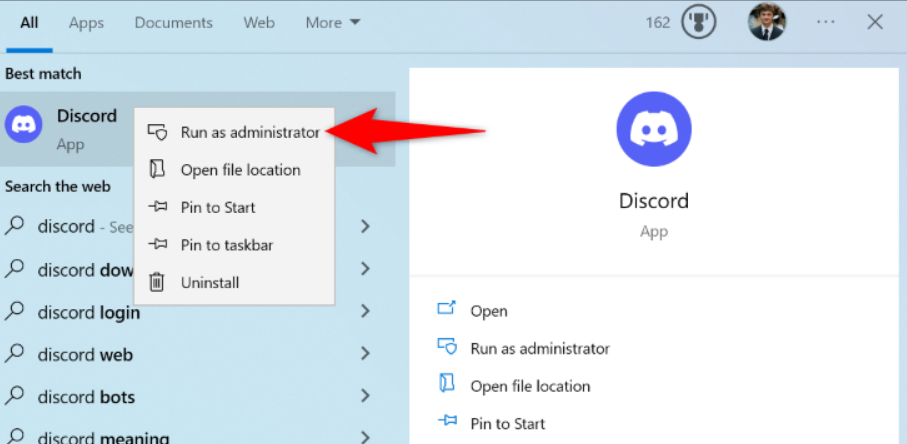
بدین ترتیب برنامه شما بدون هیچ مشکلی بروزرسانی میشود.
غیرفعال کردن فایروال ویندوز یا مک
وظیفه اصلی فایروال تجزیه و تحلیل اتصالات شبکه خروجی و ورودی رایانه شما است. با این وجود این امکان وجود دارد که فایروال دسترسی دیسکورد به اینترنت را مسدود کرده باشد و به همین دلیل بروزرسانی برنامه، دانلود یا نصب نشود.
پیشنهاد ما به شما این است که در این حالت، فایروال خود را بهطور موقت خاموش کنید تا اجازه بروزرسانی به دیسکورد داده شود. پس از انجام بروزرسانی نیز مجدداً فایروال خود را روشن کنید تا دوباره از سیستم شما محافظت بعمل آید.
برای خاموش کردن فایروال داخلی ویندوز، به قسمت Windows Security رفته و سپس Firewall & Network Protection را انتخاب کنید.در این قسمت شبکهای را که فعال است انتخاب کرده و گزینه Microsoft Defender Firewal را خاموش کنید. پس از آن در اعلان User Account Control گزینه Yes را انتخاب کنید.
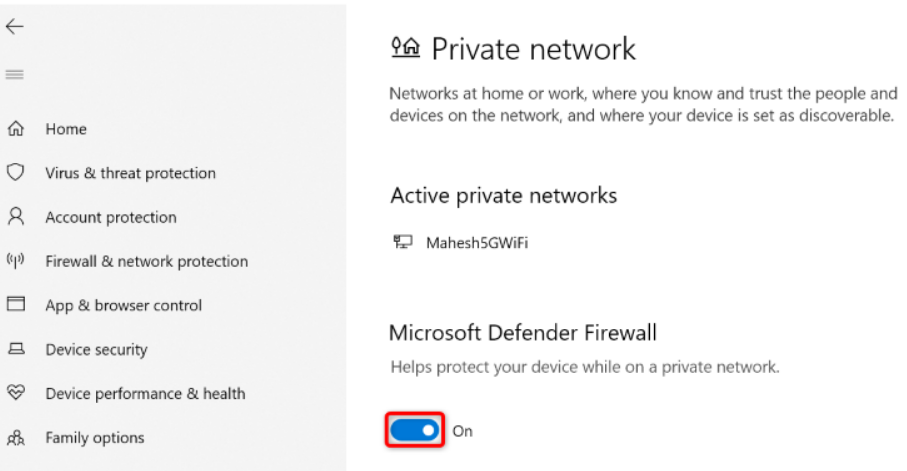
در سیستم عامل مک برای غیرفعال کردن فایروال داخلی نیز یک پنجره ترمینال راهاندازی کرده و دستور زیر را اجرا کنید:
sudo defaults write /Library/Preferences/com.apple.alf globalstate -int 0 |
پس از آن رمز عبور مک خود را تایپ کرده و گزینه Enter را فشار دهید تا فایروال شما غیرفعال شود.
هنگامی که فایروال ویندوز یا مک خاموش شد، مجدداً دیسکورد را باز کرده و اجازه بروزرسانی به این برنامه را بدهید. هنگامیکه بروزرسانی اتمام یافت، فایروال را مجددا روشن کنید. برای انجام این کار در ویندوز، گزینه Microsoft Defender Firewall را روشن کنید.
در مک نیز پنجره ترمینالی را باز کرده و دستور زیر را اجرا کنید. همانند خاموش کردن، برای اتمام اجرای دستور باید رمز عبور مک خود را تایپ کنید.
sudo defaults write /Library/Preferences/com.apple.alf globalstate -int 1 |
کَش برنامه دیسکورد را پاک کنید
برنامه دیسکورد فایلهای مختلفی را ذخیره میکند تا تجربه استفاده از برنامه را برای شما بهبود بخشد. گاهی اوقات، این حافظه پنهان خراب شده و باعث ایجاد مشکلات تصادفی مختلفی در برنامه میشود. ممکن است این خرابی مشکل اصلی شما بوده و بهروزرسانی را ناموفق کند.
در این صورت، کَش دیسکورد خود را پاک کرده و مشکل شما حل خواهد شد.
اگر از سیستم عامل ویندوز استفاده میکنید، با استفاده از کلید میانبر Windows+R صفحه Run را باز کنید، سپس مسیر زیر را تایپ کرده و Enter را فشار دهید.
%appdata%\discord |
پس از باز شدن پوشه جدید، زیرپوشه های موجود در صفحه را با عنوان Code Cache ،Cache و GPUCache حذف کنید.
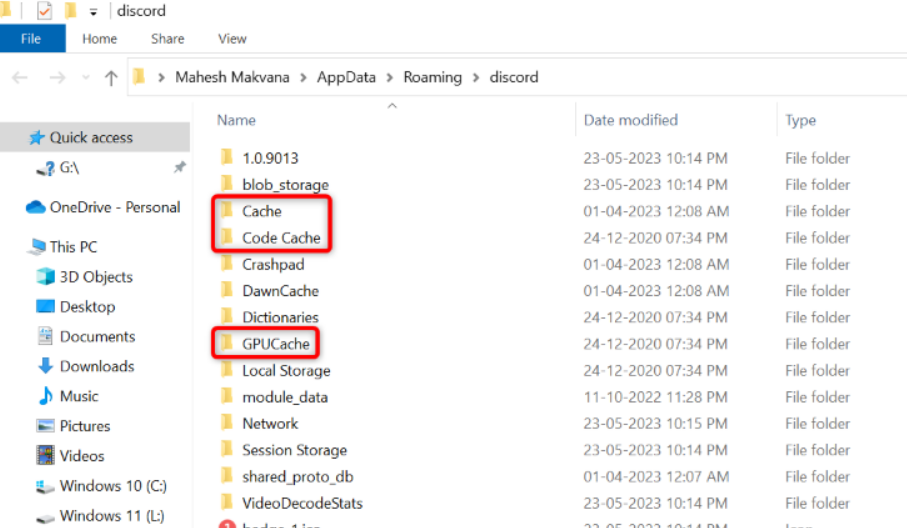
همچنین برای پاک کردن حافظه پنهان دیسکورد در مک، ابتدا پنجره Finder را باز کنید و سپس گزینه Go و بعد از آن Go to Folder را انتخاب کنید. مسیر زیر را وارد کرده و Enter را فشار دهید.
~/Library/Application Support/discord/ |
در پوشه جدیدی که باز شد، زیرپوشههای Code Cache، Cache، GPUCache را پاک کنید.
اکنون کش دیسکورد شما پاک شده است. مجدداً برنامه را چه در ویندوز چه در مک، باز کرده و اجازه بروزرسانی به آن دهید.
آخرین نسخه دیسکورد را به صورت دستی نصب کنید.
اگر همه روشهای ممکن را امتحان کردید و مشکل بهروزرسانی شما حل نشد، پیشنهاد میکنیم آخرین نسخه دیسکورد را به صورت دستی دانلود کرده و بر روی رایانه خود نصب کنید. در این روش نگران از دست دادن دادههای خود مثل چتها، سرورها و سایر موارد نباشید زیرا برنامه همگی این موارد با حساب آنلاین دیسکورد شما همگامسازی میشود.
برای حذف دیسکورد در ویندوز 11، به بخش Settings رفته و سپس به قسمت Apps بروید. پس از آن بر روی Apps & Features کلیک کنید.در لیست موجود در کنار دیسکورد، بر روی سه نقطه کلیک کرده و گزینه Uninstall را انتخاب کنید. در اعلانی که باز شد، بر روی Uninstall ضربه بزنید.
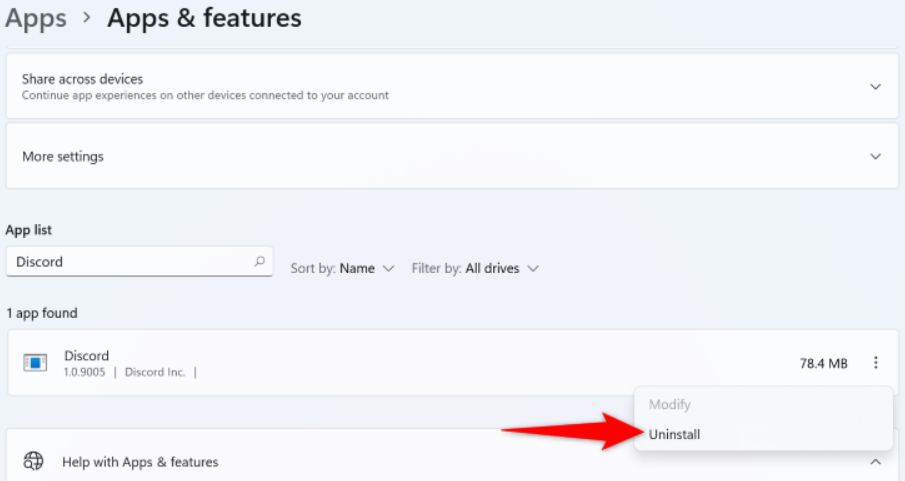
برای انجام این مورد در ویندوز 10 نیز به Settings رفته و سپس به Apps بروید. پس از آن دیسکورد را انتخاب کرده و بر روی گزینه Uninstall ضربه بزنید.
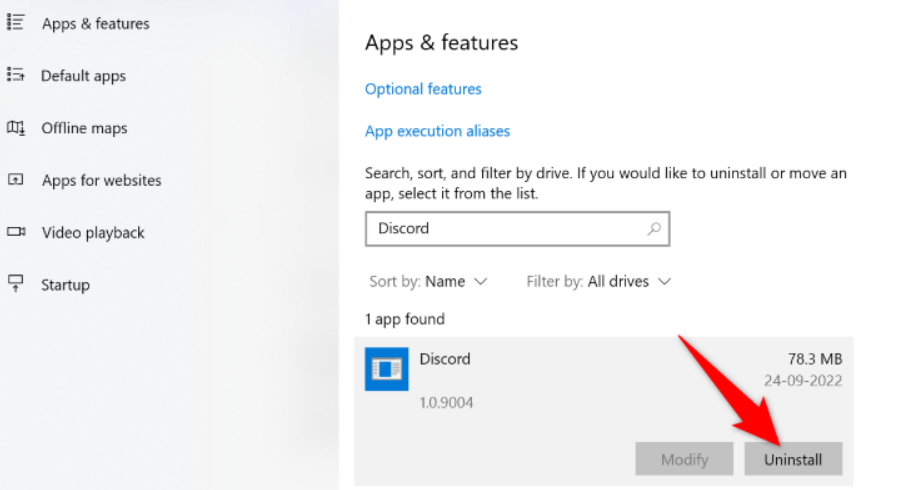
در مک نیز ابتدا Finder را باز کرده و سپس به قسمت Applications بروید. بر روی دیسکورد راست کلیک کرده و گزینه Move to Trash را انتخاب کنید.
سرانجام وقتی برنامه را حذف کردید، به سایت رسمی اپلیکیشن رفته و برنامه را مجدداً دانلود کنید. حال از این نصبکننده برای نصب یک نسخه جدید از دیسکورد در سیستم خود استفاده کنید.
و بدین صورت بهروزرسانی ناموفق دیسکورد برایتان حل خواهد شد.
منبع: Howtogeek