منوی وای فای اندروید همیشه بهگونهای طراحی شده است که دسترسی به آن و استفاده کردن از ویژگیهای مختلف آن آسان و سرراست باشد. با این حال، اگر تمایل دارید تا به گزینههای وای فای بیشتری دسترسی پیدا کنید، گوشیهای سامسونگ یک منوی وای فای مخفی دارند که کنترلها و گزینههای پیشرفتهای را برای تشخیص و بهینهسازی اتصال وای فای ارائه میدهد. در صورتیکه با نحوهی فعالسازی و استفاده از قابلیتهای مخفی وای فای گوشیهای سامسونگ آشنا نیستید، با اِروتِک در ادامه همراه باشید.
اصلیترین گزینههایی که برای اتصال به وای فای نیاز دارید، در منوی اصلی آن پیدا میشوند و هدف از منوی مخفی Wi-Fi این است که به شما امکان دهد تا به ابزارهای بیشتری فراتر از کلید روشن و خاموش دسترسی وای فای داشته باشید یا لیست اتصالات Wi-Fi موجود را مشاهده کنید. همچنین میتوانید به دادههای گستردهتری دسترسی پیدا کنید که برای شناسایی ریشهی مشکلات اینترنتی دستگاه شما و حجم مصرفی کاربردی هستند.
آموزش فعال کردن منوی مخفی وای فای در دستگاههای سامسونگ
منوی پیشرفتهی وای فای اولینبار در رابط کاربری One UI 5 به کاربران معرفی شد و از آن زمان تاکنون بخشی از ویژگیهای Labs سامسونگ بوده است. توسعهدهندگان و کاربران میتوانند از طریق تنظیمات اصلی Wi-Fi به آن دسترسی داشته باشند، اما ابتدا باید حالت توسعهدهنده (Developer Mode) را فعال کنند.
- در تنظیمات دستگاه سامسونگی خود به بخش «Wi-Fi connection» بروید.
- روی سهنقطهی عمودی در بالای صفحه ضربه بزنید تا منوی پاپ-آپ باز شود.
- مورد «Intelligent Wi-Fi» را از این منو انتخاب کنید.
- در پایین صفحه روی نسخهی فرمور بین ۵ تا ۱۰ بار ضربه بزنید.
- بعد از انجام این کار، Labs سامسونگ فعال میشود و شاهد اضافه شدن بخش جدید «Connectivity Labs» به منو خواهید بود.
با فعال شدن گزینهی Labs، دیگر نیازی نیست که حالت توسعهدهنده را بهصورت دستی فعال کنید و میتوانید بهراحتی وارد بخش «Connectivity Labs» شوید و به ویژگیهای کاربردی زیر دسترسی داشته باشید.
اتصال فعلی
داخل بخش Connectivity Labs میتوانید وای فای فعلی خود که در حال حاضر به آن متصل هستید را ببینید. ضربه زدن روی نام Wi-Fi جزئیات بیشتری در مورد نقطهی دسترسی و WLAN، از جمله نوع امنیت، فرکانس و کانال، آدرسهای IP و MAC و موارد دیگر را نشان میدهد.
در بخش «More» میتوانید اطلاعات مربوط به شبکهی وای فای خود را در زیر «Connection information» و در تبهای «Link status» و «L2 status» و «L3 status» مشاهده کنید. در این بخش همچنین قادرید تا نشانگر سیگنال لحظهای را که در واحد دسیبل اندازهگیری میشود و با سرعت پیوند Tx/Rx مشخص شده است را بررسی کنید.
مدت زمان اتصال، میزان استفاده و نوع وای فای
در پایین بخش اتصال فعلی، گزارش هفتگی مدت زمان اتصال و میزان استفادهی روزانه از وای فای در قالب یک نمودار گرافیکی آمده است. در تب «Time» میتوانید مدت زمان اتصال برای هر روز را مشاهده کنید. از طرف دیگر، برگهی «Usage» همان نمودار گرافیکی هفتگی را برای میزان حجم مصرفی با معیارهای Tx (انتقالی) و Rx (دریافتشده) نشان میدهد. علاوهبر اینها، جزئیات اتصال باندهای ۲٫۴/۵/۶ گیگاهرتزی و نوع وای فای نیز قابل مشاهده است.
اطلاعات شبکهی وای فای
بخش بعدی «Network information» نام دارد که تمامی شبکههای وای فای ذخیرهشده را همراه با شبکههای استفادهنشده و ناامن نشان میدهد. با ضربه زدن روی دکمههای «Unused» و «Unsecured»، شبکهها فهرست میشوند. از سوی دیگر، لمس گزینهی «Saved Wi-Fi» اطلاعات مربوط به تاریخ برقرار اتصال، نوع امنیت، دادههای دریافتی و انتقالی و آدرس MAC را نمایش میدهد.
تست قدرت سیگنال وای فای
شاید یکی از مفیدترین ابزارهایی که در Connectivity Labs سامسونگ وجود دارد، گزینهی «Home Wi-Fi Inspection» باشد. کاربران میتوانند از این گزینه برای آزمایش وای فای خود استفاده کنند و بهطور مثال مطلع شوند که آیا به رمز عبور قویتری نیاز دارند یا خیر. تست قدرت سیگنال وای فای نیز یکی دیگر از قابلیتهایی است که برای پیدا کردن مناطقی با بهترین و ضعیفترین سیگنال کاربرد دارد.
سوییچهایی برای برقراری اتصال خودکار و استفاده از دیتای موبایل سریعتر
یکی دیگر از ویژگیهای مخفی و کاربردی وای فای در دستگاههای سامسونگ، سوییچهای اختصاصی برای برقراری اتصال خودکار به شبکهی وای فای پیشفرض و استفاده از دیتای موبایل سریعتر است. با فعال کردن این سوییچها، مدت زمانی که باید برای اسکن شدن شبکههای وای فای در دسترس و اتصال مجدد به آنها صبر کنید، بهطرز قابل توجهی کاهش مییابد.
ابزارهای وای فای برای توسعهدهندگان
توسعه دهندگان و کاربران حرفهای میتوانند ابزارهای بیشتری را در بخش «Wi-Fi developer options» مورداستفاده قرار دهند. این صفحه اطلاعات اتصال فعلی وای فای را ارائه میکند و همچنین گزینهای برای بررسی دقیقتر وای فای یا شبکه و تاریخچهی اتصال را در اختیار کاربران میگذارد.
علاوهبر این، منویی برای تغییر میزان وقفه بین اسکنهای وای فای نیز در این بخش وجود دارد و با انتخاب گزینهی «Rarely» میتوانید طول عمر باتری دستگاه خود را افزایش دهید.
منبع: NextPit

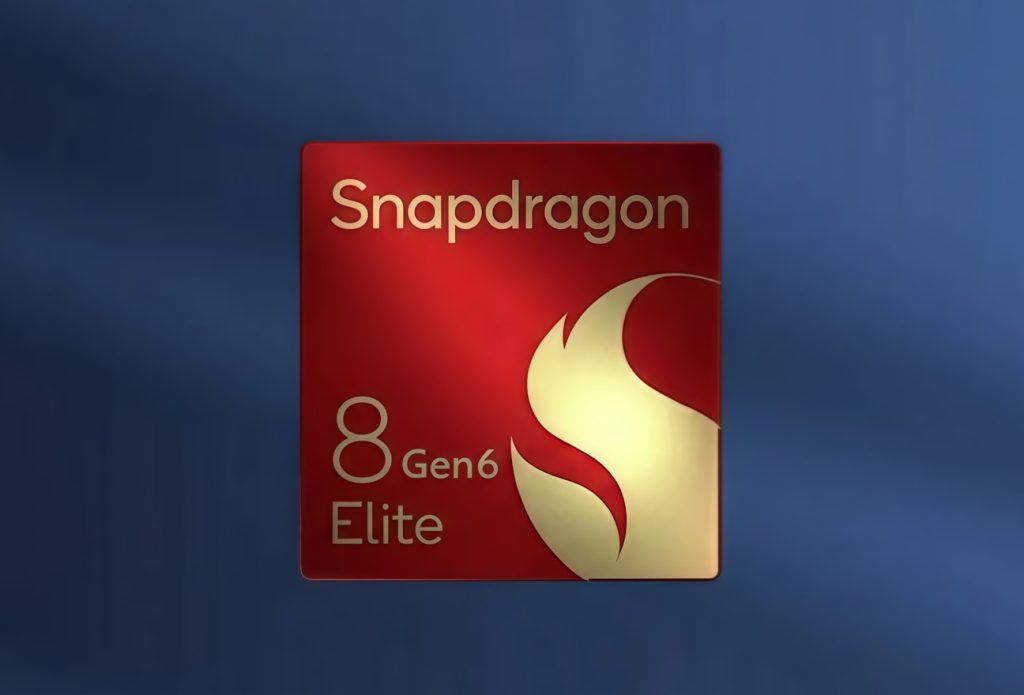

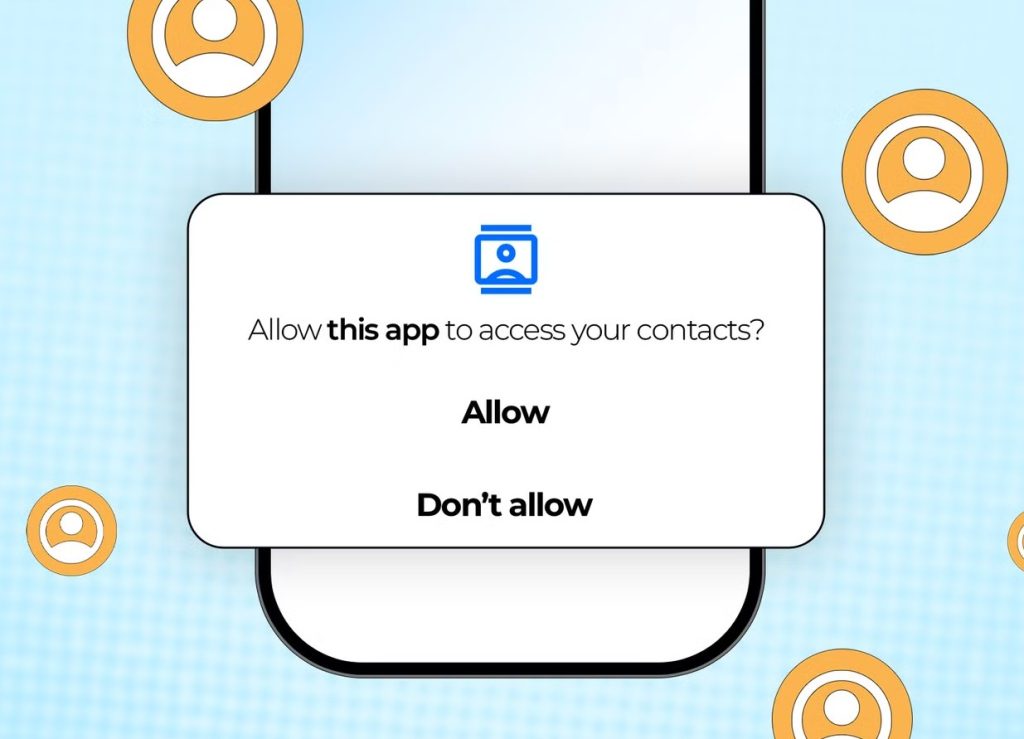








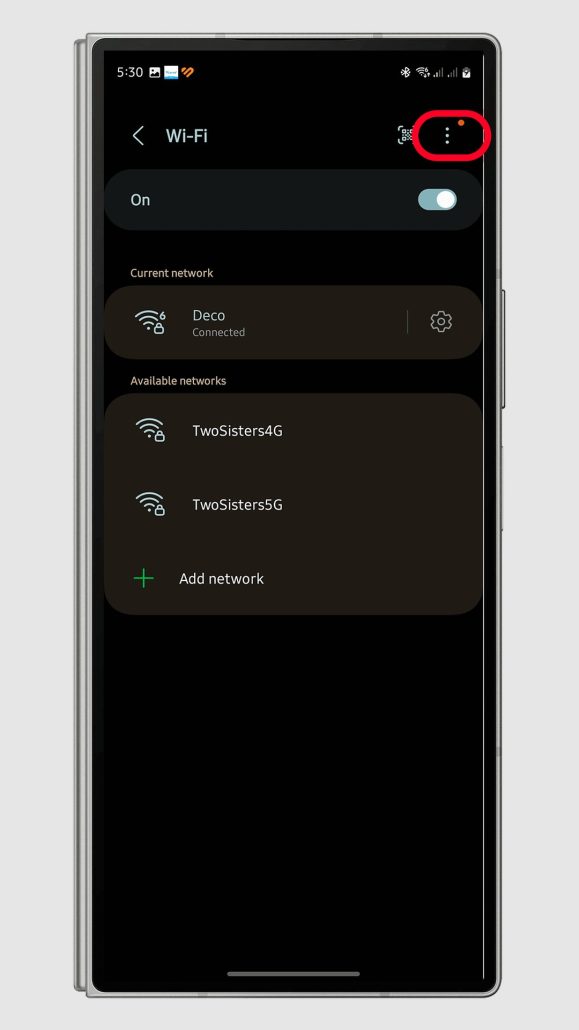
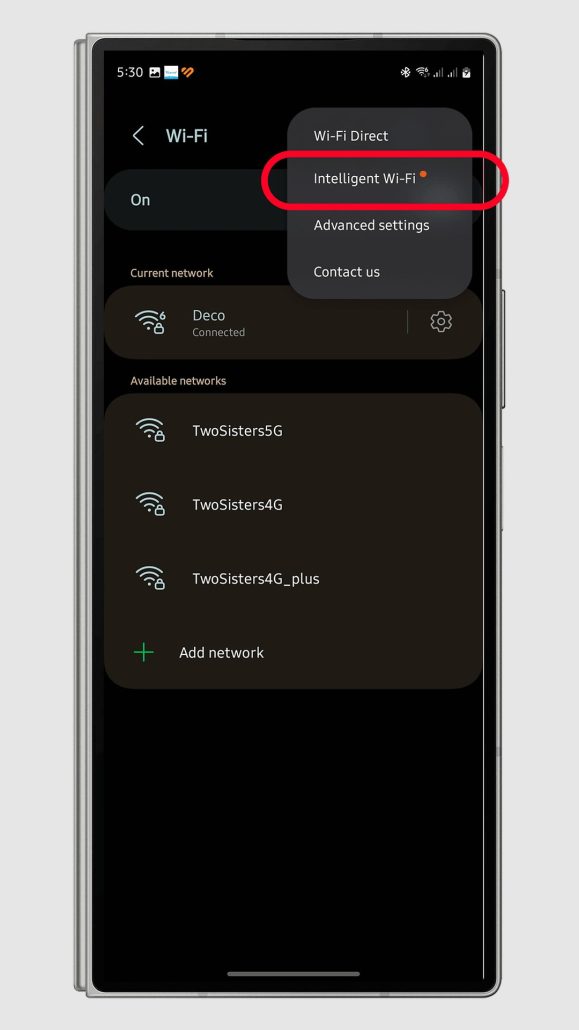
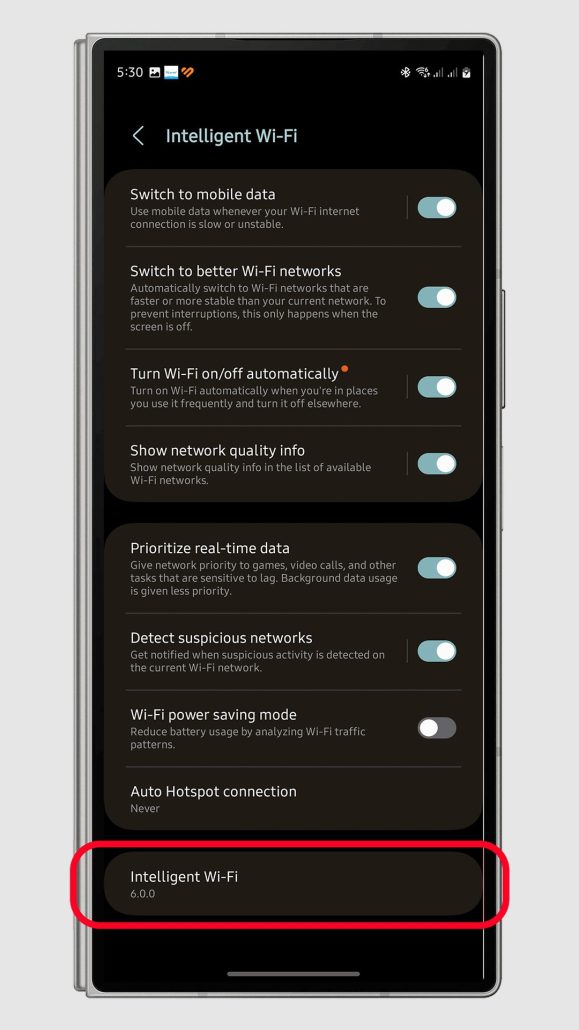
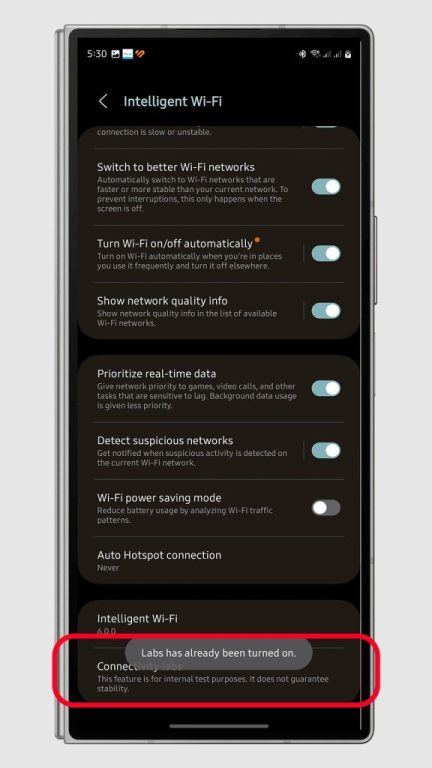
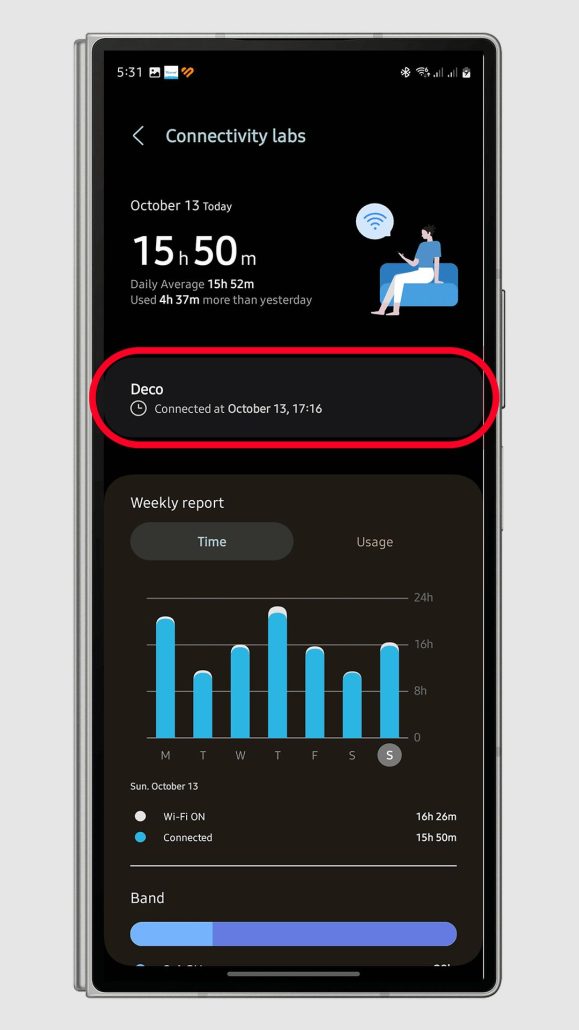
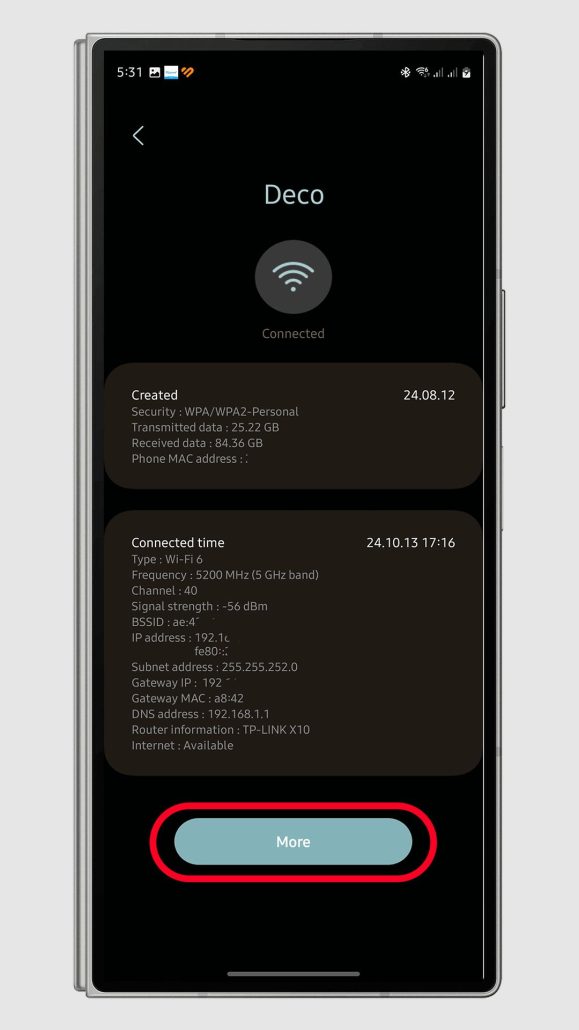
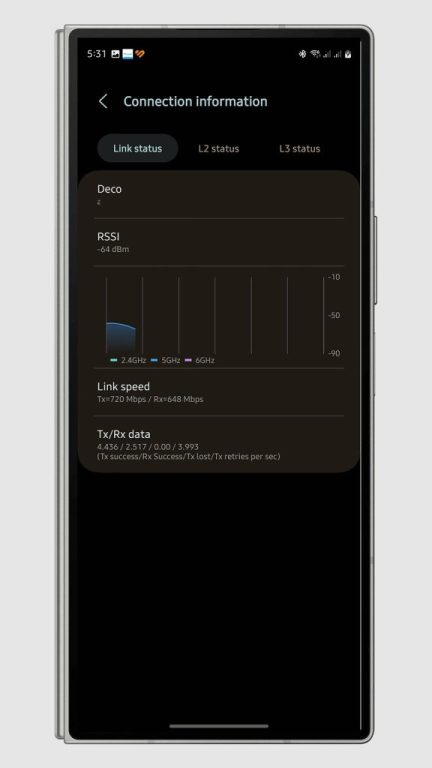
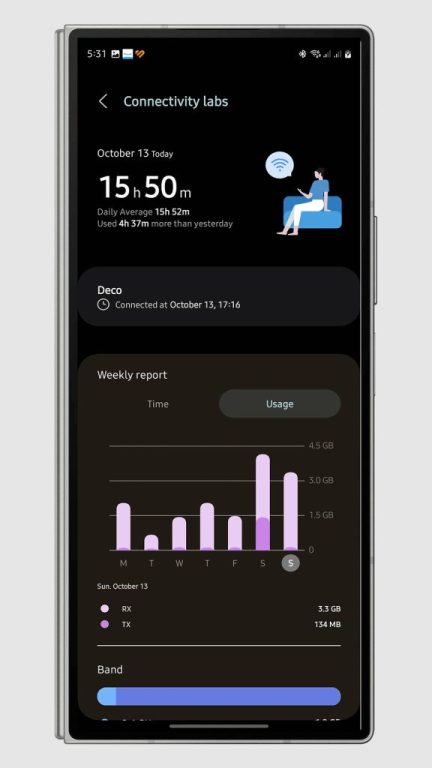
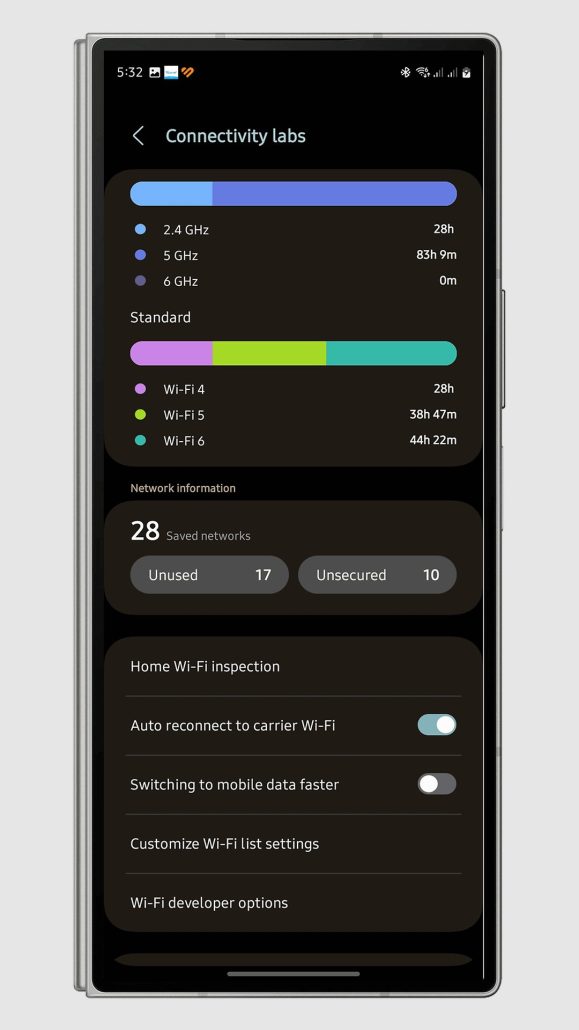
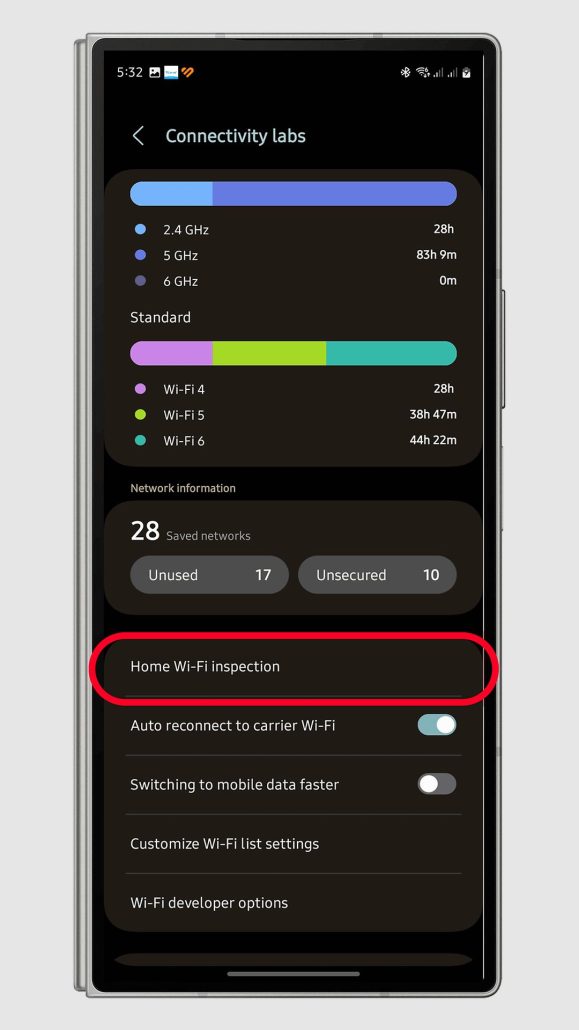
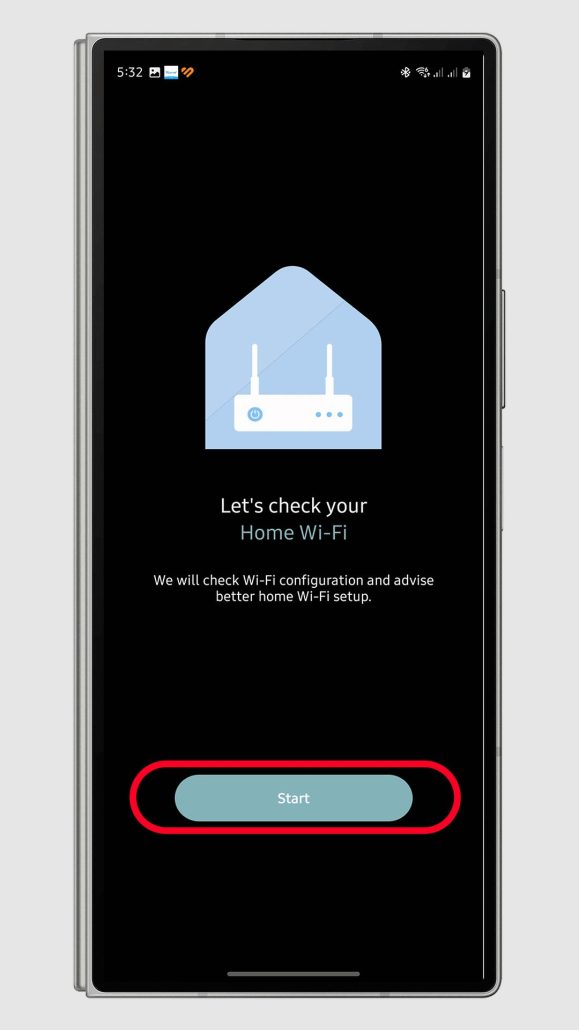
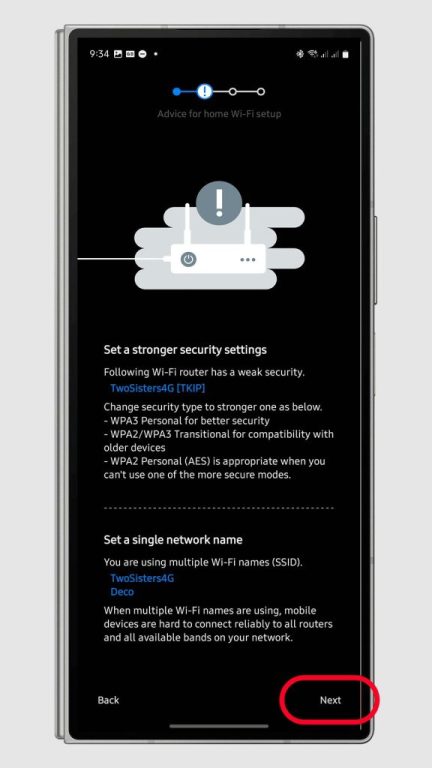
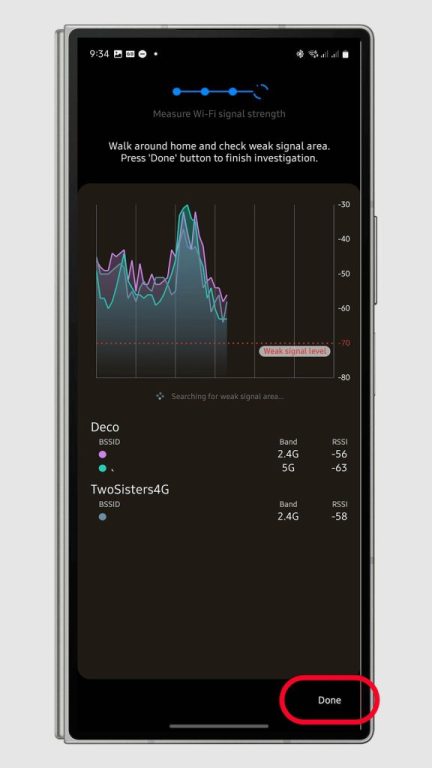
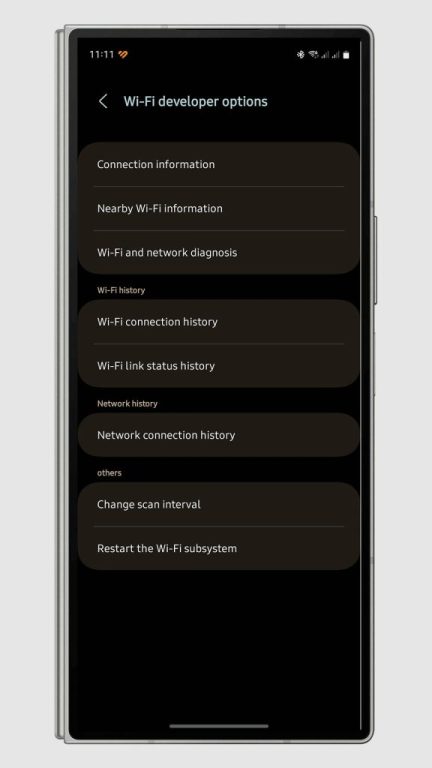
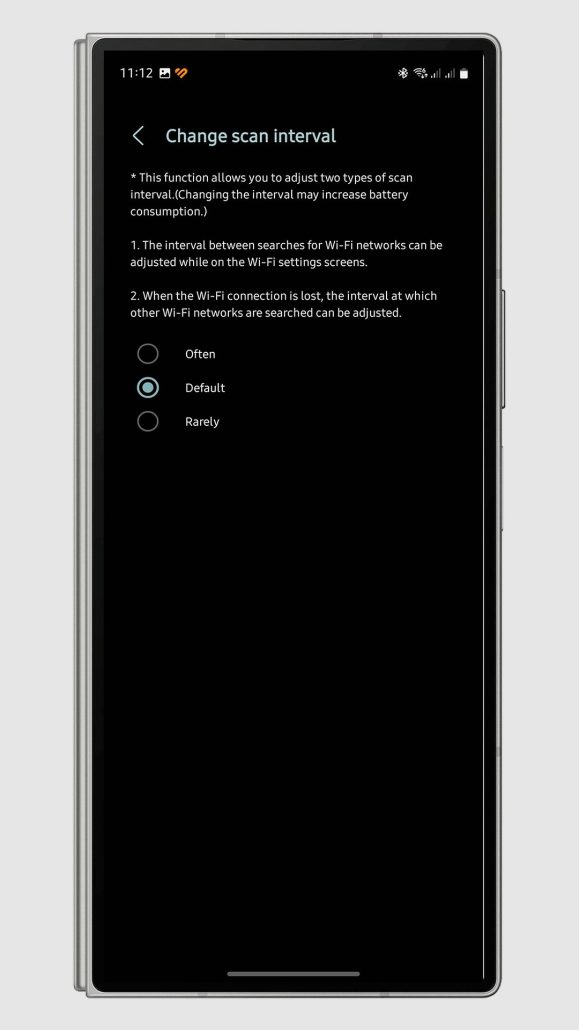







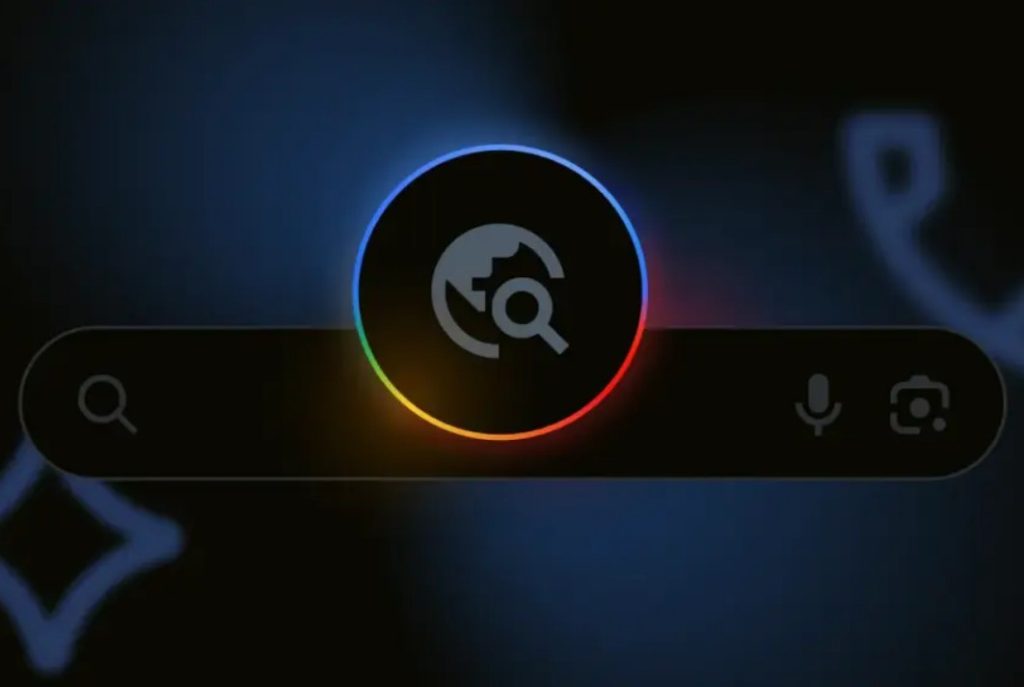

![هایپر او اس ۳ شیائومی با مجموعهای از ویژگیهای هوشمند در سطح جهانی عرضه شد [+ زمانبندی انتشار]](https://aero-tech.ir/wp-content/uploads/2025/10/9065-1-Xiaomi-HyperOS-3.jpg)




