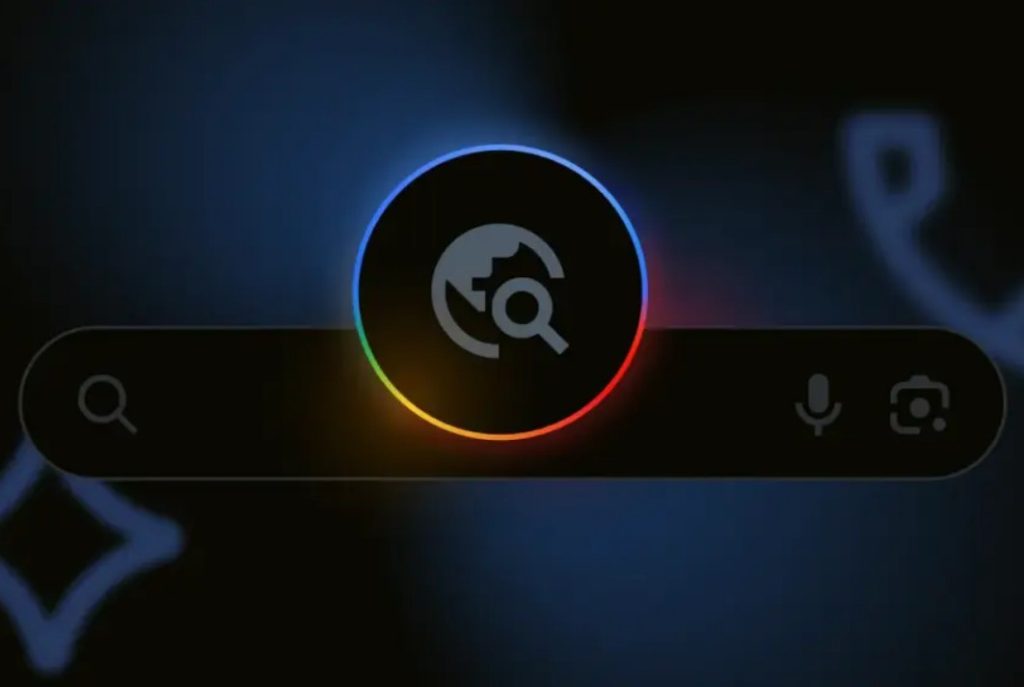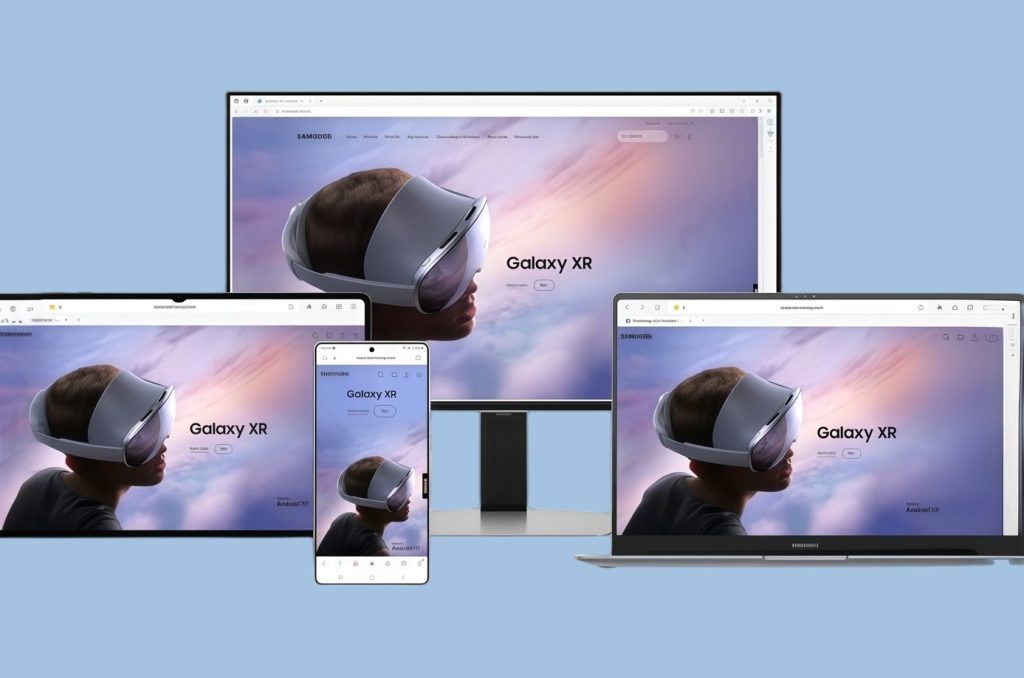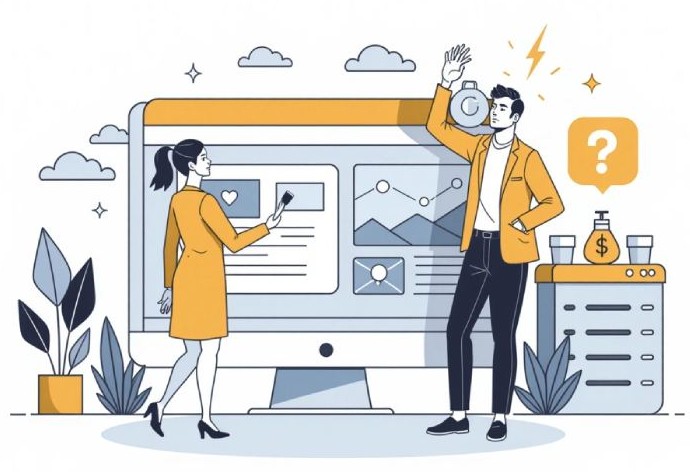سامسونگ در اولین رویداد گلکسی آنپکد سال 2024 ضمن رونمایی از گوشیهای سری گلکسی S24، هوش مصنوعی گلکسی (Galaxy AI) را نیز معرفی کرد. این هوش مصنوعی مجموعهای از قابلیتهای جذاب و کاربردی از جمله «قابلیت Circle to Search، ترجمه زنده تماسهای تلفنی، دستیار مجازی و ..» را در اختیار کاربران گوشیها و تبلتهای ممتاز سری گلکسی قرار داده و به تجربه کاربری آنان سهولت و بهبود میبخشد.
با این حال بدون شک قابلیتهای مبتنی بر هوش مصنوعی گلکسی در حوزه ویرایش عکس، به عنوان جذابترین قابلیتهای این هوش مصنوعی محسوب میشوند. این مجموعه از قابلیتها به فرآیند طاقتفرسا ویرایش عکس سهولت بخشیده و با کاهش زمان موردنیاز برای ویرایش دقیق عکسها، در وقت کاربران صرفهجویی میکند. برای آشنایی بیشتر با این مجموعه از قابلیتهای مبتنی بر هوش مصنوعی گلکسی با اِروتِک همراه باشید.
حذف اشیاء یا افراد ناخواسته از عکسها
حتماً برای شما هم پیش آمده که پس از ثبت یک عکس از یک لحظه زیبا و خاطرهانگیز، دوست داشته باشید که برخی از جزئیات و اشیاء اضافی و نامرتبط به عکس موردعلاقه خود را از آن حذف کنید. در حالیکه گوگل قابلیت حذف اشیاء از تصاویر را تحت عنوان «پاککن جادویی/ Magic Eraser» در هنگام رونمایی از گوشیهای سری پیکسل 8 خود معرفی کرد، سامسونگ نیز کمی بعدتر در هوش مصنوعی گلکسی این قابلیت را در اختیار کاربران خود قرار داد. برای استفاده از این قابلیت کافی است از مراحل زیر پیروی کنید:
- اپلیکیشن گالری را بر روی دستگاه خود باز کرده و به عکس موردنظر خود مراجعه کنید.
- بر روی نماد ویرایش (آیکون یک مداد در گوشه سمت چپ پایین نمایشگر) ضربه زده تا به حالت ویرایش عکس بروید.
- بر روی آیکون ستاره (در سمت چپ) ضربه زده تا به حالت ویرایش مولد بروید.
- روی شی یا فرد نامرتبط/ اضافی ضربه زده یا با کشیدن یک خط دور آن، آن را محصور و انتخاب کنید.
- انگشت خود را برای چند ثانیه (بهصورت بیوقفه) بر روی شی انتخابشده نگه داشته تا نماد حذف/ Delete ظاهر شود. سپس بر روی این نماد ضربه بزنید.
- بر روی گزینه Generate (در مرکز پایین نمایشگر) ضربه زده تا شی یا فرد موردنظر به آسانی حذف شود.
- در نهایت میتوانید تصویر ویرایششده را به عنوان یک نسخه کپی ذخیره کرده یا تغییرات موردنظر را بر روی تصویر اصلی ذخیرهسازی نمایید.
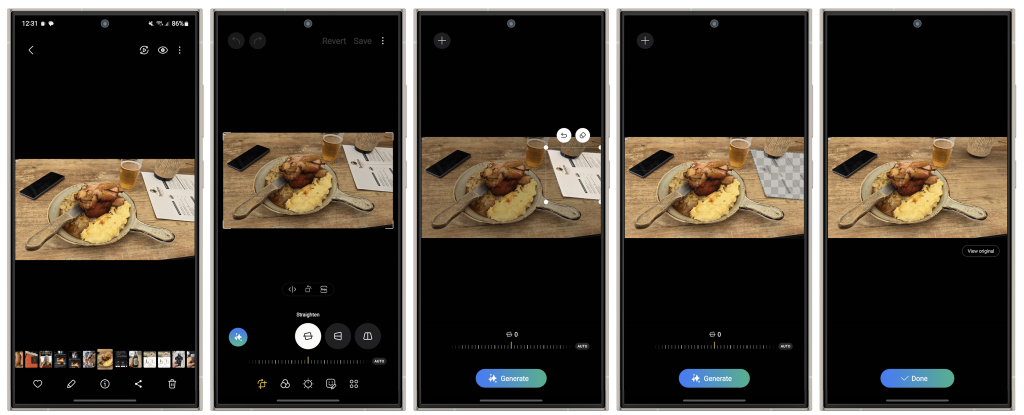
جابهجایی و تغییر اندازه اشیاء موجود در عکسها
در مجموعه قابلیتهای مبتنی بر هوش مصنوعی گلکسی امکان «جابجایی اشیاء به مکان منتخب، چرخاندن و تنظیم ابعاد و اندازه آنها» نیز وجود دارد. به عنوان مثال در تصویر زیر، ضمن جابهجایی لیوان نوشیدنی، بر روی اندازه و ابعاد آن نیز تغییراتی اعمال شده است. برای استفاده از این قابلیت لازم است از دستورالعمل زیر پیروی کنید:
- مراحل 1 تا 4 آموزش پیشین را تکرار کنید.
- انگشت خود را به مدت چند ثانیه بر روی جسم موردنظر نگه دارید.
- شی موردنظر را به محل منتخب خود در تصویر انتقال دهید.
- علاوه بر این، میتوانید شی را بچرخانید یا اندازه آن را نیز تغییر دهید.
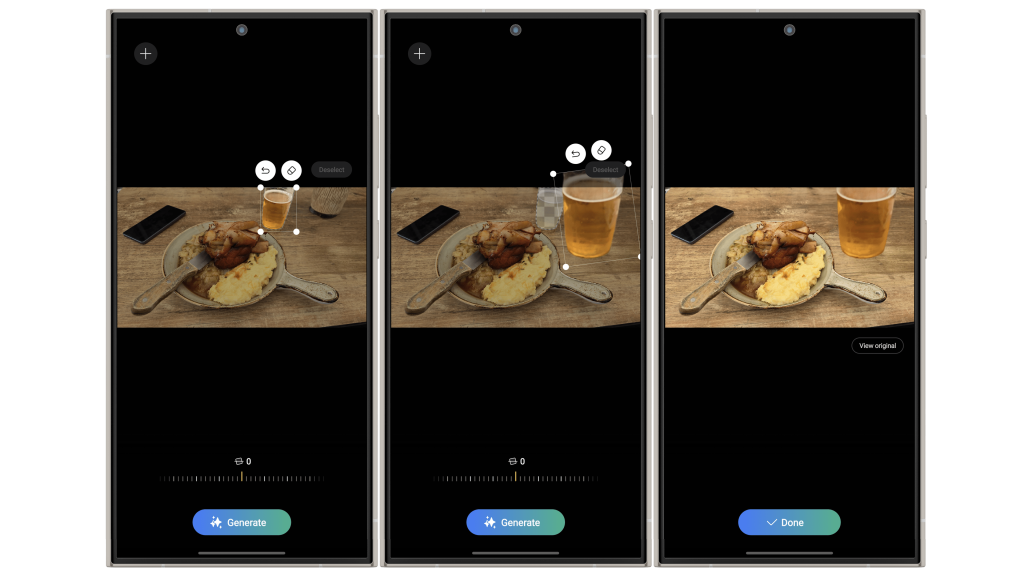
تصحیح تراز عکس
اگر در هنگام عکاسی به کجبودن منظره عکس خود توجه نکرده بودید، نگران نباشید، چرا که میتوانید با استفاده از این قابلیت، عکس موردنظر خود را تراز کنید. همانطور که در تصویر بالا مشاهده میکنید، ظرف غذا کمی کج است. در حالیکه اغلب کاربران برای تراز عکس خود، حاشیههای کناری آن را میبُرند اما اما با استفاده از این قابلیت قسمت های خالی تصویر جدید (پس از تصحیح تراز) توسط هوش مصنوعی پر شده و جلوه زیباتری به عکس شما بخشیده میشود. برای تصحیح تراز عکس میتوانید از مراحل زیر پیروی کنید:
- اپلیکیشن گالری را بر روی دستگاه خود باز کرده و به عکس موردنظر خود مراجعه کنید.
- بر روی نماد ویرایش (آیکون یک مداد در گوشه سمت چپ پایین نمایشگر) ضربه زده تا به حالت ویرایش عکس بروید.
- بر روی آیکون ستاره (در سمت چپ) ضربه زده تا به حالت ویرایش مولد بروید.
- بر روی گزینه Straighten ضربه زده و از با استفاده از شیب موجود، تصویر را مطابق نظر خود تراز کنید.
- بر روی گزینه Generate ضربه زده و سپس گزینه OK را انتخاب کنید.
- با ضربه زدن بر روی گزینه Save as copy عکس را به عنوان یک نسخه کپی در گالری خود ذخیره کنید.
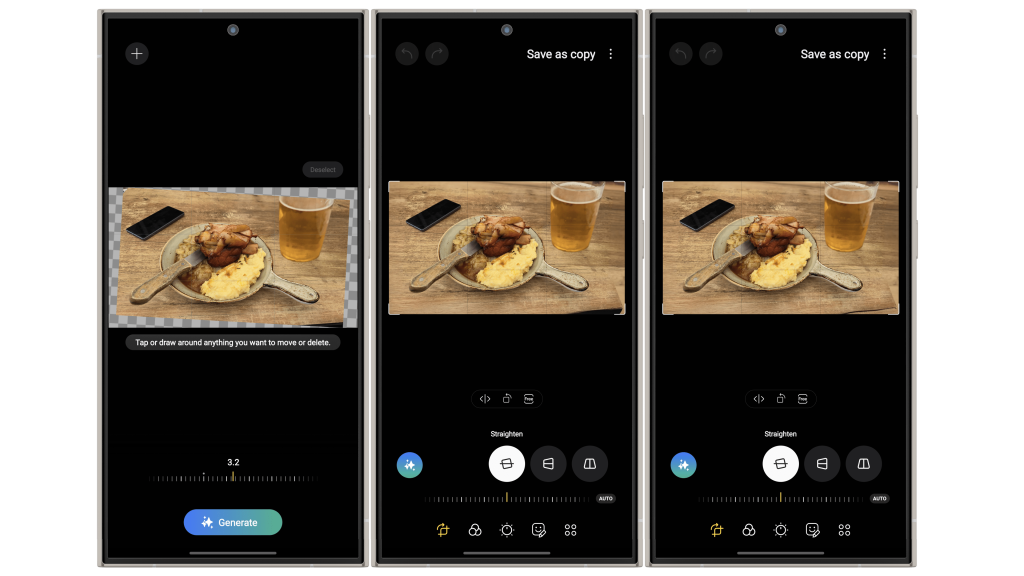
حذف انعکاس از عکسها
در حالیکه در ابتدا استفاده از این قابلیت میتواند کمی چالشبرانگیز باشد اما امکان حذف انعکاس در تصاویری که انعکاس بهصورت کاملاً واضح در آنها وجود داشته باشد (به عنوان مثال تصاویری که توسط کاربر در حین حرکت در یک وسیله نقلیه، ثبت شده باشند) نیز وجود دارد. برای استفاده از این قابلیت لازم است از دستورالعمل زیر پیروی فرمایید:
- اپلیکیشن گالری را بر روی دستگاه خود باز کرده و به عکس موردنظر خود مراجعه کنید.
- بر روی نماد اطلاعات (آیکون i در مرکز پایین نمایشگر) ضربه بزنید.
- پس از شناسایی انعکاس توسط هوش مصنوعی، بر روی گزینه Erase reflection (در حاشیه چپ پایین تصویر) ضربه بزنید.
- چند لحظه صبر کرده و پس از پایان عملیات، بر روی گزینه Save (در سمت راست پایین نمایشگر) ضربه بزنید.
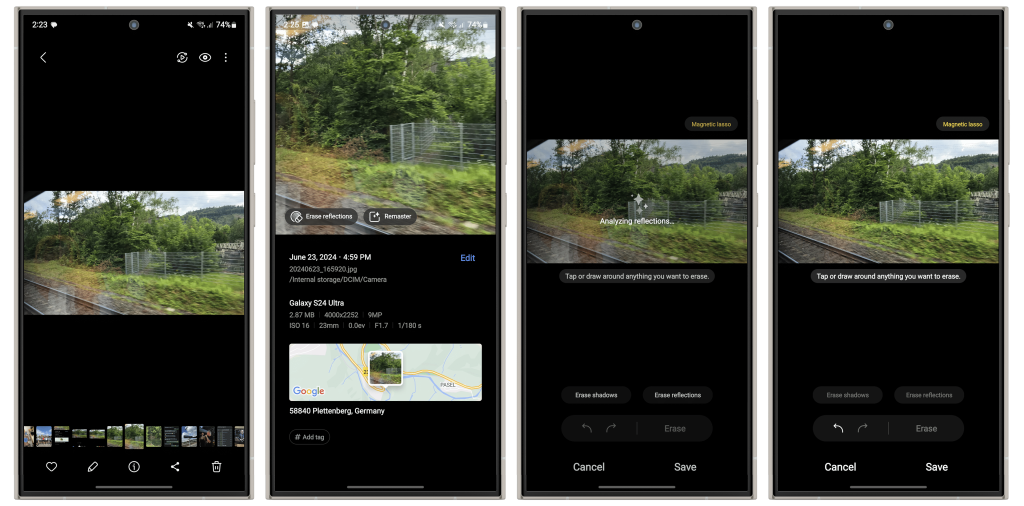
منبع: Nextpit