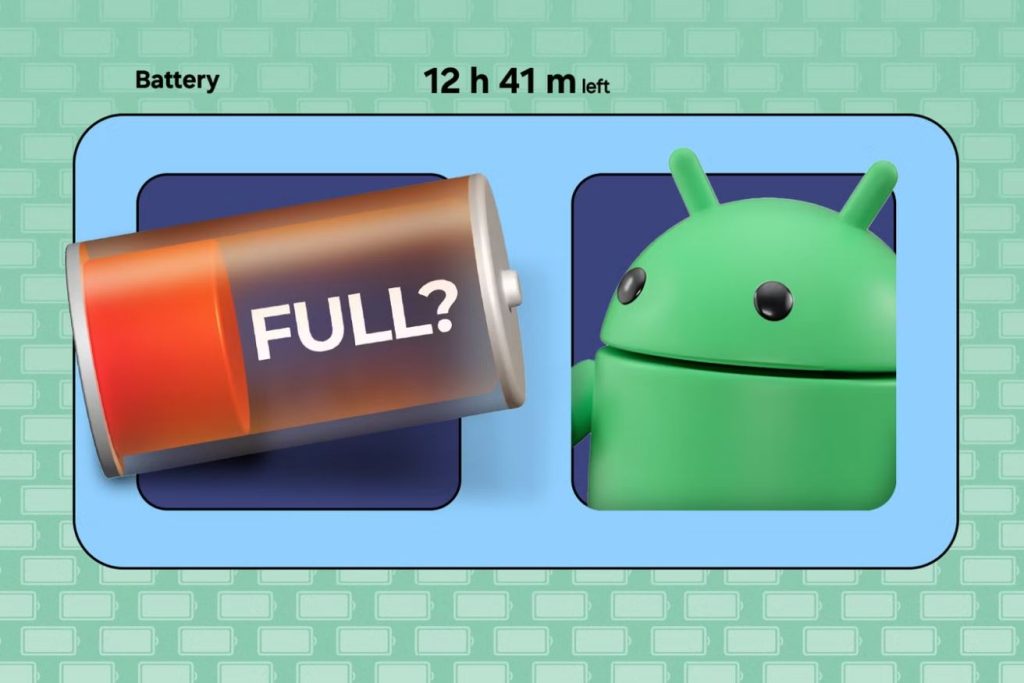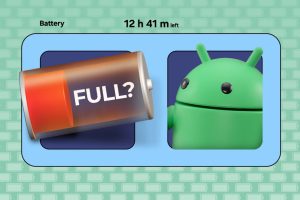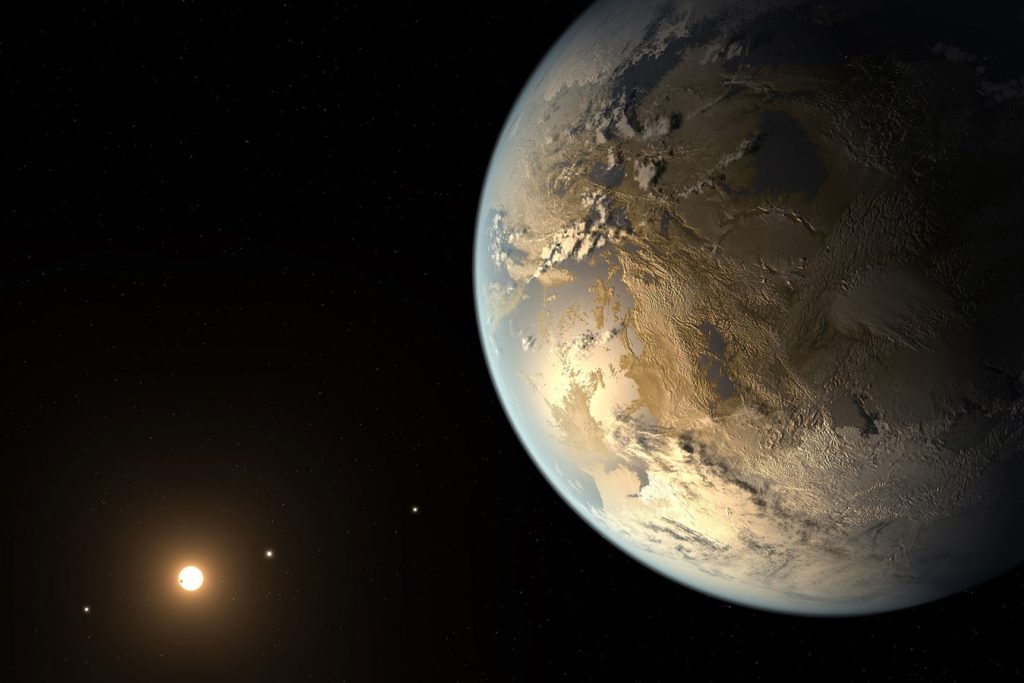در اکثر موارد میکروفون رایانهها یا لپتاپها از کیفیت مناسبی برخوردار نیست، اما آیا میدانستید که میتوانید از گوشی اندرویدی خود نیز بهعنوان یک میکروفون باکیفیت برای کامپیوترتان بهره ببرید؟! با اِروتِک در ادامهی این متن همراه باشید تا مراحل تبدیل گوشی به میکروفون کامپیوتر را قدمبهقدم توضیح دهیم.
برنامهی WO Mic را بر روی گوشی و کامپیوتر خود دانلود کنید
برای شروع فرآیند تبدیل گوشی به میکروفون کامپیوتر، ابتدا باید برنامهی WO Mic را بر روی هر دو دستگاه نصب کنید. با کامپیوتر خود به وبسایت رسمی WO Mic بروید، فایل نصب این برنامه برای ویندوز را دانلود کرده و آن را بر روی کامپیوتر نصب نمایید. این برنامه بهطور خودکار هرگونه درایور ضروری را دانلود میکند و دیگر نیازی به نصب دستی و جداگانهی این موارد نیست.
برای پیشگیری از ارورهای مرتبط با DLL و در صورتی که هنوز VC Runtime را بر روی کامپیوتر خود نصب نکردهاید، به سایت رسمی مایکروسافت مراجعه کنید و نسخهی سازگار با ویندوز خود را دریافت نمایید.

بعد از انجام این کار، با گوشی اندرویدی خود به پلی استور گوگل بروید، برنامهی WO Mic را پیدا و نصب کنید. اگر هم از آیفون استفاده میکنید، این برنامه از طریق اپ استور قابل دریافت است.
بعد از اینکه برنامهی WO Mic را بر روی کامپیوتر و گوشی خود نصب کردید، از طریق 4 روش مختلف (وایفای، بلوتوث، اتصال USB و Wi-Fi Direct) میتوانید گوشی خود را بهعنوان میکروفون مورداستفاده قرار دهید.
آموزش استفاده از گوشی بهعنوان میکروفون از طریق وایفای (اندروید و iOS)
برای این روش، باید گوشی و کامپیوتر شما به وایفای مشترکی وصل شده باشند. بعد از اطمینان حاصل کردن از این موضوع، برنامهی WO Mic را در گوشی اندرویدی خود باز کرده و آدرس IP را پیدا کنید.
جهت پیدا کردن آدرس IP در دستگاه اندرویدی، باید «Wi-Fi» را بهصورت دستی بهعنوان نوع اتصال انتخاب کنید. برای انجام این کار، بر روی سه نقطهی عمودی در بالا و سمت راست صفحه ضربه بزنید و «Settings» را لمس کنید.
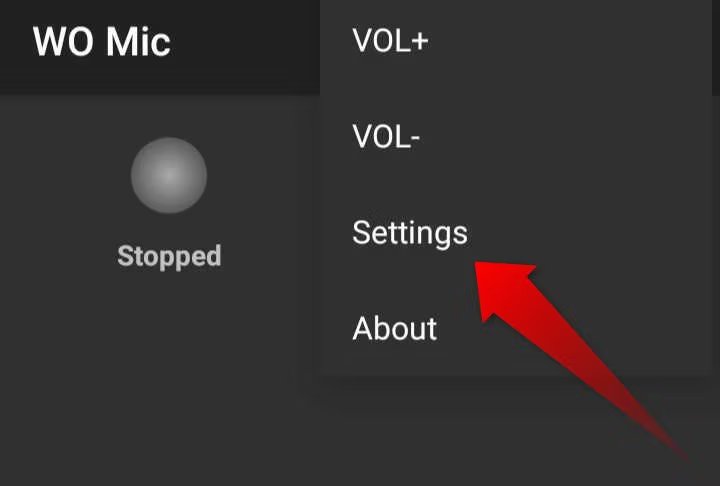
در منوی تنظیمات، بر روی «Transport» ضربه بزنید و «Wi-Fi» را از میان گزینههایی که در دسترس قرار دارند، انتخاب کنید.
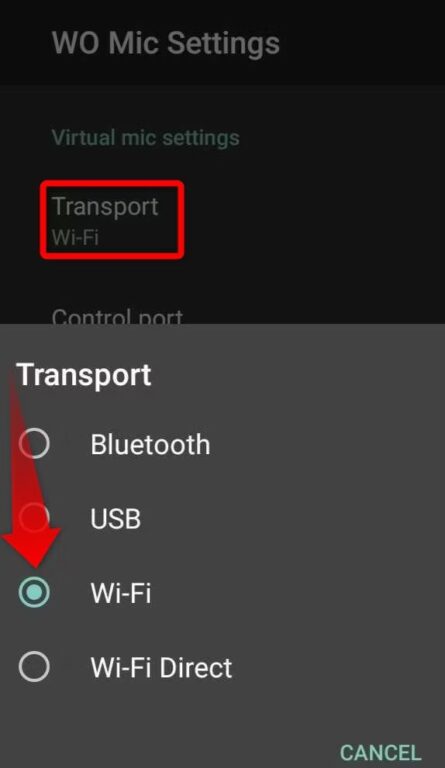
به صفحهی اصلی برنامه برگردید، بر روی آیکون پخش در بالا و سمت راست ضربه بزنید و آدرس IP را مشاهده کنید.
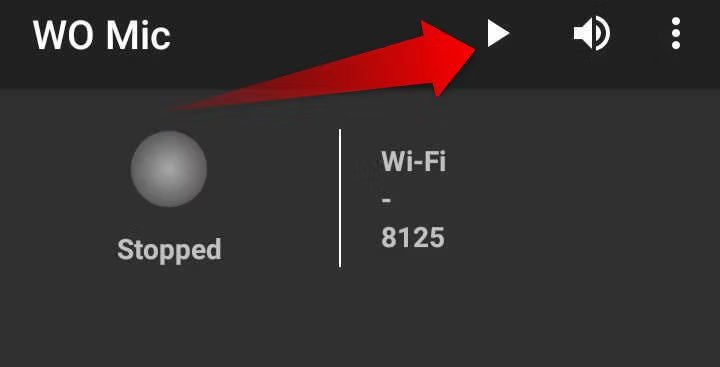
برنامهی WO Mic در iOS بهطور خودکار تشخیص میدهد که با آیفون خود از طریق وایفای متصل هستید. بر روی «Start» در پایین ضربه بزنید تا یک آدرس IP در بالای صفحه نمایان شود.

بعد از اینکه آدرس IP گوشی خود را پیدا کردید، برنامهی WO Mic را در کامپیوتر خود باز کنید، به تب «Connection» بروید و «Connect» را انتخاب نمایید.
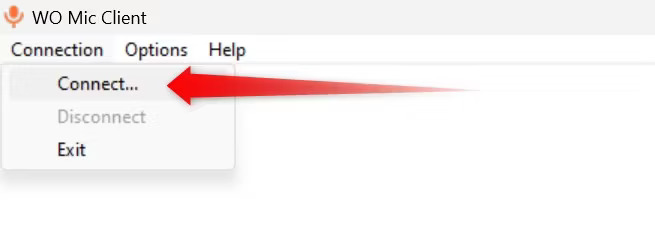
در میان گزینههای زیر بخش «Transport Type»، باید «Wi-Fi» را انتخاب کرده و آدرس IP گوشی خود را در کادر «Phone IP Address» وارد نمایید و بعد بر روی «Connect» کلیک کنید.
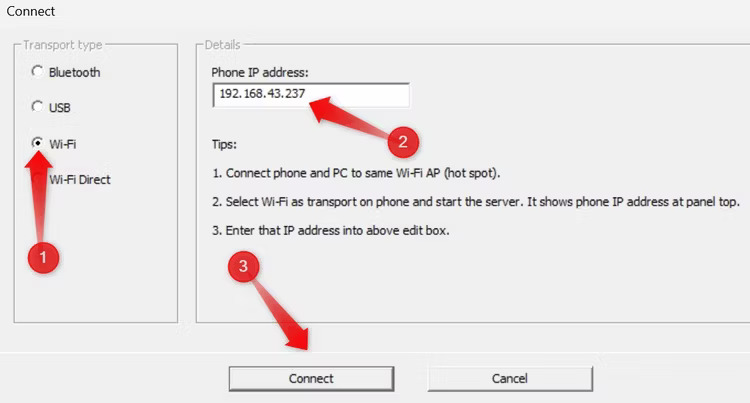
با دنبال کردن مراحل بالا، اتصال میان گوشی و کامپیوتر را با موفقیت برقرار کردهاید و حالا گوشی شما تبدیل به میکروفون کامپیوترتان شده است!
نحوهی قطع کردن اتصال برنامهی WO Mic
برای قطع اتصال این برنامه در اندروید، آیکون توقف را در همانجایی که اتصال را با ضربه زدن بر روی دکمهی پخش آغاز کردید، لمس نمایید. در آیفون نیز باید بر روی «Stop» در گوشهی پایینی و سمت چپ صفحه ضربه بزنید.
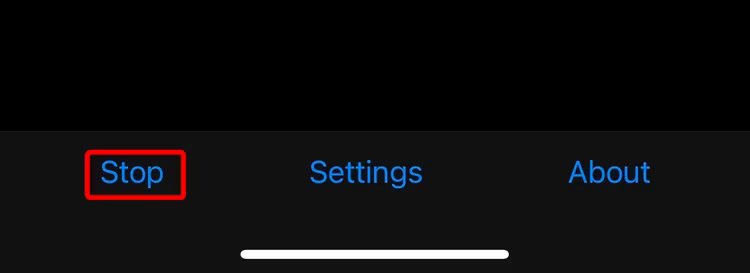
راه جایگزین دیگر، قطع مستقیم اتصال از طریق برنامهی کامپیوتری است. برای این کار، به تب «Connection» رفته و بر روی «Disconnect» کلیک کنید.

آموزش استفاده از گوشی بهعنوان میکروفون از طریق بلوتوث (فقط برای اندروید)
در صورتی که به وایفای دسترسی ندارید، میتوانید از بلوتوث برای تبدیل گوشی به میکروفون کامپیوتر استفاده کنید. ابتدا بلوتوث را در ویندوز 11 (یا ویندوز 10) روشن کنید تا کامپیوتر شما برای سایر دستگاهها قابل مشاهده باشد. سپس، اتصال بلوتوثی میان دستگاه اندرویدی و لپتاپ ویندوزی خود برقرار کنید.
تنظیمات دستگاه اندرویدی خود را باز کرده و به مسیر Connected Devices > Connection Preferences > Bluetooth بروید. نام دستگاه ویندوزی خود را پیدا کنید و بر روی آن ضربه بزنید. شایان ذکر است که این مسیر بر اساس دستگاه اندرویدی شما، شاید متفاوت باشد.
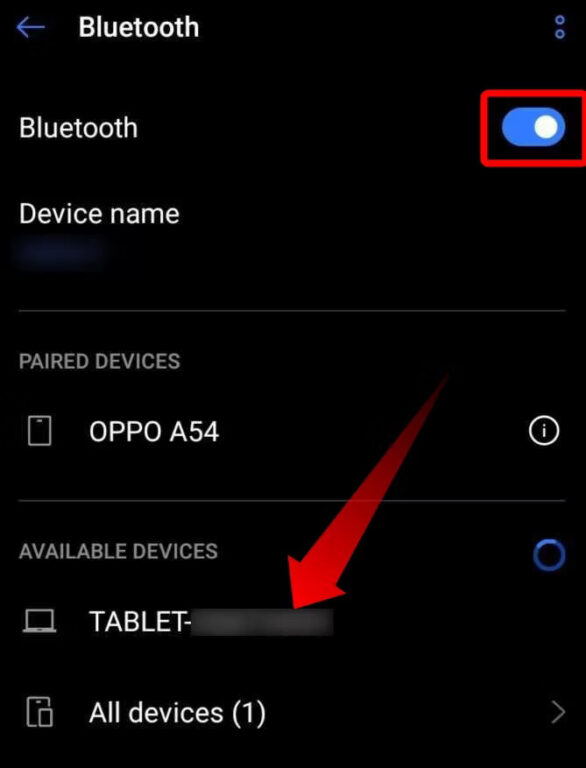
بعد از انجام این کار، اعلانی برای هر دو دستگاه نمایان خواهد شد که در دستگاه اندرویدی باید بر روی «Pair» ضربه بزنید و در کامپیوتر ویندوزی خود نیز بر روی «Yes» کلیک کنید. این کار باعث برقراری اتصال بلوتوثی میان گوشی و کامپیوتر شما میشود.
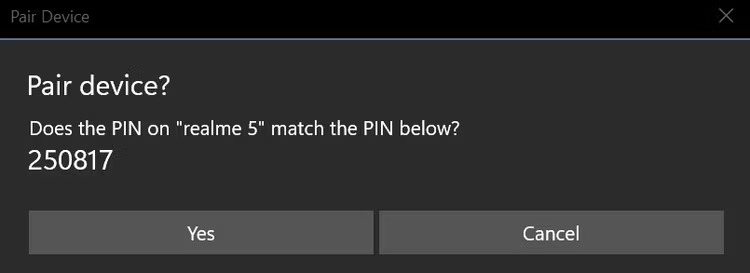
بعد از اینکه دستگاه اندرویدی خود را به لپتاپ ویندوزی متصل کردید، برنامهی WO Mic را با گوشی خود باز کنید. بر روی نماد سه نقطهی عمودی در بالا و سمت راست صفحه ضربه بزنید و «Settings» را برگزینید. در منوی تنظیمات، بر روی «Transport» ضربه بزنید و بعد «Bluetooth» را از میان گزینهها انتخاب کنید.
حالا برنامهی WO Mic را در کامپیوتر خود باز کرده، بر روی تب «Connection» کلیک کنید و «Connect» را برگزینید. در این صفحه و از میان گزینههای بخش «Transport Type»، اولین گزینه (Bluetooth) را انتخاب کنید. سپس، دستگاه اندرویدی خود از منوی زیر «Target Bluetooth Device» را انتخاب کرده و بر روی «Connect» کلیک نمایید.

برقراری اتصال بین دستگاه اندرویدی و کامپیوتر ویندوزی به همین آسانی انجام میپذیرید و حالا میتوانید از میکروفون گوشی خود بهره ببرید.
آموزش استفاده از گوشی بهعنوان میکروفون از طریق Wi-Fi Direct (فقط برای اندروید)
جهت بهکارگیری گوشی اندرویدی خود بهعنوان میکروفون کامپیوتر ویندوزی از طریق Wi-Fi Direct، ابتدا باید با گوشی هاتاسپات وایفای را فعال کرده و بعد هر دو دستگاه را از طریق اتصال هاتاسپات به یکدیگر متصل کنید.
بعد از این، بر روی آیکون وایفای در نوار وظیفهی ویندوز کلیک کرده و منوی وایفای را باز کنید. اتصال هاتاسپات خود را در میان شبکههای مختلف وایفای پیدا کرده و بر روی «Connect» کلیک نمایید، پسورد خود را وارد کرده و بر روی «Next» کلیک کنید.

با متصل شدن گوشی هوشمند شما به کامپیوتر از طریق هاتاسپات، برنامهی WO Mic را بر روی گوشی اندرویدی خود اجرا کنید. بر روی آیکون سه نقطهی عمودی در بالا و سمت راست ضربه بزنید، «Settings» را باز کنید، بر روی «Transport» ضربه زده و در نهایت «Wi-Fi Direct» را از میان گزینهها برگزینید.

حالا برنامهی WO Mic را با کامپیوتر خود باز کنید و از تب «Connection» به «Connect» بروید و از میان گزینههای سمت چپ، «Wi-Fi Direct» را انتخاب کرده و بر روی «Connect» کلیک کنید.
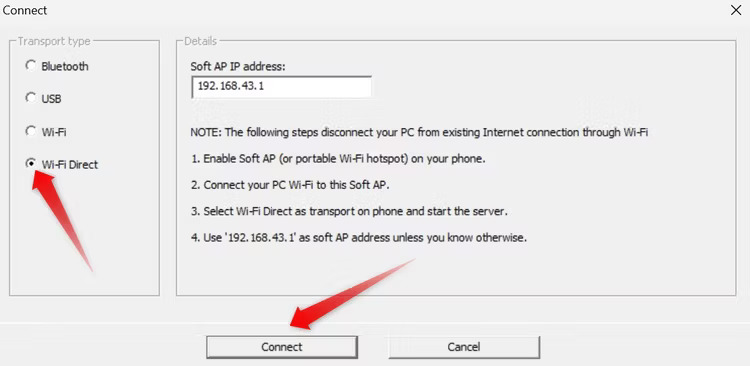
این فرآیند منجر به برقراری ارتباط از طریق Wi-Fi Direct میشود و میتوانید بهکمک آن از گوشی اندرویدی خود بهعنوان میکروفون استفاده کنید.
ویندوز، گوشی شما را بهعنوان میکروفون تشخیص نمیدهد؟
در صورتی که ویندوز قادر به شناسایی گوشی شما بهعنوان دستگاه اصلی ورودی صوتی خود نیست، شاید لازم باشد که گوشی را بهصورت دستی بهعنوان گزینهی پیشفرض ویندوز در تنظیمات صدا انتخاب کنید.
در نوار جستجوی ویندوز، «Change System Sounds» را جستجو کنید و وارد تنظیمات صدا شوید. بعد، به تب «Recording» رفته و اگر دستگاه برنامهی WO Mic را بهعنوان گزینهی پیشفرض مشاهده نکردید، بر روی آن راستکلیک کرده و «Set as Default Device» را انتخاب کنید.

مشکل شما با انجام این کار حل میشود و قادر خواهید بود تا از میکروفون جدید خود بهراحتی استفاده کنید. اگرچه نحوهی کار با برنامهی WO Mic آسان است، اما برنامههای دیگری را نیز میتوانید جهت بهرهمندی از گزینههای سفارشیسازی بیشتر مورداستفاده قرار دهید.
منبع: Howtogeek