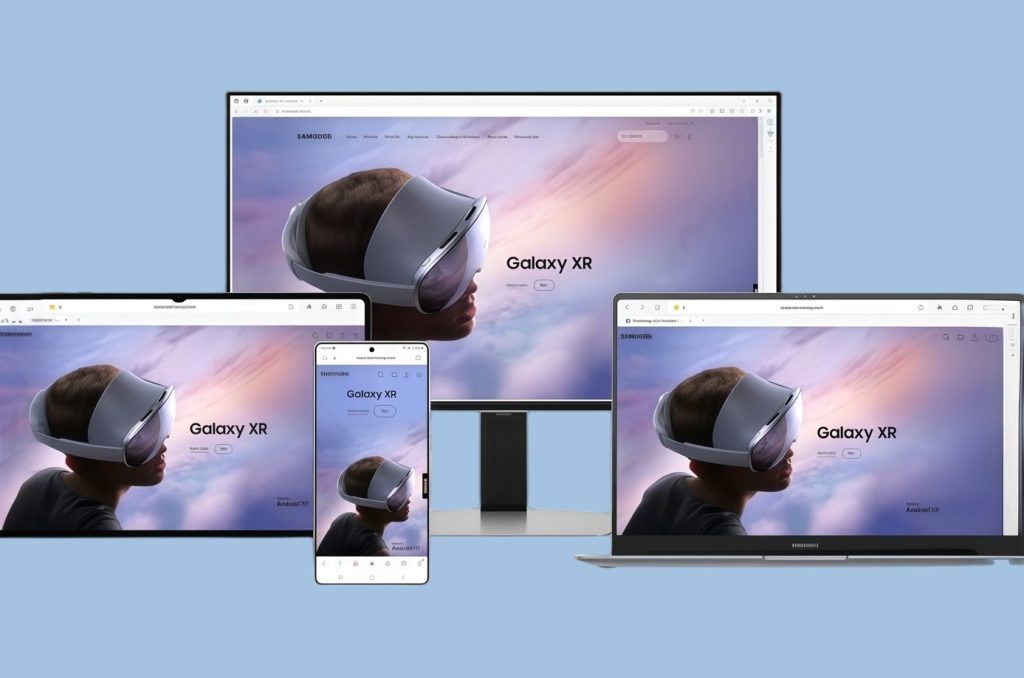گرفتن اسکرین شات یکی از ویژگیهای اصلی سیستم عامل اندروید است، اما این ویژگی در طول سالها دچار تغییراتی شده است. اندروید 11 یک رابط کاربری اسکرین شات جدید برای کاربران اندرویدی خود معرفی کرد و نسخههای بعدی نیز از آن به عنوان پایه استفاده کرده و بر روی آن ساخته شدند.
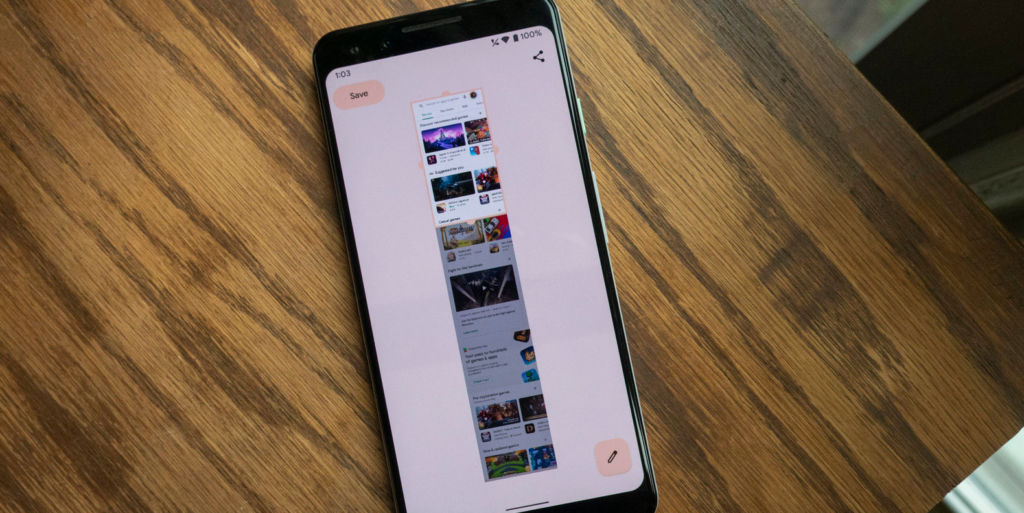
در اولین قدم شاید از خود بپرسید که اسکرین شات اسکرولی (طولانی) چیست؟ یک اسکرین شات معمولی فقط بخشی از صفحه را ثبت میکند که در آن لحظه میتوانید روی صفحه نمایش خود مشاهده کنید، اما یک اسکرین شات اسکرولی (طولانی) به شما این امکان را میدهد که یک اسکرین شات طولانیتر از صفحه نمایش خود بگیرید که شامل تمامی مواردی است که با اسکرول کردن به بالا یا پایین صفحه میبینید.
اسکرول کردن اسکرین شاتها در بیشتر برنامهها راندمان مناسبی دارد و بهطور کلی میتوان گفت که خوب عمل میکند. این روند اساساً در اکثر دستگاههای اندرویدی عملکرد یکسانی را انجام میدهد. در این مطلب به شما آموزش میدهیم که چگونه از نمایشگر گوشی اندرویدی خود اسکرین شات اسکرولی (طولانی) بگیرید؟ با اِروتِک همراه باشید.
برای یافتن برنامههای مناسب میتوانید از فروشگاههای اندرویدی استفاده نمایید. توجه: این آموزش ممکن است با برنامه فعلی شما مطابقت نداشته باشد. با این حال روند کلی فرآیند اسکرین شات اسکرولی در اکثر برنامهها یکسان بوده و میتوان از نکات توضیح دادهشده استفاده کرد.
چگونه در اندروید اسکرین شات اسکرولی (طولانی) بگیریم؟
در ابتدا یک برنامه را با حالت عمودی صفحه نمایش خود باز کنید و مانند حالت عادی از آن اسکرین شات بگیرید. این کار معمولا با فشار دادن دکمه های فیزیکی پاور به همراه کاهش صدا تا زمانی که صفحه واکنش دهد، انجام میشود.
البته میتوانید از مطلب آموزشی “چگونه با ضربه زدن به پشت گوشی اندرویدی، اسکرین شات بگیریم؟” وبسایت اِروتِک نیز استفاده کنید.
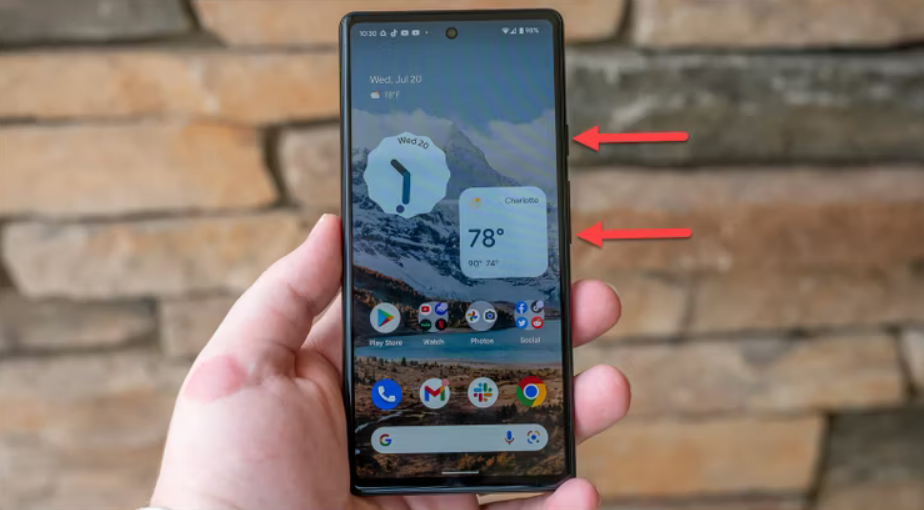
در مرحله بعد باید از منوی پیش نمایش اسکرین شات موجود، روی گزینه Capture More ضربه بزنید. البته اگر برنامهای به ویژگی اسکرین شات اسکرولی اجازه ندهد، دیگر گزینه Capture More نیز برایتان وجود نخواهد داشت و باید برنامه دیگری را امتحان کنید!
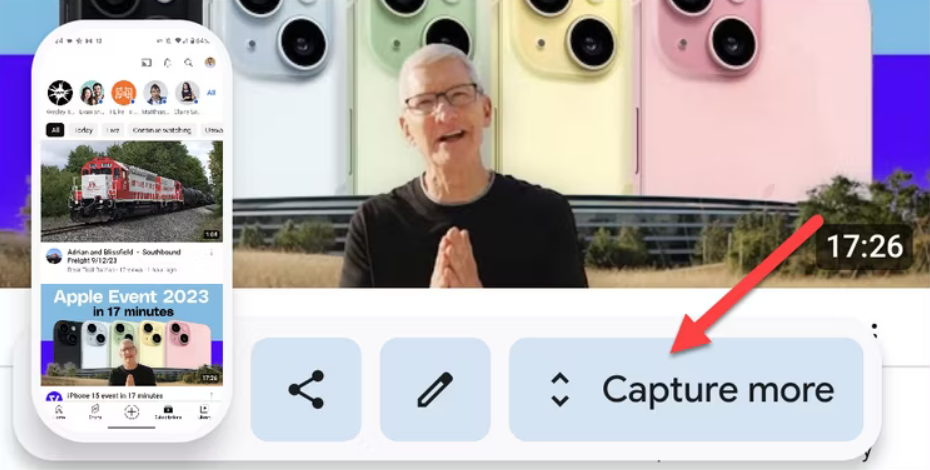
با ضربه زدن بر روی گزینه Capture More، اندروید به طور خودکار قسمت بیشتری از صفحه را به صورت عمودی ثبت کرده و میتوانید اسکرین شاتی که برایتان نمایش داده می شود را به راحتی برش دهید. برای انتخاب ناحیهای از اسکرین شات که قصد ویرایش آن را دارید نیز میتوانید از ابزارهای برش استفاده کنید.
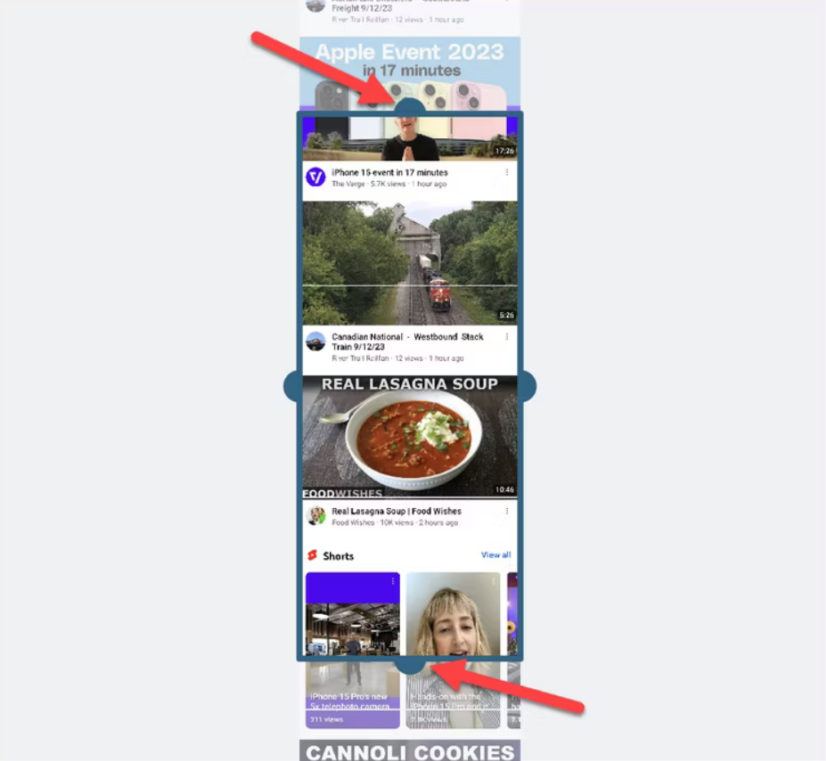
پس از اتمام کار، میتوانید برای پایان یافتن تغییرات روی گزینه ذخیره (Save) ضربه بزنید یا از گزینه مداد (Edit) برای حاشیهنویسی یا تغییرات بر روی عکس استفاده کنید.
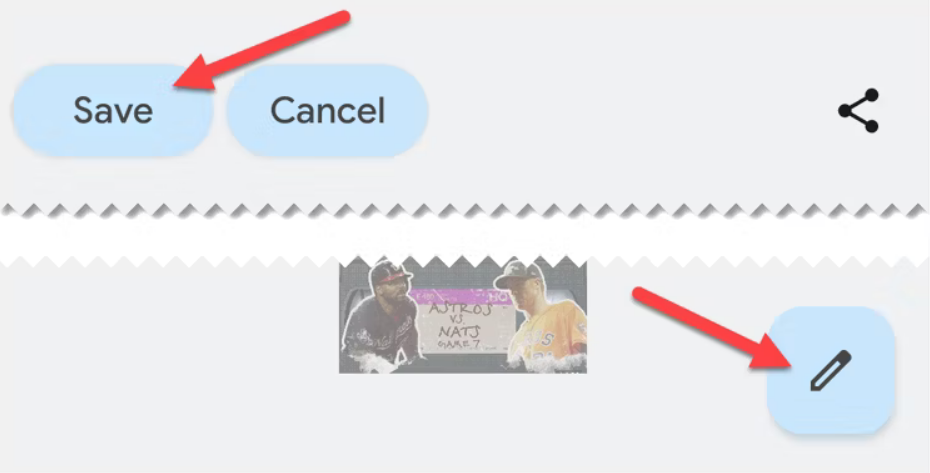
به همین راحتی میتوانید از گوشی اندرویدی خود اسکرین شات اسکرولی بگیرید. این یک راه عالی برای گرفتن اسکرین شات از محتوایی است که روی صفحه نمایشتان قابل مشاهده است. اتصال اسکرین شاتها به یکدیگر به صورت دستی بسیار زمان بر خواهد بود. نکته قابل توجه اینجاست که به خاطر داشته باشید نتیجه اینکار همیشه بی عیب و نقص نیست و معمولا مشکلاتی نیز دارد. البته اینگونه مشکلات بستگی به این مورد نیز دارد که در کدام برنامه از این ویژگی استفاده میکنید.
منبع: Howtogeek


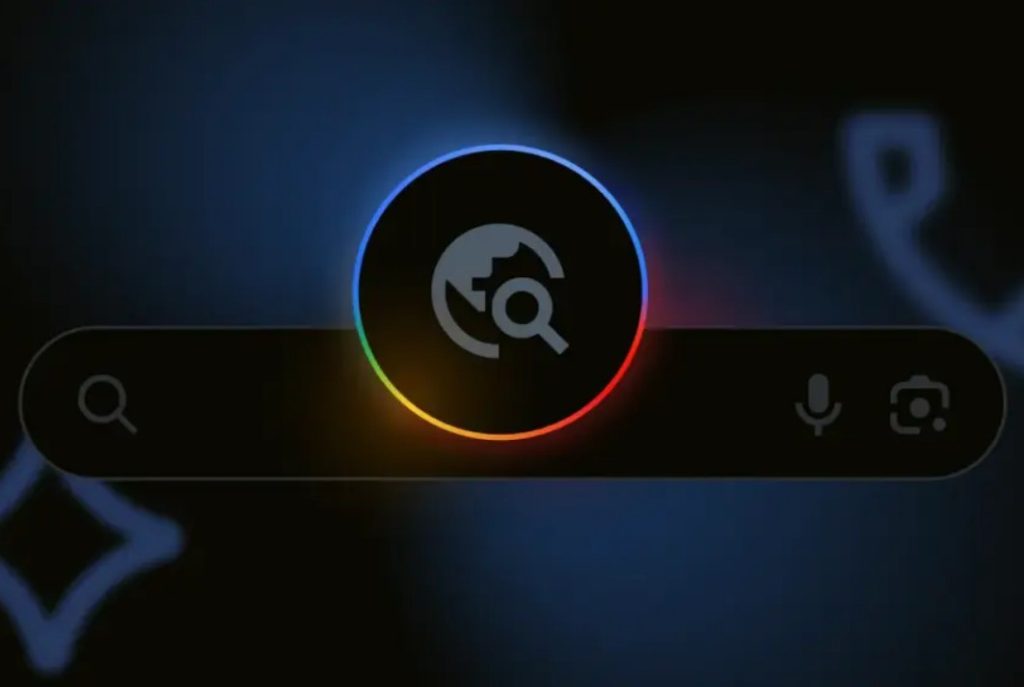
![هایپر او اس ۳ شیائومی با مجموعهای از ویژگیهای هوشمند در سطح جهانی عرضه شد [+ زمانبندی انتشار]](https://aero-tech.ir/wp-content/uploads/2025/10/9065-1-Xiaomi-HyperOS-3.jpg)