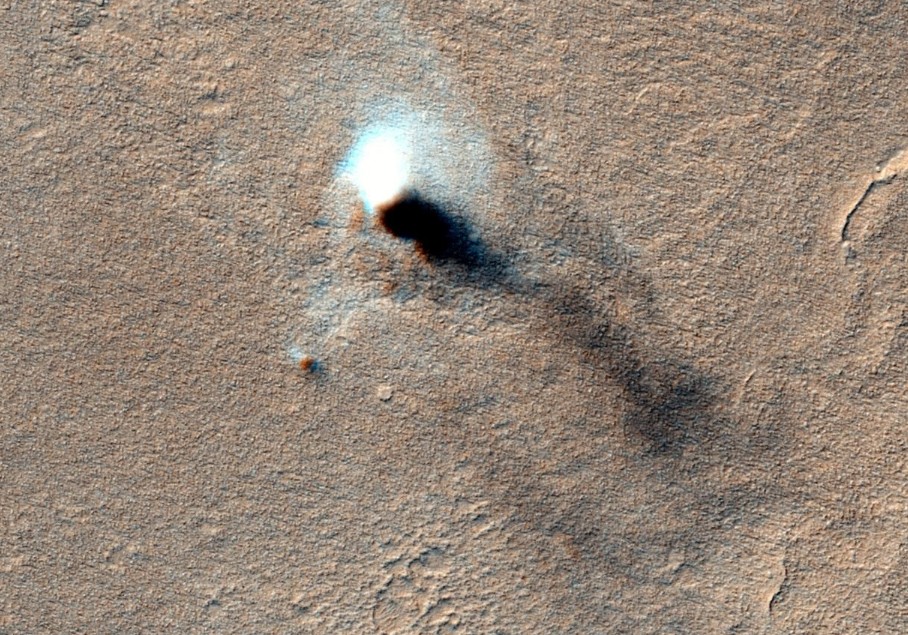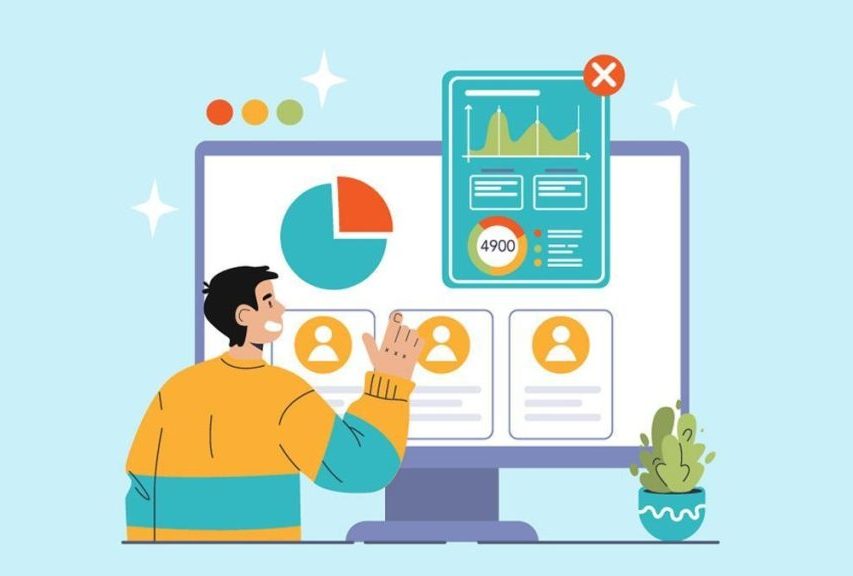وقتی چرخ اسکرول ماوس شما ناگهان شروع به حرکت در جهت مخالف میکند، شاید فکر کنید مشکل از خود ماوس است و باید به دنبال خرید ماوس دیگری باشید. با این حال، اغلب اوقات میتوانید مشکل معکوس شدن جهت حرکت چرخ اسکرول ماوس را بهراحتی و بدون نیاز به تعویض آن حل کنید. برای آشنایی با بهترین روشهای حل این مشکل، با اِروتِک همراه باشید.
داخل چرخ اسکرول ماوس فوت کنید!
این مشکل در بسیاری از موارد به تجمع گردوغبار در اطراف چرخ اسکرول برمیگردد و تداخل گردوغبار با سنسور چرخ اسکرول منجر به حرکت اشتباه یا آن میشود. از این رو، اولین کاری که باید انجام دهید این است که ماوس خود را بردارید و داخل چرخ اسکرول فوت کنید! این کار اغلب اوقات برای حل مشکل معکوس شدن جهت حرکت چرخ اسکرول ماوس کافی است و سنسورها میتوانند بار دیگر بهدرستی کار کنند. اگر این روش مؤثر واقع نشد، میتوانید ماوس خود را دقیقتر تمیز کنید و بار دیگر ببینید که آیا جهت حرکت چرخ اسکرول درست خواهد شد یا خیر.
باتری ماوس را عوض کنید
خالی شدن باتری ماوس یکی دیگر از دلایل رایجی است که سبب اختلالات مربوط به چرخ اسکرول میشود. ماوس با کاهش سطح شارژ باتری میتواند دقت خود را از دست بدهد یا سیگنالهای نادرستی ارسال کند.
اگر حتی پس از تمیز کردن ماوس خود متوجه شدید که چرخ اسکرول ماوس به سمت اشتباه حرکت میکند، پیشنهاد میشود که باتری ماوس را تعویض کنید یا اگر ماوس شما از نوع شارژی است، آن را بار دیگر شارژ کنید.

تنظیمات اسکرول را تغییر دهید
مشکل معکوس شدن جهت حرکت چرخ اسکرول ماوس گاهی اوقات ممکن است به تنظیمات اشتباه در ویندوز مربوط باشد. خوشبختانه این تنظیمات را با دنبال کردن مراحل زیر میتوانید بهراحتی تغییر دهید:
- دکمهی ویندوز + S را فشار دهید تا منوی جستجو باز شود.
- در کادر متنی «Mouse Settings» را تایپ کنید و اینتر بزنید.
- در پنجرهی تنظیماتی که باز میشود، به بخش «Scrolling» بروید و اطمینان حاصل کنید که گزینهی «Multiple lines at a time» انتخاب شده است.
- از نوار لغزندهی کنار «Lines to scroll at a time» برای تنظیم تعداد خطوطی که میخواهید ماوس با هر تکان چرخ اسکرول کند، کمک بگیرید. مقدار پیشفرض سه خط است، اما در صورت تمایل میتوانید این مقدار را کم یا زیاد کنید.
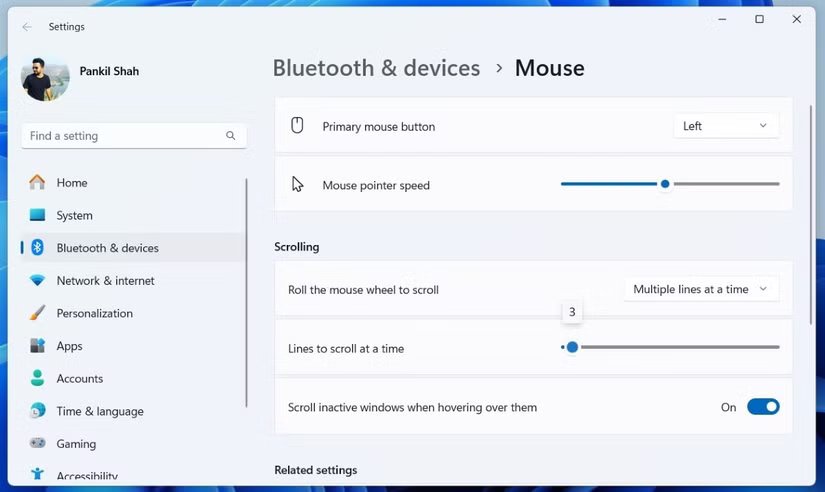
پس از طی کردن مراحل بالا، به مرورگر یا هر برنامهای که در آن با مشکل اسکرول ماوس مواجه شدهاید بروید و چرخ اسکرول را تست کنید. اگر چرخ اسکرول ماوس شما همچنان کاملاً مطابق با آن جهتی که میخواهید عمل نمیکند، بهتر است بار دیگر به تنظیمات مراجعه نمایید و مورد «Lines to scroll at a time» را تغییر دهید.
از پورت USB دیگری استفاده کنید
فرقی ندارد که ماوس شما از نوع سیمی است یا بیسیم، اگر با مشکل معکوس شدن جهت حرکت چرخ اسکرول ماوس روبهرو هستید، پیشنهاد میشود ماوس خود را از طریق پورت USB دیگری به کامپیوتر متصل کنید.
اکثر کامپیوترهای امروزی دارای پورتهای USB 2.0 و USB 3.0 هستند. اگر هم از هاب USB استفاده میکنید، در این حالت بهتر است ماوس (یا دانگل آن) را مستقیماً به کامپیوتر متصل نمایید.

درایور ماوس را آپدیت کنید
درایورها در واقع نرمافزارهایی هستند که به ویندوز این امکان را میدهند تا با سختافزارهایی مانند ماوس ارتباط برقرار کند. در صورتی که درایورها قدیمی باشند یا با آخرین بهروزرسانیها سازگار نباشند، ممکن است ماوس شما با مشکل مواجه شود.
آپدیت کردن درایور ماوس بهسادگی انجام میپذیرد:
- روی آیکون استارت ویندوز راستکلیک کرده و «Device Manager» را از میان گزینهها انتخاب کنید.
- گزینهی «Mice and other pointing devices» پیدا کنید و آن را با کلیک بر روی فلشی که سمت چپش قرار گرفته است گسترش دهید.
- روی ماوس خود راستکلیک کنید و «Update Driver» را انتخاب نمایید.
- گزینهی جستجوی خودکار برای درایورها (Search automatically for drivers) را انتخاب کنید.
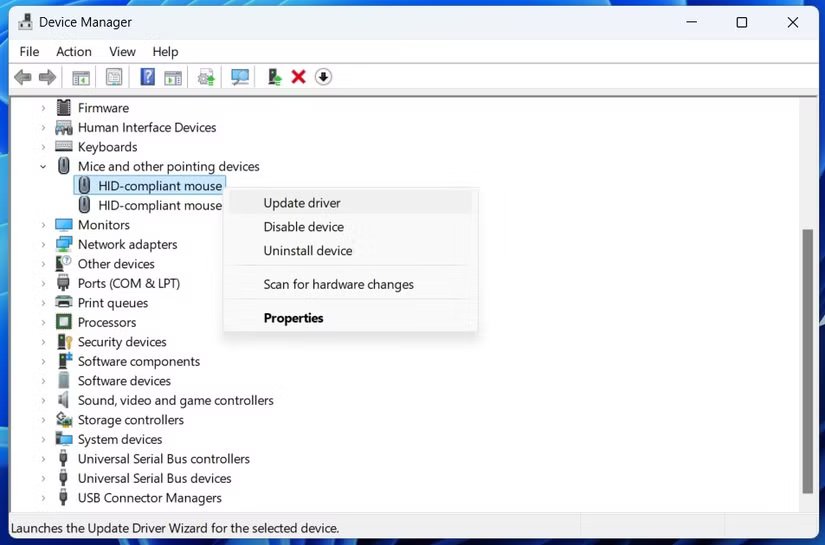
دستورات روی صفحه را بهترتیب دنبال کنید تا بهروزرسانی درایور ماوس شما به پایان برسد. بعد از به پایان رسیدن دانلود و نصب آپدیت درایور، بررسی کنید که آیا مشکل معکوس شدن جهت حرکت چرخ اسکرول ماوس حل شده است یا خیر.
برنامهای که در آن با مشکل اسکرول مواجهاید را بهروزرسانی کنید
اگر چرخ اسکرول ماوس شما تنها در برنامهی خاصی بهدرستی کار نمیکند، این احتمال وجود دارد که مشکل به ماوس شما مربوط نباشد و به خود برنامه برگردد.
بهروزرسانی برنامه یا برنامهها در اکثر موارد چنین مشکلاتی را برطرف میکند. با این حال، اگر مشکل اسکرول ماوس در یک بازی ویدیویی رخ داده، ابتدا تنظیمات خود بازی را بررسی کنید و ببینید که آیا تیک گزینهی خاصی اشتباهی فعال شده است یا خیر. برخی از بازیهای امروزی دارای گزینههای دسترسیپذیری متعددی هستند و مشکل چرخ اسکرول ماوس شما نیز شاید به تنظیمات بازی مربوط باشد.
حالت تبلت ویندوز 10 را غیرفعال کنید
حالت تبلت ویندوز جهت بهینهسازی رابط کاربری برای دستگاههای لمسی طراحی شده است. با این حال، اگر این حالت بهصورت تصادفی در دستگاه دارای ویندوز 10 شما فعال شود، میتواند مشکلاتی مانند معکوس شدن جهت حرکت چرخ اسکرول ماوس را پدید آورد. برای حل این مشکل، بهتر است حالت تبلت را غیرفعال کنید.
جهت غیرفعال کردن حالت تبلت در ویندوز 10، ابتدا روی دکمهی اکشن سنتر (Action Center) در سمت راست نوار وظیفه کلیک کنید. سپس، سوییچ حالت تبلت (Tablet mode) را پیدا کرده و آن را غیرفعال کنید. در صورتی که حالت تبلت در حال حاضر غیرفعال است، بار دیگر روی آن کلیک کنید تا فعال شود. با کلیک مجدد بر روی این سوییچ، حالت تبلت ویندوز غیرفعال خواهد شد و احتمالاً مشکل معکوس شدن جهت حرکت چرخ اسکرول ماوس را نیز حل خواهد کرد.
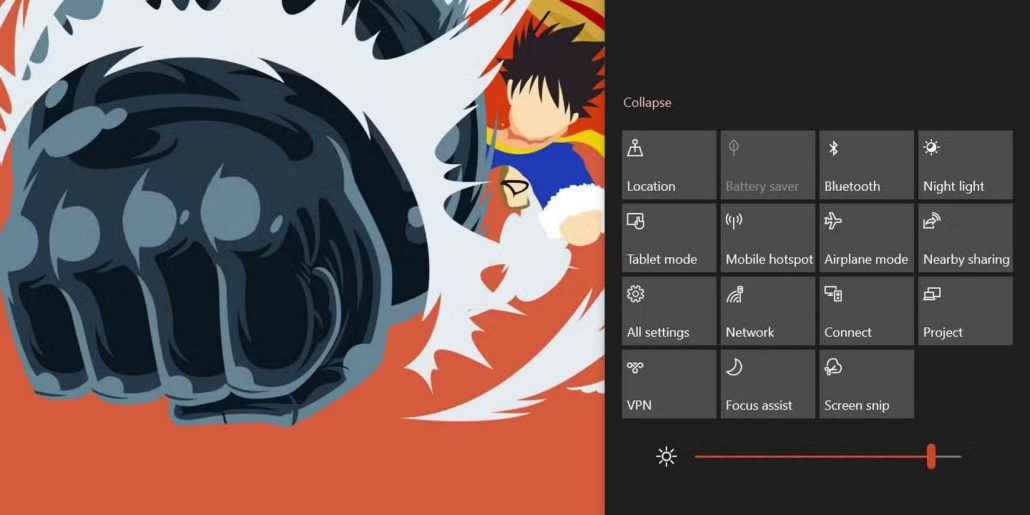
اگر هیچکدام از راهکارهای بالا برای حل این مشکل کارساز واقع نشد، احتمالاً چرخ اسکرول ماوس شما آسیب دیده است و نیاز به تعمیر یا تعویض دارد.
منبع: Makeuseof