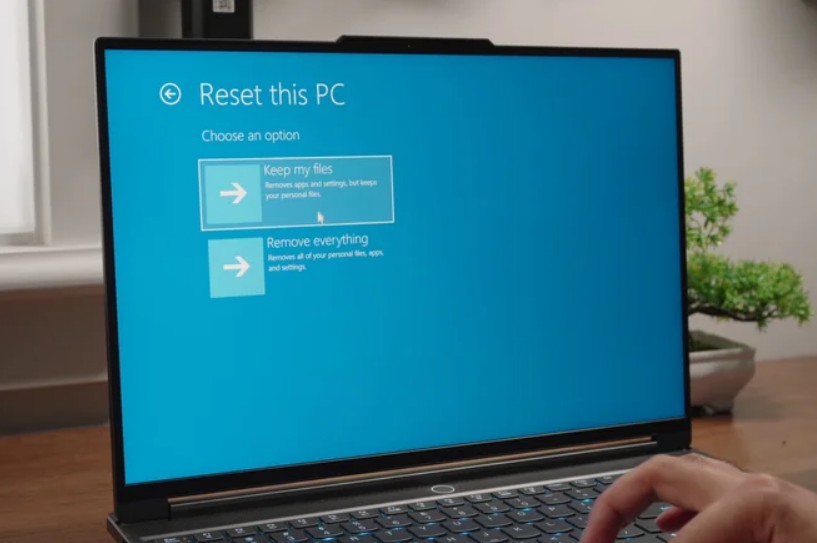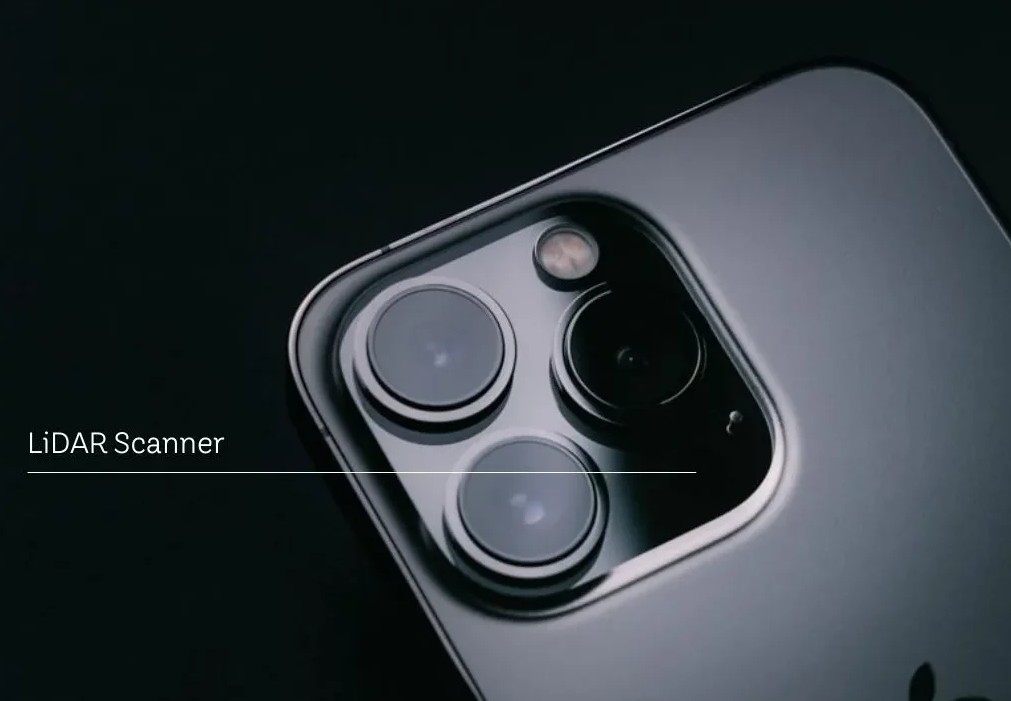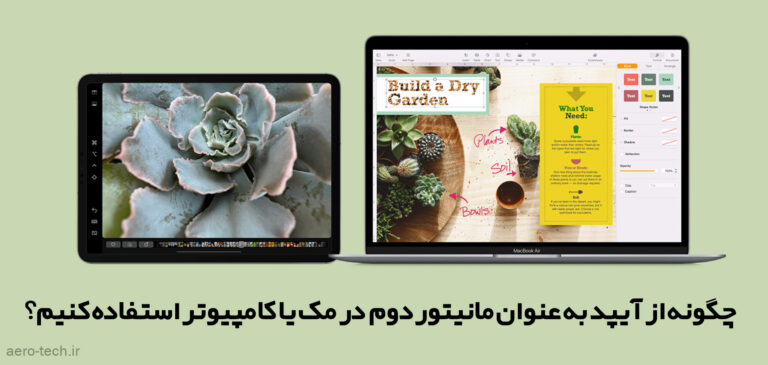گاهی اوقات برای بسیاری از کارهای حرفه ای، مانیتور های کوچک پاسخگو نیستند. بنابراین بسیاری افراد بر این باور هستند که استفاده از دو صفحه نمایش بهتر از یک صفحه نمایش است. در اینصورت آیپد می تواند گزینه بسیار خوبی به عنوان مانیتور یا نمایشگر دوم شما در کنار مک یا کامپیوترتان باشد. با اروتک همراه باشید تا نحوه استفاده از آیپد به عنوان مانیتور دوم در مک یا کامپیوتر را به شما آموزش دهیم.
البته باید توجه داشت که آیپد از نظر اندازه یا قیمت هرگز نمی تواند با یک مانیتور واقعی رقابت کند. اما خبر خوب اینست که اگر از قبل یک آیپد در منزل خود دارید، می توانید با استفاده از یک پایه ساده آیپد یا یک قاب با پایه داخلی از آن بهعنوان مانیتور دوم روی میزتان یا حتی زمانی که بیرون هستید در کنار لپتاپ خود استفاده کنید.
چگونه از آیپد به عنوان مانیتور دوم در “ویندوز” استفاده کنیم؟
برای استفاده از قابلیت آیپد به عنوان مانیتور دوم در ویندوز، برنامه Duet Display را توصیه می کنیم. با این برنامه می توانید با یک اتصال، چه به صورت با سیم یا بی سیم بین کامپیوتر و آپید خود اتصال برقرار کنید.
برای شروع، ابتدا برنامه Duet Display را در کامپیوتر (ویندوز 10 یا ویندوز 11) و بر روی آپید خود دانلود کنید.
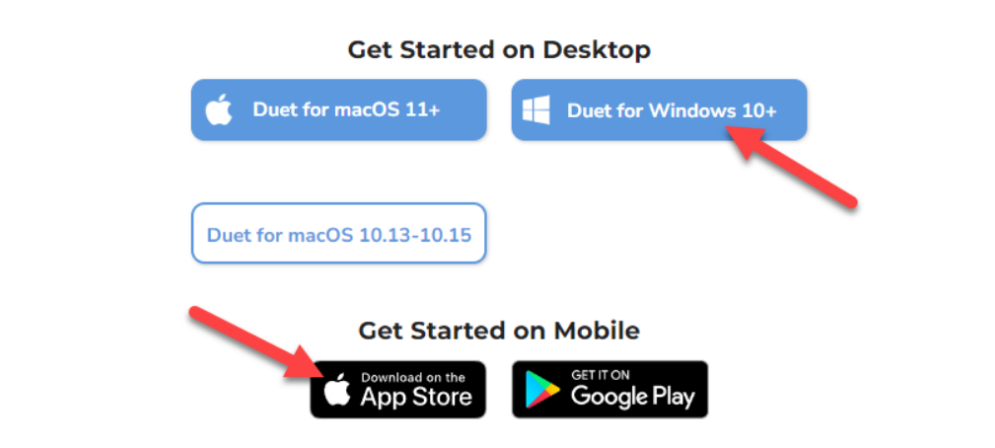
پس از نصب برنامه Duet Display بر روی کامپیوتر و آیپد، باید با یک حساب مشترک به اکانت برنامه در آیپد و کامپیوتر وارد شوید.
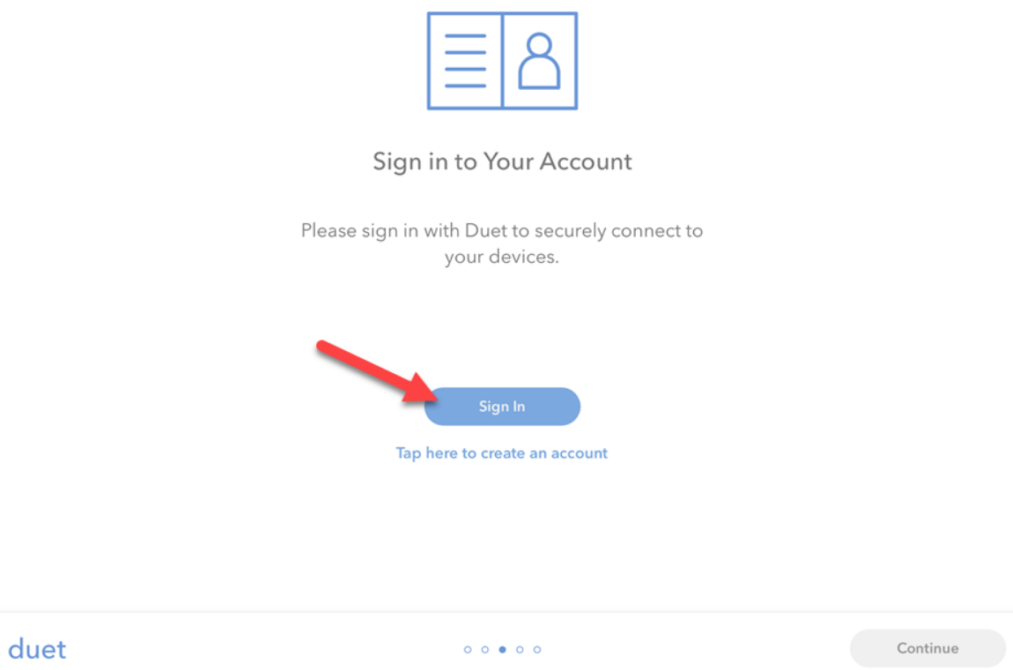
اگر برای اولین بار از برنامه Duet Display استفاده می کنید، باید آیپد خود را با کابل به کامپیوتر خود متصل کنید. در دفعات بعدی برای اتصال می توانید به حالت بی سیم نیز تغییر وضعیت داده و به آن متصل شوید.
هنگامی که هر دو دستگاه شما با کابل به یکدیگر متصل شدند و سپس برنامه Duet Display وارد و در آیپد و کامپیوتر شما اجرا شد، یک انیمیشن کوچک در صفحه نمایش ویندوز خود مشاهده خواهید کرد و بدین صورت دسکتاپ به آپید شما گسترش پیدا می کند و اینگونه دو مانیتور یکپارچه خواهید داشت.
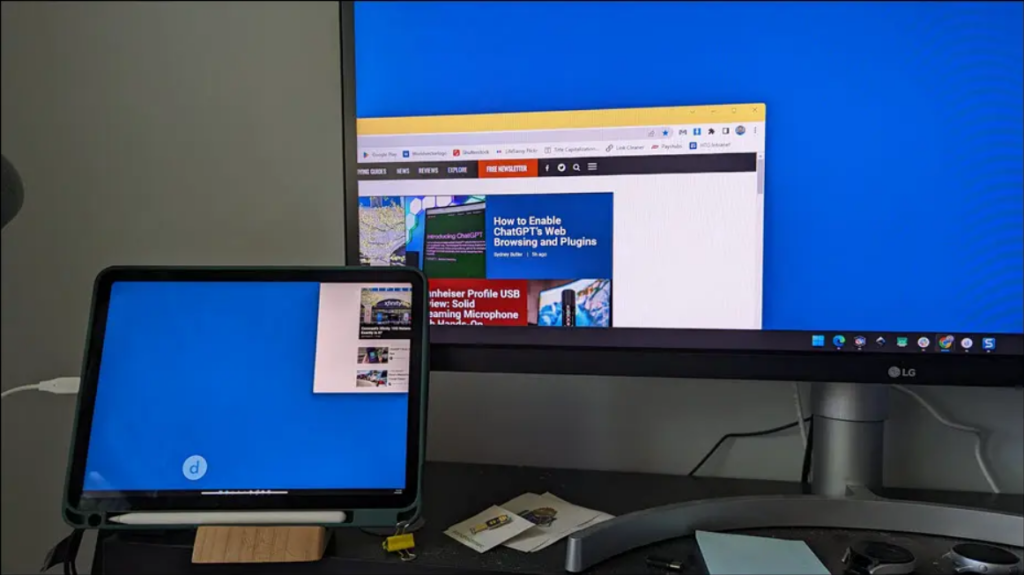
احتمالا به این مشکل برخورد خواهید کرد که ویندوز شما محل قرار گرفتن صفحه نمایش آیپد را بصورت دقیق نسبت به مانیتور شما تشخیص نداده است. برای رفع این مشکل، ابتدا روی صفحه دسکتاپ خود کلیک راست کرده و سپس تنظیمات نمایش (Display Settings) را انتخاب کنید.
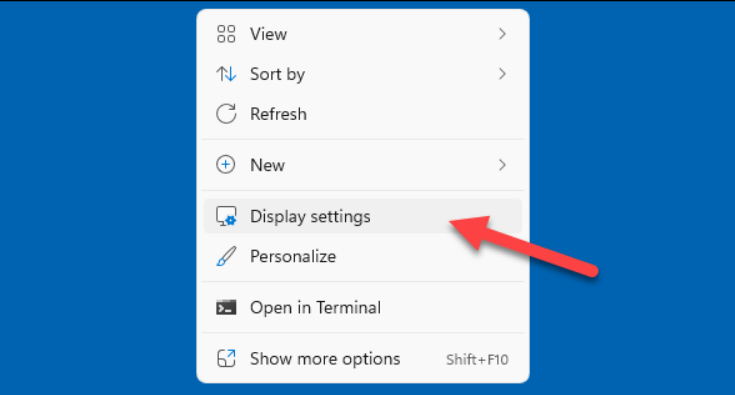
سپس شما باید دو صفحه را مشاهده کنید. یکی که نشان دهنده مانیتور اصلی کامپیوتر شما است (شماره 1) و دیگری که نشان دهنده آیپد شما است (شماره 2). بر روی صفحه آیپد کلیک کرده و تصویر را بکشید تا آن را در موقعیت واقعی قرار گرفتن آن در کنار مانیتور اصلی هماهنگ کنید. پس از آن بر روی دکمه Apply کلیک کنید تا تغییرات شما اعمال شود.
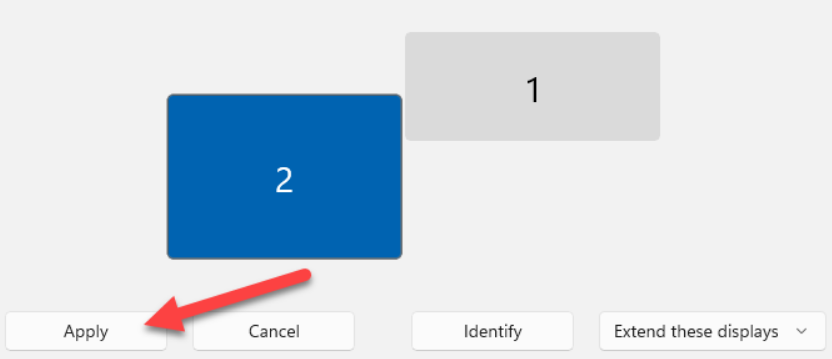
همچنین در این قسمت میتوانید گزینه Extend This Displays یا Duplicate This Displays را انتخاب کنید تا تصویر مورد نظر شما بر روی آن منتشر شود.
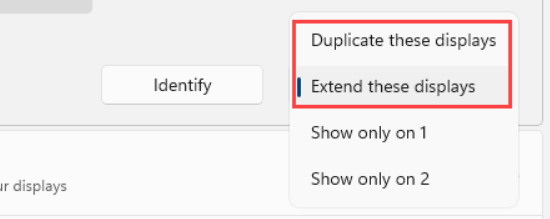
در مرحله بعد، بهتر است نگاهی به تنظیمات برنامه Duet Display بیندازیم. برای این کار ابتدا این برنامه را در کامپیوتر ویندوزی خود باز کرده و سپس به قسمت تنظیمات (Settings) بروید.
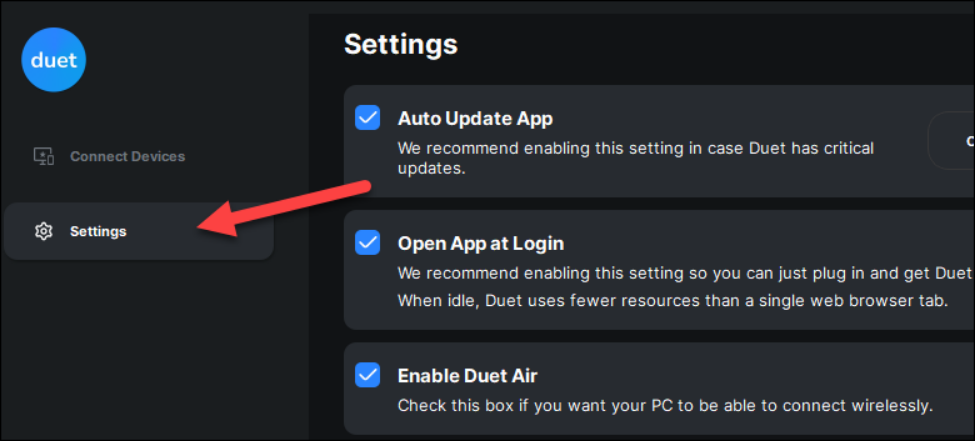
در این قسمت تنظیماتی طراحی شده که ممکن است برایتان جالب و کارآمد باشد. Enable Duet Air یا فعال کردن Duet Air یکی از تنظیماتی لازم و حیاتی است که در این قسمت برایتان توضیح خواهیم داد. این قابلیت به شما این امکان را می دهد تا از این مرحله به بعد آیپد خود را بصورت بی سیم به کامپیوتر متصل کنید.
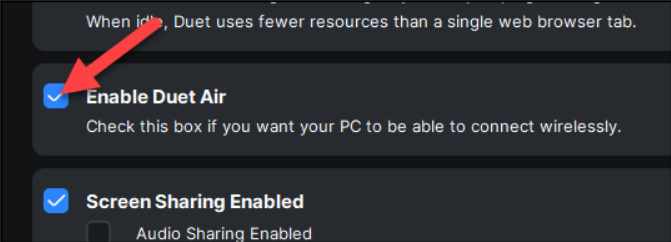
در این قسمت از تنظیمات، در بخش Connected Devices می توانید تعداد دیگری از مانیتور و صفحه نمایش دیگر را تنظیم کنید. توصیه ما به شما این است نرخ فریم (Frame Rate) را بر روی ۶۰ فریم در ثانیه (60 FPS) تنظيم کرده و عملکرد (Performance) را بر روی قدرت بالا (High Power) نگه دارید. البته توجه داشته باشيد اگر کامپيوتر شما از سيستم قدرتمندي برخوردار نيست که بتواند توانایی استفاده از این دو ویژگی را داشته باشد و باعث از دست دادن حجم زیادی از شارژ باتری خود می شود، میتوانید هر دو ویژگی که در رابطه با آن توضیحاتی ارائه کردیم را کاهش دهید.
در مورد رزولوشن (Resolution) نیز بهتر است چندین گزینه را امتحان کنید و تا متوجه شوید که چه چیزی برای شما بهتر و با کیفیت تر است. البته در نظر داشته باشید هر چه رزولوشن را بالاتر ببرید، سرعت کندتری را تجربه خواهید کرد. اما از طرف دیگر هر چه مقدار رزولوشن پایین تر تنظیم شود نیز، تصاویر را بر روی صفحه نمایش خود با کیفیت کمتری مشاهده می کنید.
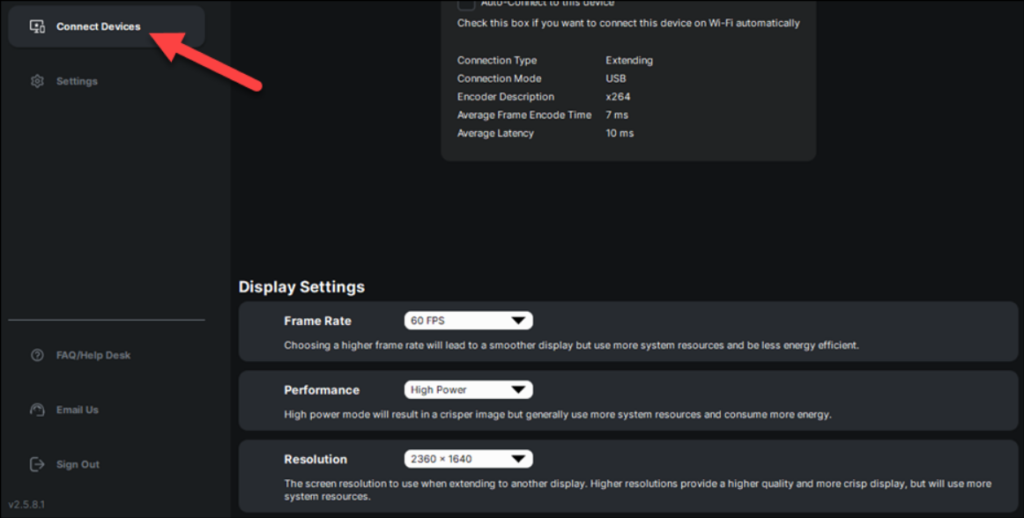
حال اگر همه چیز تنظیمات را مطابق سلیقه خود تنظیم کرده و تغییر دادید، آماده استفاده از آیپد خود به عنوان نمایشگر و مانیتور دوم هستید! در ادامه نیز برای اتصال آیپد به مک به عنوان نمایشگر دوم اشاره می کنیم اما بهتر است اینجا نیز عنوان کنیم که اگر برنامه Sidecar را در مک دوست نداشته و به آن علاقه ای ندارید و یا حتی مک شما از این ویژگی پشتیبانی نمی کند، برنامه Duet Display برای سیستم عامل مک او اس (macOS) نیز در دسترس است.
چگونه از آیپد به عنوان مانیتور دوم در “مک” استفاده کنیم؟
در مک او اس (macOS) می توانید از ابزار داخلی خود این سیستم عامل با عنوان Sidecar برای گسترش صفحه نمایش خود به یک آیپد استفاده کنید. در اینجا موس خود را بر روی دکمه تمام صفحه یک پنجره نگه دارید و سپس آیپد خود را انتخاب کنید. علاوه بر این می توانید برای استفاده از آیپد به عنوان مانیتور دوم از دکمه Display در کنترل سنتر نیز استفاده کنید.
توجه داشته باشید که برای استفاده از Sidecar به مک و آیپدی نیاز دارید که از این قابلیت پشتیبانی کند. اکثر مک های تولید شده پس از سال 2016 با سیستم عامل macOS Catalina یا نسخه های جدیدتر آن از این قابلیت پشتیبانی می کنند. همچنین در آیپد نیز اکثر مدل های مدرن تولیدشده قابلیت Sidecar را دارا می باشند. علاوه بر این هر دو دستگاه شما مثل سابق باید به وسیله اپل آیدی (Apple ID) وارد شده، از احراز هویت دو مرحله ای استفاده کرده و در فاصله 30 فوتی نسبت به یکدیگر باشند.
ساده ترین روش برای راه اندازی و استفاده از قابلیت Sidecar این است که بر روی دکمه سبز رنگ تمام صفحه در پنجره بازشده مک کلیک کرده و سپس Move to iPad را از منو بازشده انتخاب کنید. بدین صورت با این روش پنجره باز شده شما را به آیپدتان منتقل می کند.
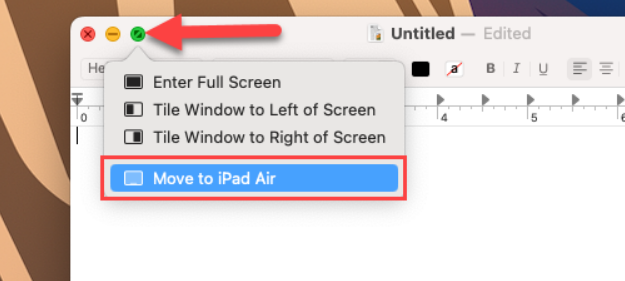
اگر قصد دارید که نمایشگر خود را گسترش داده و بدون انتقال برنامه خاصی به iPad منتقل کنید، در ابتدا Control Center را باز کرده و سپس بر روی دکمه Screen Mirroring کلیک کنید.
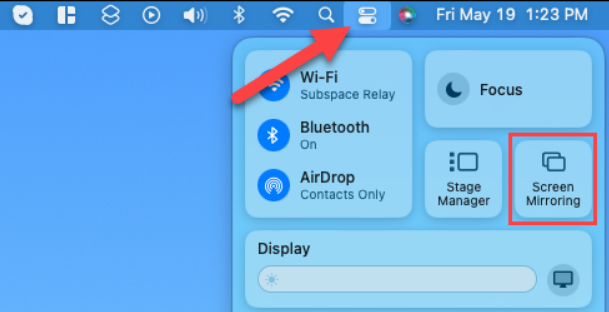
حالا آیپد خود را از قسمت Mirror or Extend To انتخاب کنید.
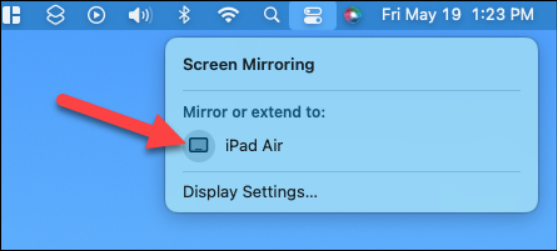
برای سفارشی کردن نحوه قرار گرفتن جهت آیپد و استفاده از آن به عنوان نمایشگر خارجی باید در ابتدا تنظیمات را در مک خود باز کرده و به بخش نمایشگر ها (Displays) بروید. آیپد نیز همانند هر مانیتور دوم دیگری در این فهرستِ بازشده قرار خواهد داشت.
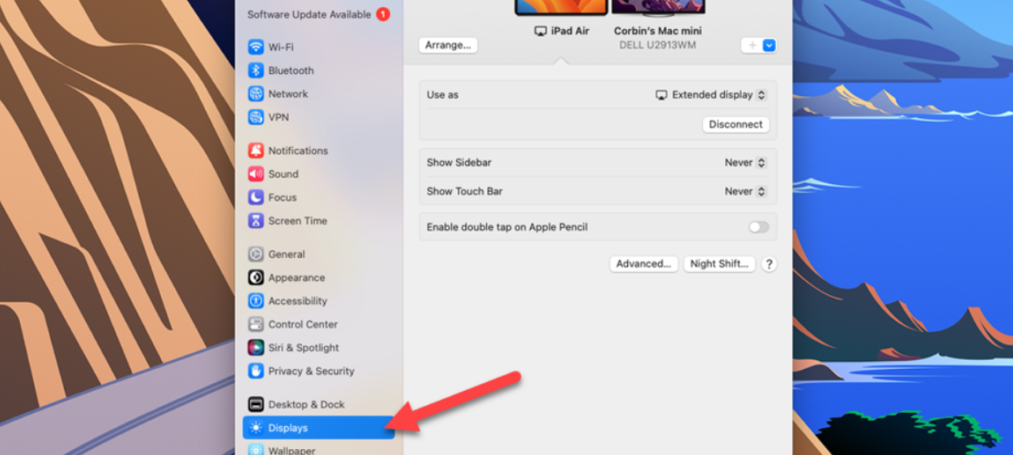
حالا بدین صورت در آیپد خود، نوار کناری با کنترل های مک که معمولا کاربران از آن استفاده می کنند را مشاهده خواهید کرد.
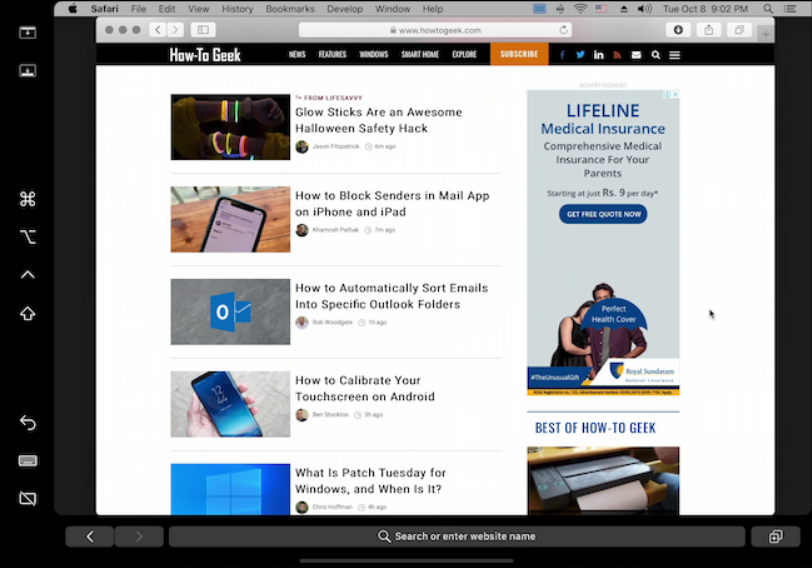
در این مطلب آموزش استفاده از ویژگی Sidecar در مک برای استفاده از آیپد به عنوان مانیتور دوم را عنوان کردیم. مطمئنا استفاده از این قابلیت یک تجربه بسیار قابل توجه و یکپارچه شده برای کاربران است. از دیگر نکته های قابل توجه که می توان به آن اشاره کرد این است که شما حتی می توانید از آیپد خود به همراه یک قلم شرکت اپل، به عنوان یک صفحه نقاشی برای مک خود استفاده کنید. باید توجه داشت که اگر گزینه Sidecar برای شما فعال نیست، راه حل های دیگری نیز وجود دارد که در آینده به آن اشاره خواهیم کرد.
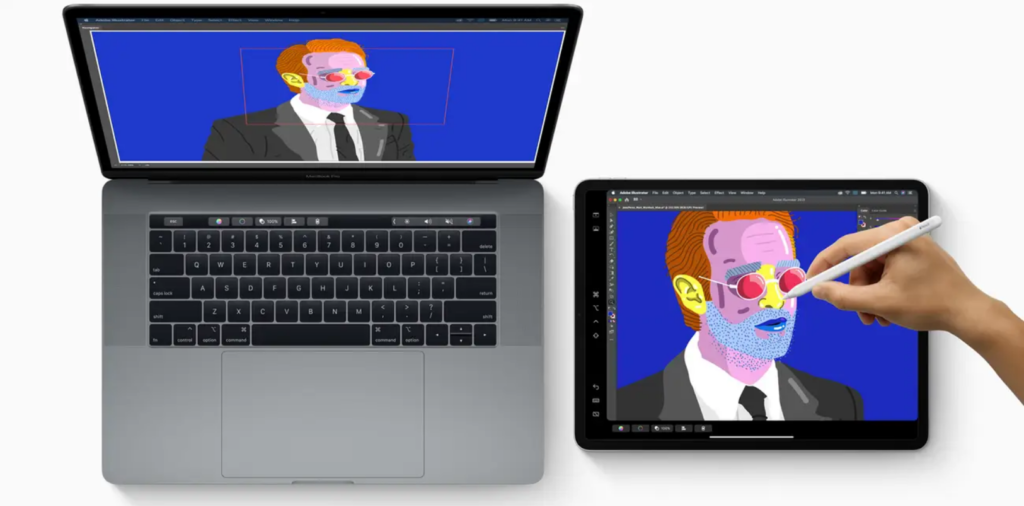
خوشبختانه شما می توانید همین کار را با دستگاه های اندرویدی خود نیز انجام دهید. همانگونه که در این مطلب گفتیم مانیتور های دوگانه می توانند برای استفاده های بیشتر مفید باشند اما پیشنهاد ما به شما این است که هیچوقت از یک مانیتور فوق عریض برای استفاده غافل نشوید!
منبع: Howtogeek