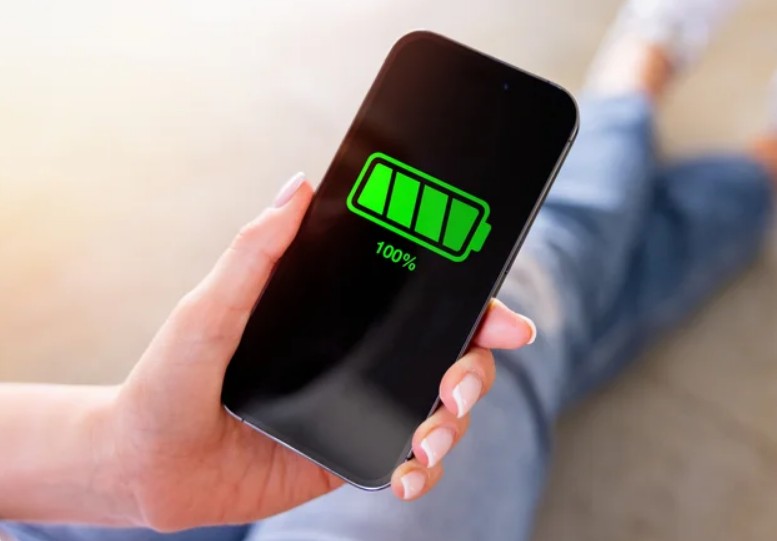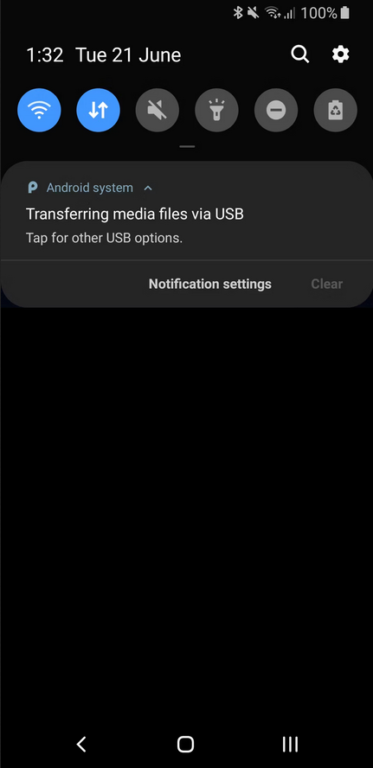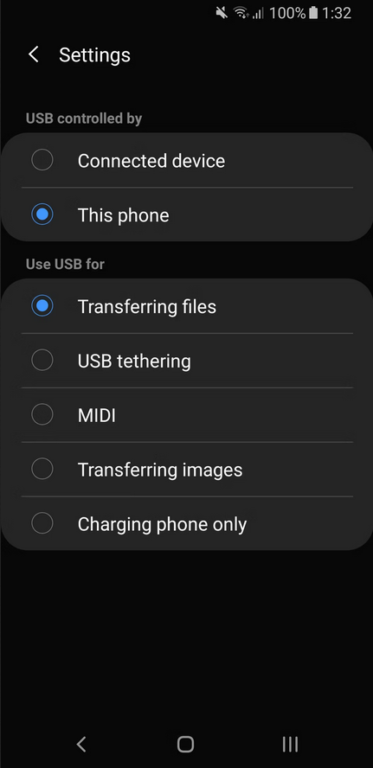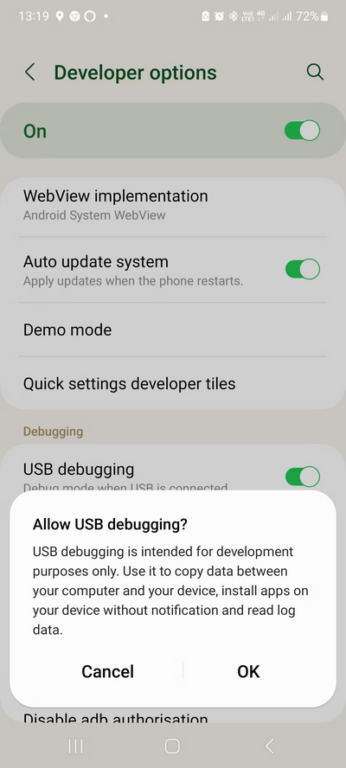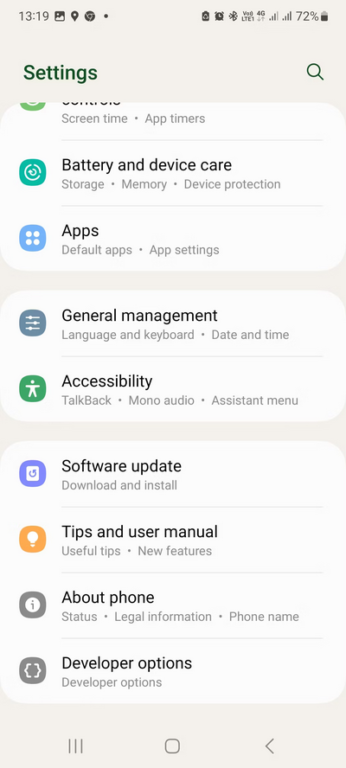شاید تابهحال برای شما نیز پیش آمده است که گوشی اندرویدی شما به رایانه موردنظرتان متصل نمیشود. این مشکل ممکن است به دلایل مختلف و گوناگونی رخ دهد. برای مثال اتصال نادرست یا عدم وجود درایورهای مناسب، دلایلی است که باعث بروز این خطا میشوند. بهطور کلی میتوان اینگونه گفت که کوچکترین مشکل میتواند مانع از شناسایی دستگاه شما توسط رایانه موردنظرتان شود. در این مطلب به شما آموزش خواهیم داد که چرا گوشی هوشمند اندرویدی شما به رایانه متصل نمیشود و چگونه این مشکل را برطرف کنید. با اِروتِک همراه باشید.

اگر بطور دقیق نمیدانید چه علتی باعث بروز این مشکل شده است، روشهای زیر را یکی یکی دنبال کنید تا به سرنخ حل این مشکل برسید. در واقع هر نکته، مشکل خاصی را در ارتباط با متصل نشدن گوشی هوشمند شما به رایانه شخصی یا مک حل میکند، بنابراین پیشنهاد میکنیم تا حل شدن این موارد تمامی این گزینهها را امتحان کنید.
1. حالت اتصال USB را در گوشی هوشمند خود بررسی کنید (ویندوز/مک)
دستگاه اندرویدی شما چندین حالت اتصال را هنگام متصل شدن گوشی هوشمند خود به رایانه ارائه میدهد. هر حالت هدف متفاوتی دارد و برخی از آنها میتوانند باعث بروز این مشکل شوند که گوشی شما در رایانه نمایش داده نشود. به طور پیش فرض، ممکن است تلفن شما به رایانه شخصی شما متصل نشده و فقط در حال شارژ شدن باشد!
بهطور کلی تغییر حالت اتصال در گوشی هوشمند شما باعث میشود رایانه شما آن را تشخیص دهد. در ادامه مطلب آموزش حل این مشکل برای شما آمده است:
- در ابتدا گوشی هوشمند خود را با استفاده از کابل USB به رایانه مورد نظر خود متصل کنید.
- نوار اعلان را پایین بکشید. حال یک ورودی سیستم اندروید را مشاهده کنید که حالت اتصال فعلی را برایتان نمایش میدهد.
- در ادامه روی مورد حالت اتصال ضربه بزنید تا صفحه تنظیمات USB باز شود.
- سپس گزینه Transferring files را انتخاب کنید (بسته به نوع گوشی هوشمند شما، ممکن است این گزینه به شکل دیگری مانند File transfer نام گذاری شود).
پس از انجام این کار، تلفن شما باید به عنوان یک درایو ذخیره سازی در فایل اکسپلورر (File Explorer) در ویندوز یا Finder در مکبوک ظاهر شود. اکنون میتوانید شروع به کپی کردن فایلها کنید.
2. درایورهای MTP USB را در رایانه ویندوز خود، بهروز کنید
اگر به دنبال استفاده از گوشی هوشمند خود به عنوان یک دستگاه رسانه (Media) در رایانه خود هستید، باید حالت MTP را در گوشی خود فعال کنید. فعال کردن این روش مستلزم آن است که درایورهای MTP را روی رایانه شخصی ویندوزی خود نصب و بهروز کنید.
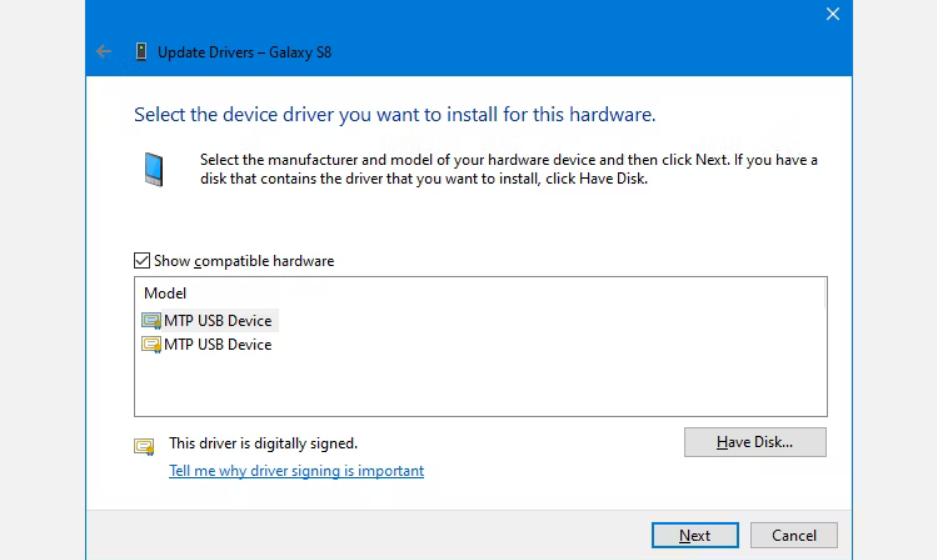
بهطور کلی اکثر سیستمها بهطور پیش فرض درایورها را بر روی خود نصب دارند. اما اگر سیستم شما قدیمی است، می توانید به راحتی با استفاده از Device Manager، آنها را بهروز کنید:
- گوشی هوشمند خود را با استفاده از یک کابل USB به رایانه مورد نظر خود متصل کنید.
- کلید میانبر Windows + X را فشار دهید و پس از آن روی گزینه Device Manager کلیک کنید.
- برای گسترش آن بر روی Portable Devices دوبار ضربه بزنید. سپس دستگاه اندروید خود را پیدا کنید. حال روی آن راست کلیک کرده و گزینه Update driver را انتخاب کنید.
- پس از آن گزینه Browse my computer for drivers را انتخاب کنید.
- در ادامه روی گزینه Let me pick from a list of drivers موجود در سیستم خود کلیک کنید.
- و سرانجام گزینه MTP USB Device را انتخاب کرده و سپس روی Next کلیک کنید.
در نهایت هنگامی که درایورها بهروز می شوند، گوشی هوشمند شما باید به عنوان یک دستگاه رسانه عمل کند.
3. درایورهای دستگاه اندرویدی خود را در ویندوز مجددا نصب کنید
یکی دیگر از درایورهایی که ممکن است لازم باشد در دیوایس منیجر خود (Device Manager)، آن را مشاهده کنید، درایور دستگاه اندرویدی شماست. برخلاف درایور MTP که ذخیره سازی رسانه را کنترل میکند، درایور دستگاه اندروید، این اطمینان را میدهد که گوشی هوشمند شما میتواند با سیستم شما ارتباط برقرار کند. بدین ترتیب اگر درایور قدیمی باشد، ممکن است از نمایش گوشی در رایانه شخصی شما جلوگیری کند.
لازم به ذکر است اگر درایور MTP را با موفقیت بهروزرسانی کرده باشید (همانطور که در بالا آموزش آن داده شده است) معمولاً نیازی به بهروزرسانی دوباره درایور دستگاه ندارید. اما اگر آپدیت MTP ناموفق بود، باید ابتدا درایور دستگاه را مجدد نصب کنید.
باید توجه داشت که قبل از اینکه بتوانید درایور را حذف کنید، گوشی هوشمند شما باید از طریق کابل USB به رایانه وصل شود. حتی اگر تلفن شما متصل نشود، دستگاه همچنان باید برای سیستم قابل مشاهده باشد. همچنین رایانه شما به اتصال اینترنت فعال نیز نیاز دارد.
- Device Manager را باز کنید و دستگاه اندرویدی خود را در لیست مورد نظر پیدا کنید. معمولا آن را میتوانید در دستگاههای قابل حمل مشاهده کنید.
- روی نام گوشی خود راست کلیک کرده و به جای بهروزرسانی درایور مانند MTP، گزینه Uninstall Device را انتخاب کنید.
- سرانجام گوشی خود را از سیستم خود جدا کرده و هر دو سیستم و گوشی را ریستارت کنید.
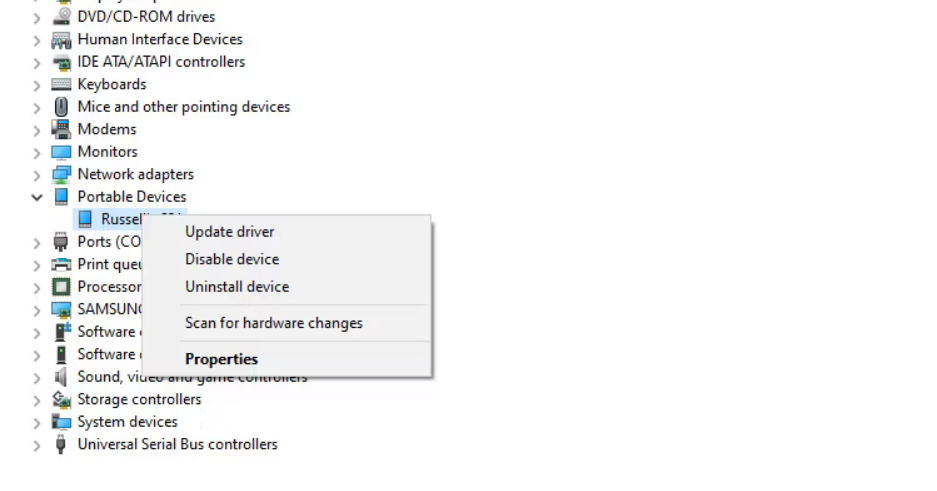
هنگامی که تلفن و رایانه شخصی خود را مجددا به یکدیگر متصل میکنید، طبیعتاً به طور خودکار ویندوز باید آن را شناسایی کرده و آخرین درایورهای دستگاه را نصب کند.
4. از برنامه Android File Transfer Utility در مک استفاده کنید
برخلاف ویندوز، نمیتوانید مستقیما فایلها را از اندروید به مک انتقال دهید و ابتدا باید ابزاری را بر روی مک خود نصب کنید که به عنوان پل ارتباطی بین مک و دستگاه اندرویدی شما عمل کند.
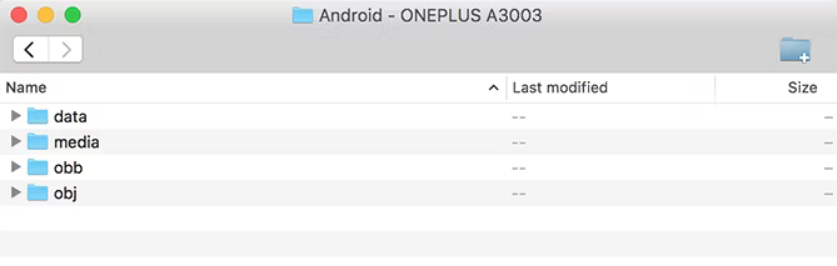
در واقع این ابزار Android File Transfer نام دارد که بهراحتی میتوانید آن را از وب سایت رسمی اندروید دانلود کنید:
- ابزار Android File Transfer را از وب سایت رسمی اندروید دانلود کنید.
- حال فایل دانلود شده را اجرا کنید و ابزار را به پوشه Applications خود بکشید.
- روی ابزار موجود در پوشه Applications خود دوبار کلیک کرده یا با استفاده از Spotlight با دکمه میانبر Cmd + Space آن را جستوجو کنید. سپس آن را باز کرده و اجرا کنید.
- در ادامه گوشی اندرویدی خود را با استفاده از کابل USB به رایانه مورد نظر خود متصل کنید.
- سرانجام گوشی هوشمند شما باید در ابزار تازه نصب شدهها ظاهر شود.
در نهایت هنگامی که گوشی هوشمند اندرویدی خود را مشاهده کردید، می توانید فایلهای دلخواه خود را به یکدیگر انتقال دهید.
5. USB Debugging را در گوشی هوشمند خود برای استفاده در ویندوز فعال کنید
همانطور که میدانید گزینه USB Debugging در گوشی هوشمند اندرویدی شما یک ویژگی پیشرفته است که عمدتاً توسط توسعه دهندگان برنامه استفاده میشود. این ویژگی به هر دستگاهی اجازه میدهد تا مستقیما از طریق اتصال USB با اندروید SDK نصب شده بر روی سیستم ارتباط برقرار کند.
وقتی USB Debugging فعال است، یک سری چکلیستهای عیب یابی برای وضعیت اتصال را تکمیل و بررسی میکند تا مطمئن شود گوشی هوشمند و سیستم به درستی با یکدیگر میتوانند ارتباط برقرار کنند.
قبل از اینکه گزینه USB Debugging برایتان فعال شود تا به آن دسترسی پیدا کنید، باید گزینههای Developer را در دستگاه اندرویدی خود را فعال کنید.
- در ابتدا گزینه های Developer را باز کنید و به قسمت Debugging بروید.
- روی گزینه USB Debugging ضربه بزنید و تایید کرده که قصد دارید این ویژگی را فعال کنید.
- گوشی خود را مجددا راه اندازی کنید تا مطمئن شوید اشکال زدایی به درستی کار میکند و هیچ موردی در این فرآیند اختلال ایجاد نمیکند.
6. سایر ابزارهای اتصال اندروید به سیستم ویندوزی یا مک خود را حذف نصب کنید
برخی از تولیدکنندگان گوشیهای هوشمند معمولاً راه حلهایی برای اتصال منحصر به شرکت خود را برای کاربران ارائه میدهند. به عنوان مثال شرکت سامسونگ ابزار Samsung SideSync را برای متصل شدن پیشنهاد میکند. نکته قابل توجه اینجاست که این ابزارها گاهی اوقات با روشهای استاندارد برای اتصال اندروید تداخل دارند. چنین تداخلاتی باعث میشود رایانه شما به هیچ وجه گوشی هوشمند شما را تشخیص ندهد.
اگر هر کدام یک از این ابزارها را نصب کردهاید، سعی کنید آنها را از سیستم خود حذف کنید تا از اینگونه تداخلات جلوگیری شود. پس از انجام این کار، گوشی خود را دوباره به رایانه متصل کنید و مجدداً چک کنید که آیا بطور معمولی گوشی شما وصل میشود یا خیر.
7. عیب یاب دستگاه ویندوزی خود را اجرا کنید
بطور کلی ویندوز 10 و ویندوز 11 دارای چندین ابزار عیب یاب هستند که به شما کمک میکنند تا مشکلات مختلف را پیدا کرده و آنها را برطرف کنید. خوشبختانه یکی از این موارد، عیب یابی دستگاههای خارجی مانند گوشی هوشمند اندرویدی شما است. به راحتی میتوانید از این ابزار کمک بگیرید تا مشکلات اتصال خود را برطرف کرده و گوشی هوشمند خود را به آسانی به سیستم خود متصل کنید. البته باید توجه داشت که این روش بهطور قطعی این مشکل را برطرف نمیکند اما مطمئنا ارزش یکبار امتحان کردن را دارد.
شایان ذکر است شرکت مایکروسافت عیبیابی سختافزار و دستگاهها را در ویندوز 10 و ویندوز 11 مخفی کرده است. اما همچنان از طریق خط فرمان cmd برای کابران قابل دسترسی است. برای انجام آن طبق روش زیر عمل کنید:
- در ابتدا در قسمت سرچ ویندوز Command Prompt را جستجو کرده و پس از آن گزینه Run as administrator را انتخاب کنید.
- سپس دستور زیر را در برنامه باز شده وارد کنید: msdt.exe -id DeviceDiagnostic.
- حال عیبیاب سختافزار و دستگاهها را مشاهده خواهید کرد. در ادامه روی گزینه Next کلیک کنید تا ابزار بتواند مشکلات دستگاه شما را شناسایی کند. پس از اتمام، این عیبیابی، روشهایی برای رفع مشکلات شناسایی شده ارائه میدهد.

8. از پورت USB و کابلهای USB مختلف در سیستم ویندوزی و مک خود استفاده کنید
اگر موارد بالا را اجرا کردهاید و همچنان مشکل شما برطرف نشده است، احتمالاً ممکن است درگاه USB یا کابلی که از آن استفاده میکنید معیوب یا آسیب دیده باشد. در واقع این خرابی باعث میشود رایانه شما دستگاه اندرویدی شما را شناسایی نکند.
خوشبختانه امروزه اکثر سیستمها مجهز به چندین پورت و درگاه USB هستند. پیشنهاد ما به شما این است که پورت دیگری را در سیستم خود امتحان کنید تا مشاهده کنید آیا گوشی هوشمند شما متصل میشود یا خیر. همچنین باید با استفاده از یک کابل USB دیگر متصل شوید تا مجدداً بررسی کنید با امتحان آن سیستم شما گوشی هوشمند را شناسایی میکند؟
9. نسخه سیستم عامل مک خود را بهروز کنید
بهطور کلی در ویندوز، میتوانید گوشی اندرویدی خود را بدون در نظر گرفتن نسخه سیستم عامل متصل کنید. با این حال در مک، نسخههای MacOS قدیمیتر ممکن است با متصل شدن دستگاه اندرویدی مشکل داشته باشند.

بنابراین، هنگامی که با مشکل اتصال بین گوشی هوشمند و رایانه خود مواجه شدید، در آخرین مرحله باید نسخه macOS خود را بهروز کنید. شما میتوانید برای بهروزرسانی مک خود از روش زیر عمل کنید:
- برای شروع بر روی لوگوی اپل در بالا گوشه سمت چپ کلیک کنید و سپس تنظیمات سیستم را انتخاب کنید.
- برای به روز رسانی نرم افزار مک خود در ابتدا باید به General رفته و پس از آن گزینه بر روی Software Update ضربه بزنید
- حال اگر بهروزرسانی macOS در دسترس است، آن را دانلود نموده و بر روی دستگاه خود نصب کنید، سپس دوباره اتصال خود را امتحان کنید.
راه حل میانبر: از یک روش انتقال فایل جایگزین استفاده کنید!
اگر گوش هوشمند اندرویدی شما متصل نمیشود، صرف نظر از تلاشی که انجام میدهید، ممکن است بخواهید از روشهای جایگزین مانند فضای ابری، پیامرسانها و … برای انتقال فایلهای خود از اندروید به سیستم مورد نظر خود استفاده کنید. بدین ترتیب، حداقل میتوانید فایل های خود را تا زمانی که مشکل اتصال شما حل شود، به راحتی منتقل کنید.
اندروید و کامپیوتر خود را متصل نگه دارید
در ابتدا، ممکن است به نظر برسد که رایانه شما هرگز دستگاه شما را تشخیص نخواهد داد. با این حال، با روش های بالا، باید رایانه خود را با موفقیت به گوشی هومشند خود متصل کنید و بدین صورت به شما اجازه دهد تا فایلهای خود را بین آنها جابهجا کنید.
فراموش نکنید که همچنین می توانید فایلها را برعکس، از کامپیوتر یا لپ تاپ به گوشی هوشمند خود منتقل کنید. اگر باز با این روش هم به مشکل برخوردید، ممکن است برخی از نکات بالا به کمک شما بیایند.
منبع: Makeuseof