مسلماً بهترین راه برای تعامل با سیستم عامل macOS استفاده از ترک پد است. اما زمانیکه ترک پد شما آنطور که انتظار میرود کار نمیکند، میتواند برایتان بسیار خستهکننده باشد. در این مطلب 10 روش و نکته مختلف برای آشنایی بیشتر و همچنین رفع مشکلات احتمالی ترک پد در مکبوکهای اپل را آموزش میدهیم. با اِروتِک همراه باشید.
چگونه مشکل از کار افتادن کلیک در ترک پد مک بوک را برطرف کنیم؟
ترک پدهای مدرن مک بوک از بازخورد لمسی برای شبیهسازی کلیکها استفاده میکنند، این بدین معناست که هیچ بخش متحرکی در آنها وجود ندارد. این باعث میشود که این نوع از ترکپدها نسبت به مدلهای قدیمی قابل اعتمادتر باشند. در واقع بخشهای متحرک این مکانیسم در نسخههای قبلی دقیقاً همان جایی که ممکن است از کار بیفتد و باعث شود صفحه لمسی به درستی کلیک نکند. اما اولین نوع از این مدل ترکپدها دارای موتور هاپتیک، فورس تاچ بود که در سال 2015 برای سری مک بوک معرفی شد.
اگر ترکپد شما قدیمیتر از این مدل است، احتمالا از تکنولوژی هاپتیک استفاده نمیکند. هنگامی نیز که یک ترکپد مدل قدیمی، به اصطلاح خراب شد و از کار افتاد، کار زیادی برای تعمیر آن نمیتوان انجام داد و در چنین مواقعی ماژول ترکپد نیاز به تعویض دارد. همچنین به راحتی میتوانید ماوس یا ترکپد جایگزینی به مکبوک خود متصل کنید.
اما اگر از اگر صفحه لمسی هاپتیک فورس تاچ (Force Touch) استفاده میکنید، تنظیم بازخورد آن بهراحتی انجام خواهد گرفت. با استفاده از بخش “نوار کلیک” که در بخش تنظیمات (Settings) و سپس قسمت Trackpad وجود دارد میتوانید تنظیمات ترکپد را تغییر دهید. گزینه Light حرکت ماوس روی نمایشگر را روانتر و سریعتر میکند و گزینه Firm باعث حرکت سختتر و کندتر ماوس میشود.
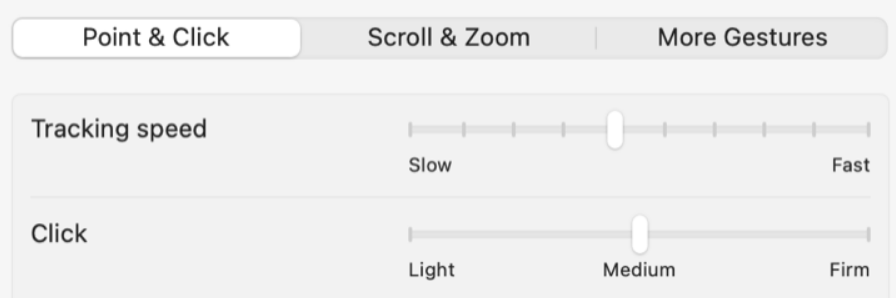
با تنظیمات موجود در مک بوک حتی میتوانید سرعت “دوبار کلیک” را نیز تغییر دهید. برای انجام اینکار به بخش تنظیمات(Settings) سیستم رفته و پس از آن پوشه Accessibility را انتخاب کنيد. در ادامه در قسمت Pointer Control میتوانید سرعت دوبار کلیک تغییر دهید و مطابق استادارد خود تنظیم کنید.
برای حل مشکل کلیک کردن ترکپد خود گزینه Tap to Click on Macرا فعال کنید.
اگر مکانیزم کلیک ترکپد قدیمیتان بهطور صحیح کار نمیکند یا علاقهمند به بازخورد جدیدی از ضربههای آرامتر روی ترک پد بگیرد، پیشنهاد میکنیم گزینه ضربه برای کلیک (tap to click) را فعال کنید. برای انجام اینکار باید به قسمت تنظیمات سیستم (System Settings) رفته و گزینه Trackpad را انتخاب کنید. در ادامه در قسمت Point & Click گزینه Tap to click را فعال کنید.

پس از فعال شدن این گزینه، میتوانید با هر مقدار نیرویی که بر روی یک دستگاه لمسی همانند گوشی هوشمند استفاده میکنید، پد لمسی خود را نیز به همان اندازه تنظیم کرده و ضربه بزنید. البته به یاد داشته باشید این یک ضربه است و نه کلیک و البته دیگر نیازی به فشار بیشتر به پد لمسی برای کلیک نیست و همان ضربه کار کلیک را انجام میدهد. البته توجه داشته باشید که این گزینه هم برای بیصداتر شدن ترک پد و هم برای استفاده برای راستکلیک نیز مناسب است.
راست کلیک بر روی ترکپد مک
چیزی که کاربران ویندوز از آن به عنوان راستکلیک یاد میکنند، معمولا به عنوان کلیک ثانویه در macOS شناخته میشود. این ویژگی تقریبا در هر دو سیستمعامل عملکرد یکسانی داشته و بدین صورت عمل کرده که یک منوی زمینه را برای دسترسی به عملکردهای مفیدی مانند کپی، پیست، حذف و موارد دیگر فراهم میکند. بهطور پیشفرض، میتوانید با قرار دادن دو انگشت بر روی صفحه لمسی، کلیک راست کنید.
در واقع ترکپد تشخیص میدهد که دو نقطه تماس وجود دارد و به طور خودکار یک کلیک ثانویه را راهاندازی میکند. ممکن است کلیک کردن با دو انگشت مخصوصا در ترکپدهای غیرهپتیک قدیمی، چندان خوشایند کاربران. اگر با این موضوع مشکل دارید، پیشنهاد میکنیم دکمه Control را بر روی صفحهکلید خود نگه دارید و مانند حالت عادی با یک انگشت کلیک کنید.
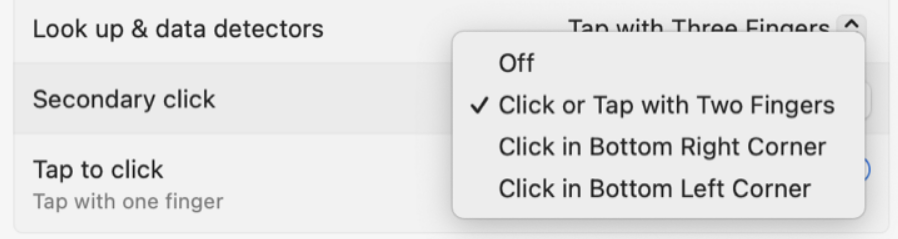
شما میتوانید برای تغییر این ویژگی به قسمت تنظیمات سیستم System Settings رفته و سپس گزینه Trackpad را انتخاب نموده و سپس در بخش Point & Click با استفاده از کلیک ثانویه لیستی از منو برایتان نمایش داده شود. از بین تنظیمات پیشفرض، ضربه زدن با دو انگشت و یا مشابه این عملکرد در سیستمعامل ویندوز یعنی ضربه زدن در گوشه پایین سمت چپ یا راست یکی را انتخاب کنید.
کشیدن (دِرَگ کردن) با استفاده از ترکپد مکبوک
همیشه کشیدن یا دِرَگ کردن با استفاده از صفحه لمسی ترکپد برای کاربران ناخوشایند بوده است. حتی این موضوع در ترکپدهای غول پیکر اپل نیز برای کاربران اذیت کننده میباشد. بهطور کلی روش استاندارد انجام این کار در مکبوک یا مجیک ترکپد بدین صورت است که که هنگام کشیدن انگشت، بر روی صفحه کلیک کنید و آن را نگه دارید. پینشهاد میکنیم از انگشت شست خود برای ضربه زدن و نگه داشتن هر چیزی که بر روی آن کلیک کردهاید استفاده و سپس با انگشت اشاره خود آن را در صفحه بکشید و دِرَگ کنید.
البته این روش معایبی نیز دارد. برای مثال، ممکن است بهطور تصادفی آیتم خود را در جای نامناسب رها کرده و یا فقط کافیست فشار زیادی با انگشت شست خود به پد وارد کنید تا یک کلیک اشتباهی ایجاد شود. با این توصیفات اگر مشکل دارید، توصیه میکنیم از روش کشیدن با سه انگشت که یک راهحل آسانتر است، استفاده کنید.
برای انجام این روش به System Settings بروید و گزینه Accessibility را انتخاب کنید. سپس در قسمت Pointer Control بر روی دکمه Trackpad Options کلیک کنید. در بخش Dragging style گزینه Three Finger Drag را انتخاب کنید و سپس OK را فشار دهید تا انتخاب خود را تایید کنید. حال میتوانید برای گرفتن فایل ها، پنجره ها و موارد دیگر از حرکت کشیدن با سه انگشت استفاده کنید.
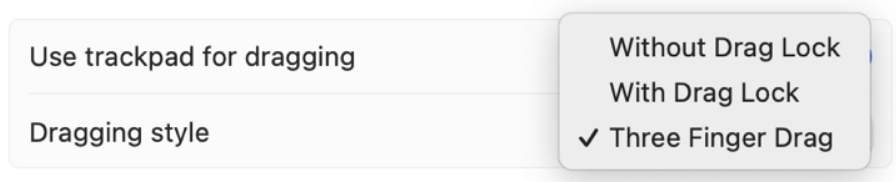
با انجام این روش دیگر نیازی به کلیک کردن ندارید. هنگام حرکت دادن نشانگر ماوس به اطراف، از همان فشاری استفاده کنید که معمولا استفاده میکردید، البته این بار با سه انگشت این کار را انجام دهید. این روش برای جابجایی فایلها در Finder بسیار ایدهآل است، زیرا بهراحتی میتوانید انگشتان خود را از روی صفحه لمسی بردارید تا موقعیت ماوس خود را بدون رها کردن هر گونه فایلی که میکِشید، بازنشانی کنید.
کلیک اجباری را غیرفعال کنید تا از فعال شدن Quick Look جلوگیری شود
آیا تابهحال متوجه این موضوع شدهاید که ترکپد شما مجهز به دو کلیک است. اولین آنها یک کلیک استاندارد است که برای تعامل با دسکتاپ، کلیک بر روی پیوندها در مرورگر وب و غیره استفاده میشود. حال اگر کمی بیشتر کلیک اول را فشار دهید، کلیک دومی را احساس خواهید کرد که عملکردهای اضافی همانند Quick Look ،Look up و کنترلهای سرعت رسانه را فعال میکند.
عملکرد نگاه سریع (Quick Look) برای پیشنمایش فایلها استفاده میشود و همچنین میتوانید با کلیک اجباری بر روی اسم فایل، نام آن را تغییر دهید. از دیگر عملکردهای آن میتوان به بررسی تعریف یا املای یک کلمه، یا پاک کردن یک فیلم در QuickTime اشاره کرد. بنابراین احتمال دارد به خاطر قابلیتهای فراوان Quick Look، اغلب بهطور تصادفی آن را فعال میکنید، حال ممکن است نیاز باشد آن را غیرفعال کنید.

برای غیرفعال کردن آن باید از قسمت تنظیمات سیستم (System Settings) به پوشه Trackpad رفته و در آنجا گزینه Point & Click را انتخاب نمایید. در این قسمت باید گزینهForce Click and haptic feedback را با کلیک کردن غیرفعال کنید.
ترکپد مک پاسخگو نیست؟ سایر دستگاههای اشارهگر را غیرفعال کنید
اگر پد لمسی ترکپد شما بهطور کامل از کار افتاده است و پاسخگو نیست، پیشنهاد میکنیم سایر دستگاههای اشارهگر همانند ماوس متصل به مک را جدا کنید. اگر ترکپد شما بهطور اتفاقی مجدداً شروع بهکار کرد و درست شد، احتمالاً تنظیمات مکبوک را اینگونه قرار داده بودید که هر زمان دستگاه مشابهی به آن متصل شد، پد لمسی ترکپد را نادیده گرفته و از کار بیافتد. برای رفع این مشکل میتوانید به قسمت تنظیمات سیستم (System Settings) و Accessibility رفته و در آنجا گزینه Pointer Control را انتخاب کنید. در این قسمت گزینه Ignore built-in trackpad when mouse or wireless trackpad is present را بر اساس نظر خود فعال یا غیرفعال کنید.

این روش در صورتی کارآمد و مفید است که شما حس میکنید، پد لمسی ترکپد مک نامنظم عمل میکند و یا از آنهایی هستید که مکرراً بدون هیچ دلیلی روی ترک پد ضربه میزنید!
عملکرد اسکرول مک خود را معکوس کنید
آیا ترکپد مک شما به صورت معکوس صفحات را اسکرول میکند؟ بهطور پیشفرض، اپل پیمایش عادی را برای اسکرول کردن درنظر گرفته است و برای کاربران فعال میکند. این نوع پیمایش از نوع پیمایشی است که در گوشی هوشمند یا تبلتها نیز مشاهده میکنید. بدین صورت که از دو انگشت برای گرفتن و برداشتن (grab) محتوا و پیمایش آن استفاده میکند.

اگر ترجیح میدهید که این رفتار را معکوس کنید، در ابتدا به تنظیمات سیستم (System Settings) رفته و سپس پوشه Trackpad را انتخاب کنید. در ادامه به بخش Scroll & Zoom بروید و گزینه اسکرول طبیعی (Natural scrolling) را غیرفعال کنید.
حرکات ترک پد را مطابق سلیقه خود سفارشی کنید
یکی از ویژگیهای جذاب مورد استفاده در ترکپد، تعداد حرکات زیادی است که در دسترس شما برای انتخاب وجود دارد. اگر قصد دارید هر یک از این حرکات را مشاهده کنید، تغییر دهید و یا حتی غیرفعال کنید، باید به تنظیمات موردنظر رفته و آن را تغییر دهید. برای انجام این کار آن در ابتدا باید به قسمت تنظیمات سیستم (System Settings) رفته و پس از آن Trackpad را انتخاب نموده و در صفحه بازشده گزینه More Gestures را انتخاب نمایید. به راحتی میتوانید از منوهای موردنظر برای انتخاب حرکات مختلف و یا غیرفعال کردن آنها استفاده کنید.

برای مثال اگر مدام در حال فعال کردن بخش نوتیفیکیشن هستید باید حرکت کشیدن با دو انگشت از سمت راست صفحه لمسی را فعال نمایید. همچنین به راحتی میتوانید با کشیدن چهار انگشت بر روی صفحه لمسی ترکپد، جابهجایی بین چندین دسکتاپ macOS انجام دهید.
شارژ ترک پد خود (Magic Trackpad) را فراموش نکنید!
اگر ترکپد شما از مدل Magic Trackpad است و از کار افتاده است، این احتمال است که باتری آن تمام شده باشد. برای حل این موضوع کافیست با وصل کردن کابل شارژ و اتصال آن به مک خود، آن را شارژ کنید. حال میتوانید به راحتی ترکپد خود را به هر مکبوکی که بخواهید متصل کنید. نکته قابل توجه اینجاست که جای هیچ نگرانی نیست و از ترک پد در حین شارژ نیز میتوان استفاده کرد.
ترکپد شما هنوز کار نمیکند؟ پس سرانجام جایگزینی برایش در نظر بگیرید
همانطور که مشخص است ترکپدها با سیستم عامل macOS بهترین عملکرد را دارند، اما جایگزینهای دیگری نیز برای استفاده است. برای مثال میتوانید از ماوس بهجای ترکپد استفاده کنید. لازم به ذکر است برای حفظ عملکرد کامل سیستمعامل macOS، بهتر است ترکپد مکبوک خرابشده را با یک ترکپد از مدل Magic Trackpad جایگزین کنید.
منبع: Howtogeek


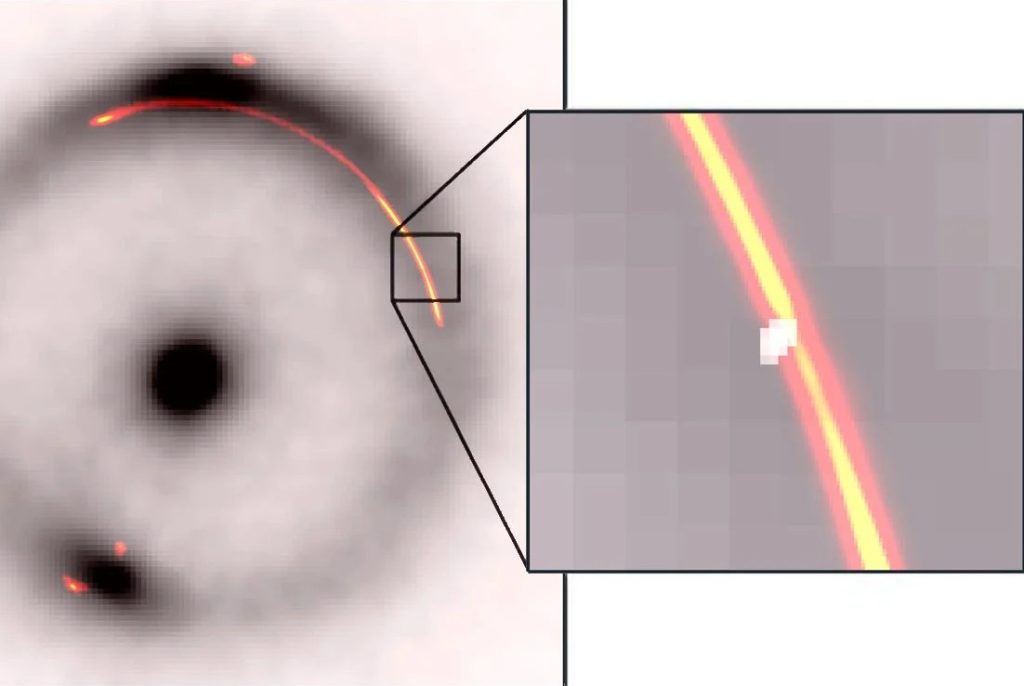


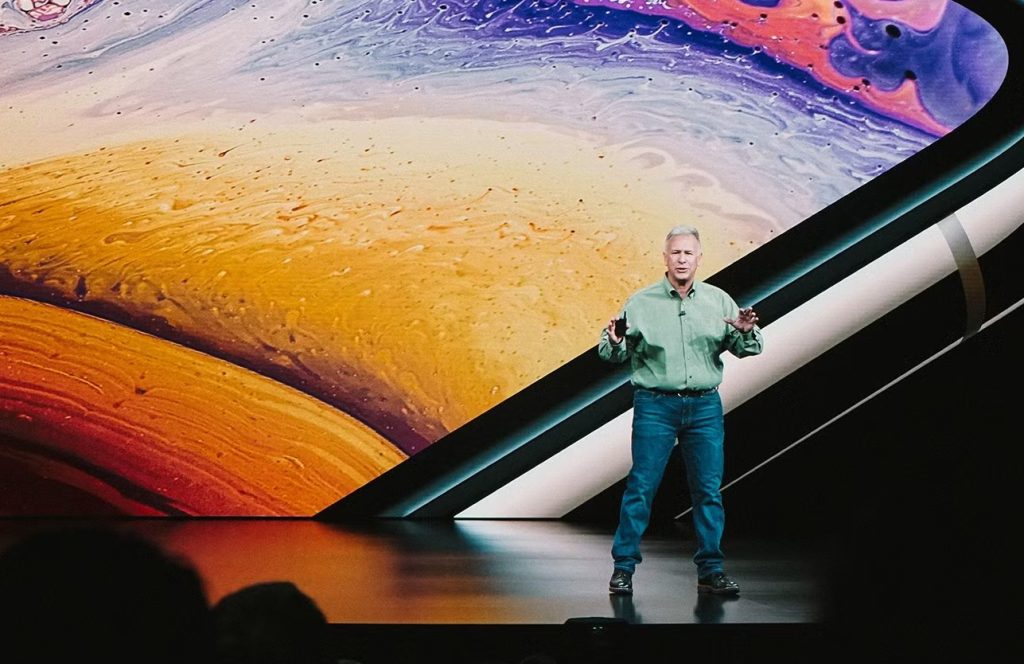









![چرا کلیدهای F1 تا F12 روی کیبورد وجود دارد؟ [تاریخچه]](https://aero-tech.ir/wp-content/uploads/2025/10/8935-1-real-reason-keyboard-has-f1-through-f12-300x193.jpg)



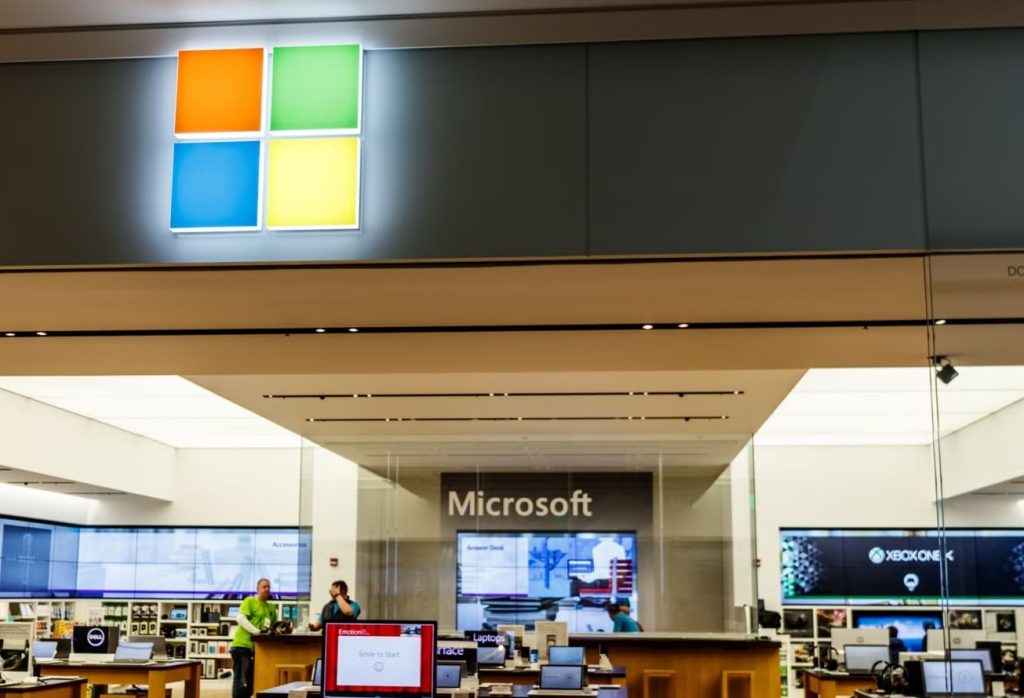





![فورتزا هورایزن ۶ سال آینده بازیکنان را به ژاپن میبرد! [تماشا کنید]](https://aero-tech.ir/wp-content/uploads/2025/09/8881-1-Forza-Horizon-6-scaled.jpg)
