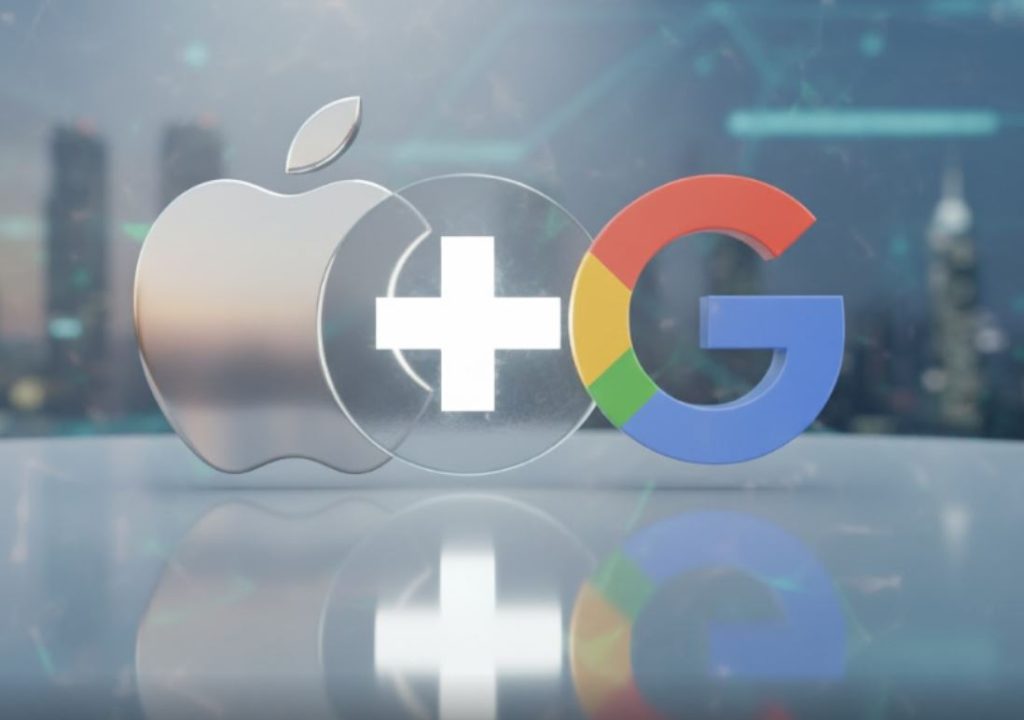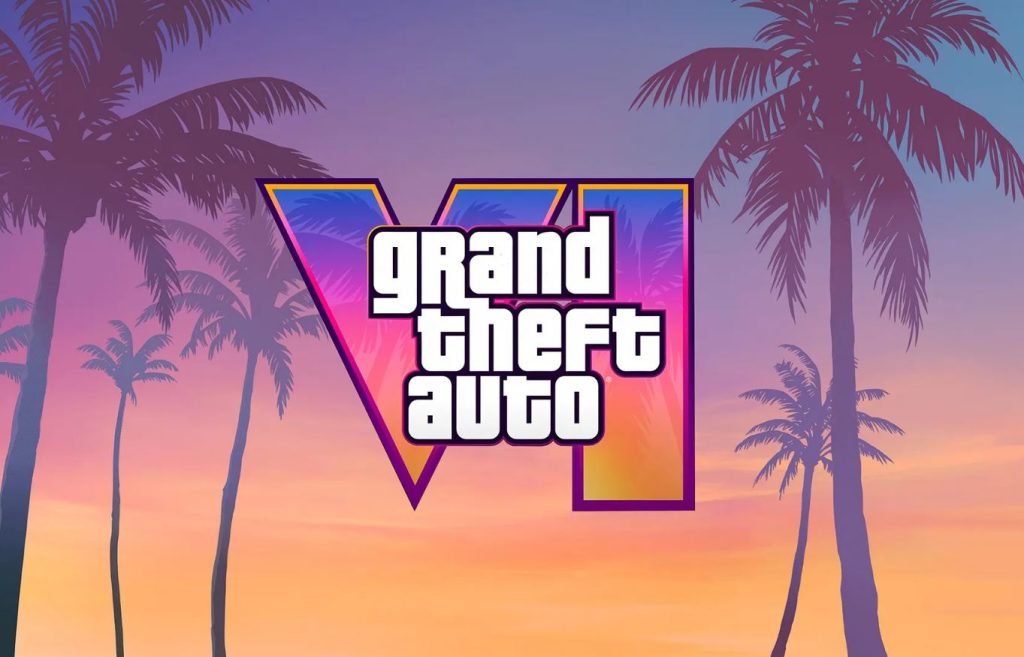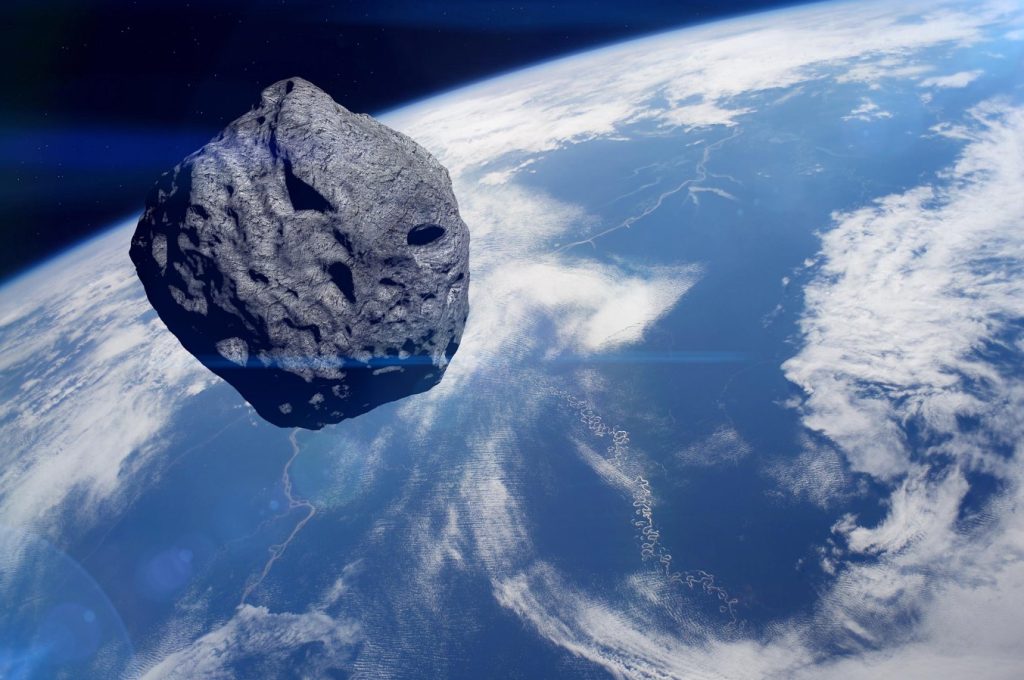مایکروسافت یک گزینه “عملکرد نامحدود (Ultimate Performance)” را با آپدیت آوریل 2018، به ویندوز 10 اضافه کرد. این قابلیت بر اساس طرح کارایی بالا (High-Performance power scheme) ساخته شده است، اما سعی میکند تا تکتک عملکردهای ویندوز را در بالاترین حد ممکن نگه دارد. در اینجا نحوه فعال کردن این قابلیت را به شما آموزش میدهیم. با اروتک همراه باشید.
عملکرد نامحدود (Ultimate Performance) چیست؟
طرح عملکرد نامحدود (Ultimate Performace power plan) به گونهای طراحی شده است که با بهینهسازی طرح کارایی بالا (High-Performance power plan)، سیستمهای پرقدرت (ایستگاههای کاری و سرورها) را تقویت کند. این قابلیت باعث کاهش یا حذف ریزتأخیرهای مرتبط با تکنیکهای مدیریت توان دستگاه است. تأخیر ریز، فاصله زمانی بین زمانی است که سیستمعامل شما تشخیص میدهد یک قطعه سختافزاری به قدرت بیشتری نیاز دارد و زمانی است که آن قدرت را به قطعه موردنظر ارائه میکند. اگرچه این زمان ممکن است تنها کسری از ثانیه باشد، اما میتواند تفاوت چشمگیری ایجاد کند.
طرح عملکرد نامحدود، فاصله زمانی بین نیاز یک سختافزار به توان بیشتر و ارائه آن توان را حذف کرده و اجازه میدهد قطعه موردنظر تمام توان موردنیاز خود را در همان لحظه دریافت کند. همچنین، هرگونه ویژگی صرفهجویی در مصرف انرژی در این طرح غیرفعال میشود تا عملکرد را حتی بیشتر بهبود بخشد. به همین دلیل، دستگاههایی مانند لپتاپها که با باتری کار میکنند بهطور پیشفرض این گزینه را ندارند، زیرا میتواند انرژی بیشتری مصرف کرده و باتری شما را خیلی سریعتر خالی کند. البته روشهایی برای فعالسازی این قابلیت در این دستگاهها وجود دارد که در ادامه آموزش داده خواهد شد.
طرح عملکرد نامحدود، همچنین سرعت سیستمهایی را که در آن، سختافزار بهطور مداوم به حالت بیکار (Idle) رفته و از آن خارج میشود را بهبود میبخشد. اما وقتی یک بازی را اجرا میکنید، تمام سختافزار شما از قبل با هم کار میکند تا محیط اطراف شما را پر کند. بنابراین در بخش بازی، تنها پیشرفت واقعی ممکن است در راهاندازی اولیه اتفاق بیفتد و ممکن است تنها چند فریم در ثانیه افزایش داشته باشد. با این حال، اگر از نرمافزارهای ویرایش ویدیو یا طراحی سهبعدی استفاده میکنید که گهگاه بارهای سنگینی را روی سختافزار شما وارد میکنند، شاهد پیشرفت بیشتری در دستگاه خود خواهید بود.
در اینجا یک هشدار مهم وجود دارد. فعال کردن این طرح میزان انرژی مصرفی سیستم شما را افزایش میدهد، بنابراین اگر قصد دارید از این طرح در لپتاپ خود استفاده کنید، مطمئن شوید که همیشه به برق وصل هستید.
مراحل فعالسازی حالت عملکرد نامحدود (Ultimate Performance):
در ابتدا کلید ترکیبی “Windows+I” را فشار دهید تا برنامه “تنظیمات (Settings)” ویندوز باز شود، سپس روی دسته “سیستم (System)” کلیک کنید.
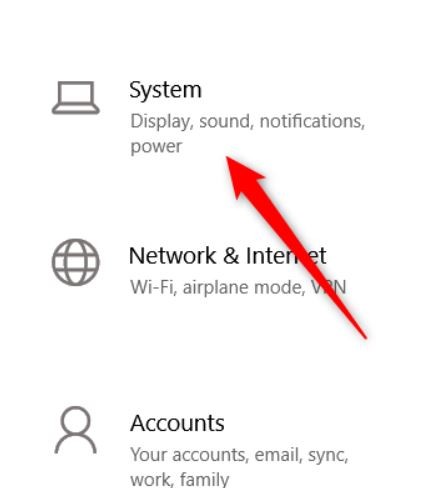
در صفحه سیستم، روی تب “Power & Sleep” در سمت چپ کلیک کرده و در سمت راست، در بخش “تنظیمات مرتبط (Related Settings)”، روی پیوند “Additional Power Settings” کلیک کنید.
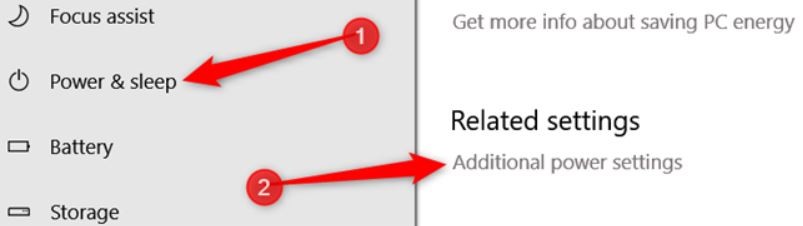
در پنجرهای که باز میشود، روی “نمایش طرحهای دیگر (Show Additional Plans)” کلیک کرده و سپس روی گزینه “عملکرد نامحدود (Ultimate Performance)” کلیک کنید.
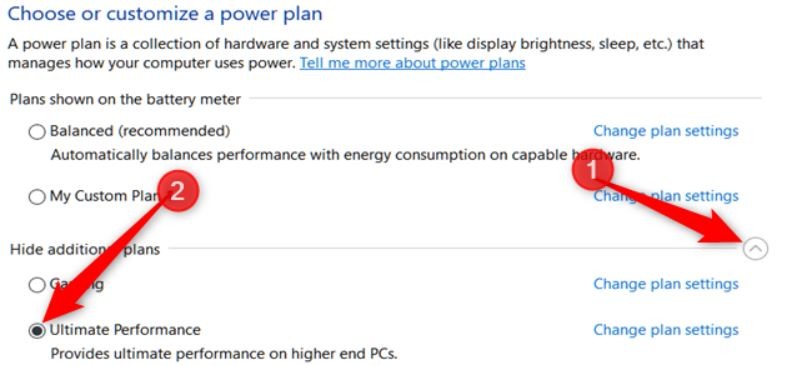
اگر از لپتاپ استفاده میکنید، این گزینه ممکن است در این بخش وجود نداشته باشد.
در صورتیکه گزینه “عملکرد نامحدود (Ultimate Performance)” را مشاهده نمیکنید، میتواند آن را با کمک مراحل زیر فعال کنید:
در برخی از سیستمها (مثل بیشتر لپتاپها و برخی از رایانههای رومیزی)، ممکن است طرح عملکرد نامحدود را در برنامه تنظیمات خود مشاهده نکنید. اگر این این گزینه وجود نداشت، میتوانید آن را با یک فرمان سریع از طریق Command Prompt یا PowerShell، اضافه کنید. این دستور برای هر کدام از پوستهها یکسان است، بنابراین از هر کدام که میخواهید، استفاده کنید.
برای این کار شما باید Command Prompt یا PowerShell را با دسترسی مدیریتی (Administrative privileges) باز کنید. در ابتدا، منوی “استارت (Start)” را باز کرده، سپس cmd را در کادر جستجو تایپ کنید، روی نتیجه Command Prompt کلیک راست کرده و گزینه Run As Administrator را انتخاب کنید. برای استفاده از PowerShell، کلیدهای ترکیبی Windows+X را فشار داده و گزینه “Windows PowerShell (Admin)” را انتخاب کنید.
در خط فرمان، دستور زیر را تایپ کنید (یا آن را کپی (Copy) و جایگذاری (Paste) کنید) و سپس Enter را بزنید:
powercfg -duplicatescheme e9a42b02-d5df-448d-aa00-03f14749eb61 |

اکنون حالت عملکرد نامحدود (Ultimate Performance) نیز به سیستم شما افزوده شده است و میتوانید آن را انتخاب کنید.
اگر از قبل پنجره Power Options را باز کردهاید، بهتر است قبل از اینکه طرح ظاهر شود، آن را ببندید و دوباره باز کنید.
اما اگر نمیخواهید این طرح را ببینید، میتوانید آن را از برنامه تنظیمات حذف کنید. برای این کار ابتدا باید به یک طرح دیگر بروید. چراکه اگر سعی کنید طرحی را که در حال حاضر استفاده میکنید حذف کنید، ممکن است با خطا مواجه شوید.
برای حذف این طرح روی پیوند “تغییر تنظیمات طرح (Change Plan Settings)” در سمت راست طرح، کلیک کرده و سپس روی “حذف این طرح (Delete This Plan)” کلیک کنید.
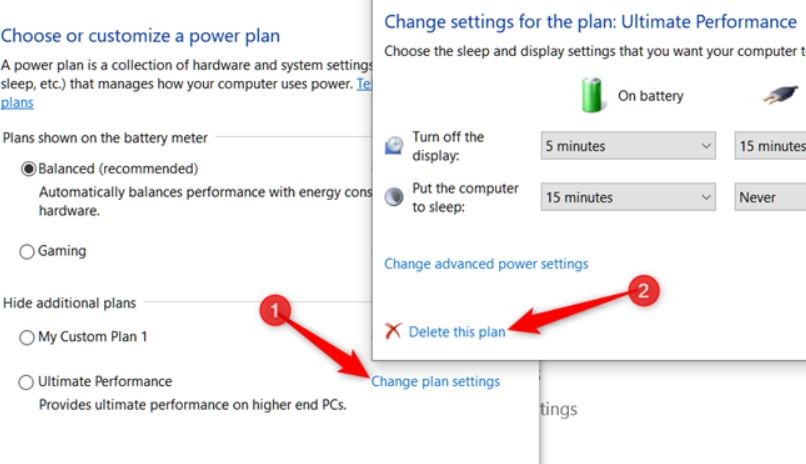
طرح عملکرد نامحدود، در موارد خاص و زمانی که بخواهید تا آخرین ذره توان سیستم خود استفاده کنید، واقعاً مفید است.
منبع: Howtogeek



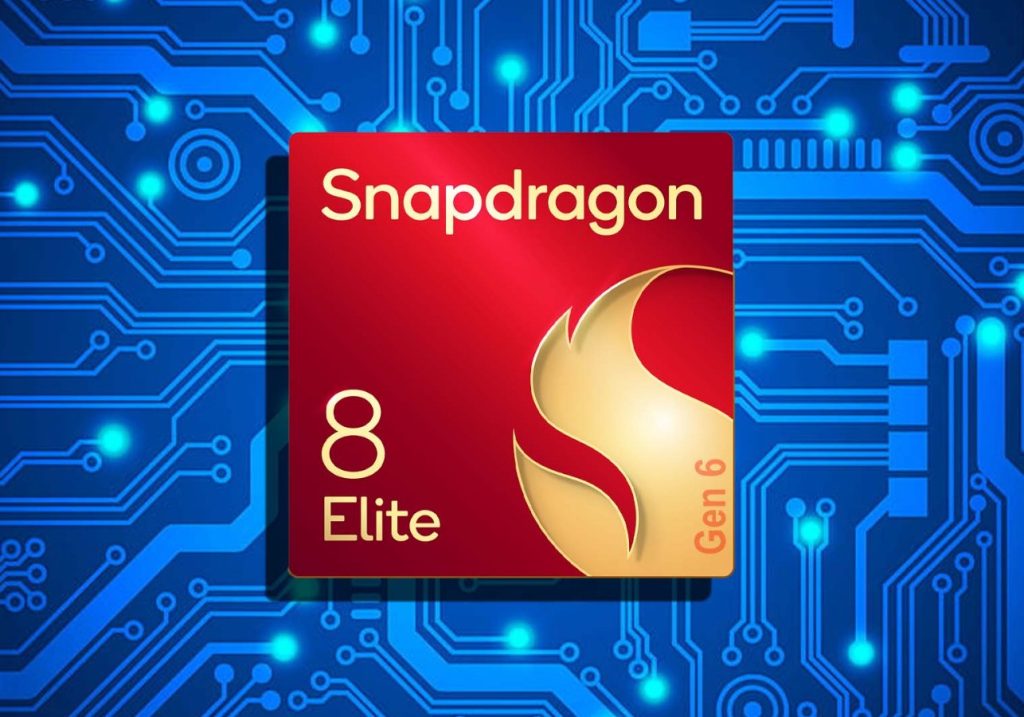













![چرا کلیدهای F1 تا F12 روی کیبورد وجود دارد؟ [تاریخچه]](https://aero-tech.ir/wp-content/uploads/2025/10/8935-1-real-reason-keyboard-has-f1-through-f12-300x193.jpg)