اگر از تصویر پس زمینه (والپیپر) دسکتاپ خود خسته شدهاید، میتوانید با تنظیم یک تصویر زمینه زنده یا متحرک (Live Wallpapers)، به همه چیز جان تازهای بخشید. متأسفانه در ویندوز 11 هیچ روش بومی برای انجام این کار وجود ندارد، اما با یک برنامه شخص ثالث مفید میتوانید این قابلیت را به دسکتاپ ویندوز خود اضافه کنید. در این مطلب به شما آموزش خواهیم داد که چگونه با کمک یک برنامه شخص ثالث از تصاویر پس زمینه (والپیپر) زنده و متحرک، در ویندوز 11 خود استفاده کنید. با اروتک همراه باشید.
دانلود برنامه “Lively Wallpaper” از مایکروسافت استور
شما میتوانید یک والپیپر زنده را در دسکتاپ ویندوز 11 خود تنظیم کنید، اما برای انجام این کار، باید از یک برنامه شخص ثالث استفاده کنید.
هشدار: برنامههای زیادی وجود دارند که ادعا میکنند این کار را انجام میدهند، اما در زمان دانلود برنامههای شخص ثالث لازم است دقت کافی را داشته باشید. بسیاری از این برنامهها ممکن است حاوی ویروسهایی باشند که رایانه شما را آلوده میکنند.
برنامه پیشنهادی ما “Lively Wallpaper”، یک برنامه رایگان و منبع باز است. میتوانید Lively Wallpaper را از مایکروسافت استور دانلود کنید. برای دریافت این برنامه، روی نماد جستجوی ویندوز در نوار وظیفه کلیک کنید، عبارت “Microsoft Store” را در کادر جستجو تایپ کنید و سپس Microsoft Store را از نتایج جستجو انتخاب کنید.
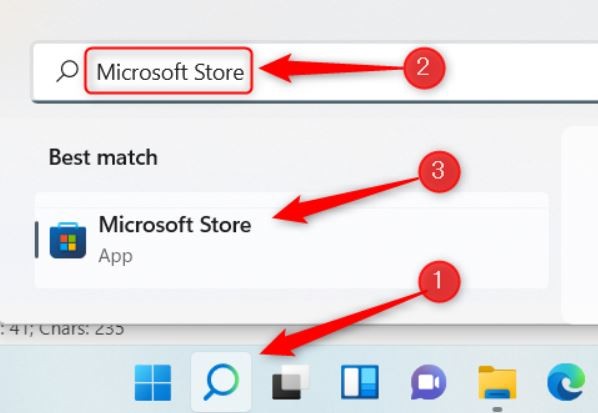
در مایکروسافت استور، عبارت “Lively Wallpaper” را در نوار جستجو تایپ کرده و سپس برنامه Lively Wallpaper را از نتایج جستجو انتخاب کنید.
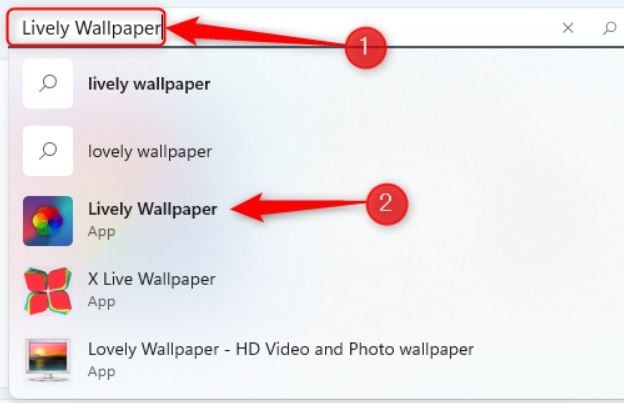
در مرحله بعد، اطلاعاتی در مورد برنامه خواهید دید. روی گزینه “دریافت (Get)” در سمت راست این اطلاعات کلیک کنید.
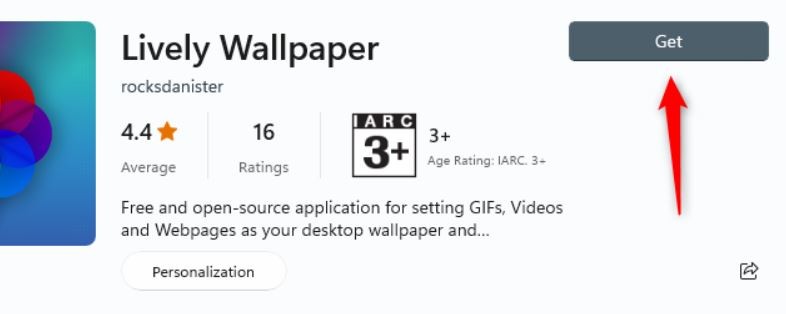
پس از انتخاب، Lively Wallpaper شروع به دانلود میکند. پس از نصب، میتوانید آن را با استفاده از جستجوی ویندوز، پیدا کنید.
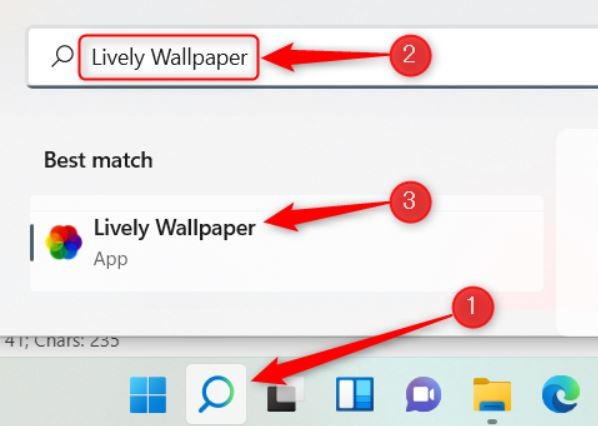
روی Lively Wallpaper از نتایج جستجو کلیک کنید تا برنامه اجرا شود.
نحوه انتخاب تصویر زمینه زنده از کتابخانه برنامه Lively Wallpaper:
Lively Wallpaper دارای چندین والپیپر زنده است که میتوانید از بین آنها، یکی را انتخاب کنید. برای استفاده، بهسادگی برنامه را باز کنید و فایل موردنظر خود را از کتابخانه انتخاب کنید. در این مثال، ما Parallax.js را انتخاب میکنیم.
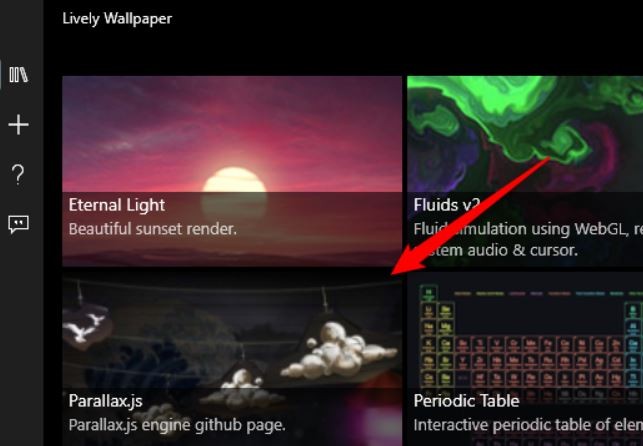
تمام. تصویر زمینه زنده شما اکنون تنظیم شده است.
انتخاب یک ویدیوی سفارشی، ویدیوی یوتیوب یا حتی یک گیف (GIF) به عنوان تصویر زمینه:
اگر والپیپر مورد علاقه خود را از کتابخانه Lively Wallpaper پیدا نکردید، میتوانید تصویر زمینه خود را با استفاده از یک ویدیو یا گیف (GIF) در رایانه شخصی خود یا حتی با استفاده از یک ویدیوی یوتیوب تنظیم کنید.
برای شروع، برنامه را باز کرده و روی نماد پلاس (+) در قسمت سمت چپ کلیک کنید.
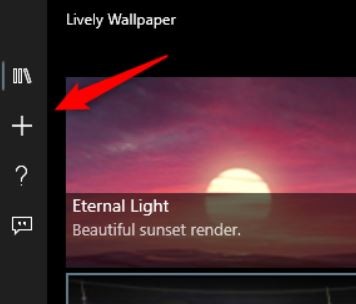
در صفحه بعدی، اگر میخواهید یک ویدیو یا گیف از رایانه شخصی خود انتخاب کنید، روی “Browse” در قسمت Select File کلیک کنید.
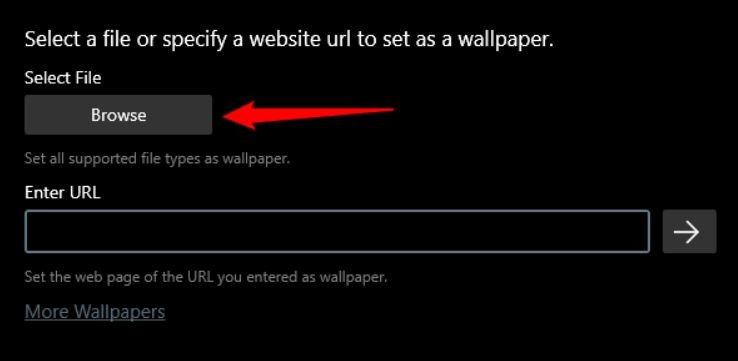
فایل اکسپلورر باز خواهد شد. ویدیو یا گیف موردنظر خود را پیدا کنید، آن را انتخاب کرده و سپس روی “Open” کلیک کنید.
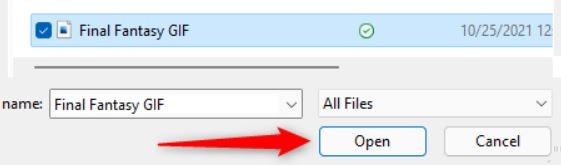
یا اگر میخواهید از یک ویدیوی یوتیوب استفاده کنید، آدرس ویدیوی یوتیوب خود را در کادر متنی “Enter URL” وارد کنید و سپس روی دکمه فلش سمت راست کلیک کنید.
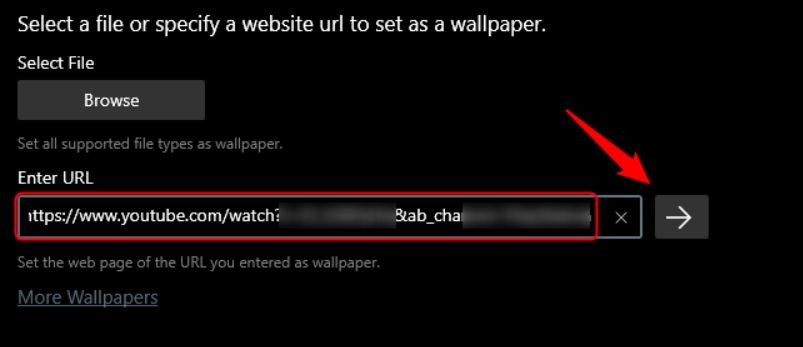
چه یک ویدیوی شخصی، گیف یا یک ویدیوی یوتیوب را انتخاب کرده باشید، آن فایل در کتابخانه برنامه ظاهر میشود. روی دکمه Library (آیکون سه کتاب) در قسمت سمت چپ کلیک کنید و سپس ویدیو یا گیف آپلودشده جدید را انتخاب کنید.
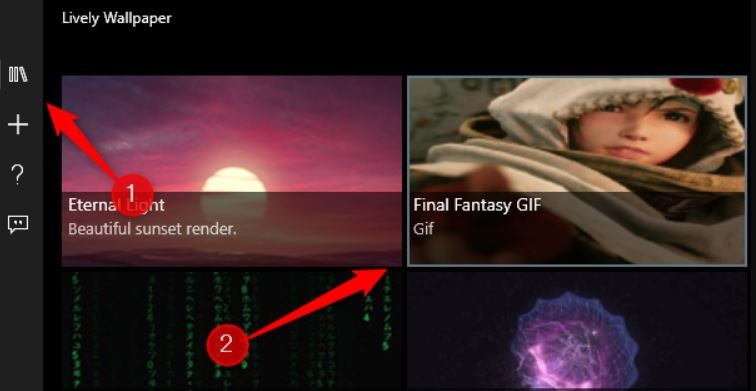
پس از انتخاب، فایل جدید به عنوان والپیپر دسکتاپ شما ظاهر میشود.
تنظیم یک والپیپر زنده روی چند مانیتور:
اگر از چند مانیتور استفاده میکنید، متوجه خواهید شد که والپیپر انتخابی شما فقط روی یک نمایشگر اعمال میشود. برای تنظیم تصویر زمینه زنده در سایر مانیتورها، برنامه را باز کنید و روی نماد کنترل پنل (مانیتور) در گوشه سمت راست بالای پنجره کلیک کنید.
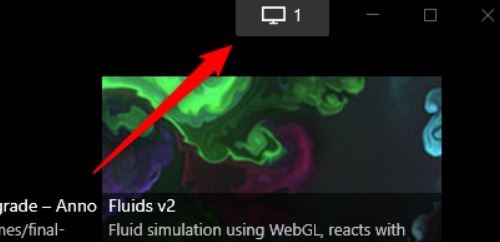
کنترل پنل برنامه ظاهر میشود. روش قرار دادن پیشفرض، گزینه “فقط صفحه انتخابشده (Selected Screen Only,)” است، به این معنی که کاغذدیواری که انتخاب میکنید فقط در صفحه انتخابی نمایش داده میشود. برای تنظیم یک تصویر زمینه در صفحه دیگر، آن را در “گروه نمایشگر (Display group)” انتخاب کنید.
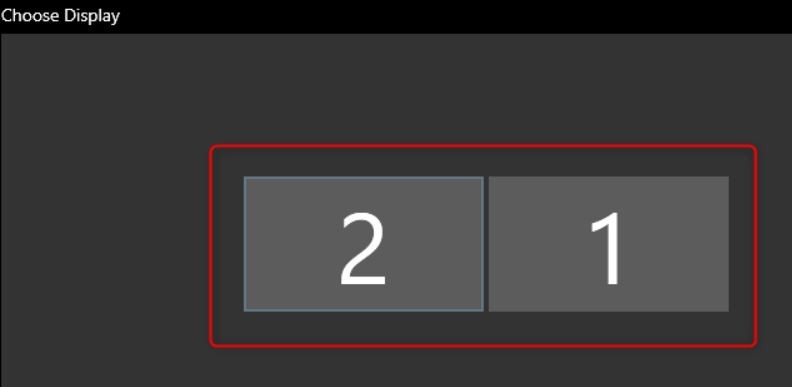
پس از انتخاب، به کتابخانه برنامه برگردید و تصویر زمینهای را که میخواهید در صفحه جدید قرار دهید انتخاب کنید.
همچنین میتوانید روش قرار دادن والپیپر انتخابشده را تغییر دهید. یعنی میتوانید انتخاب کنید که تصویر زمینه انتخابشده در تمام صفحهها کشیده شود یا همان والپیپر را در هر صفحه کپی کنید. برای این کار، فقط روی حباب کنار گزینهای که میخواهید استفاده کنید کلیک کنید.
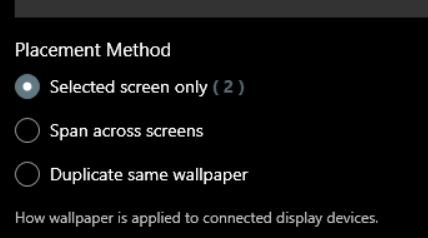
نحوه بستن برنامه Lively Wallpaper
اگر تصمیم دارید استفاده از تصویر زمینه زنده را که با استفاده از Lively Wallpaper تنظیم کردهاید متوقف کنید، برنامه را باز کنید و سپس روی نماد کنترل پنل (مانیتور) در گوشه سمت راست بالای پنجره کلیک کنید.
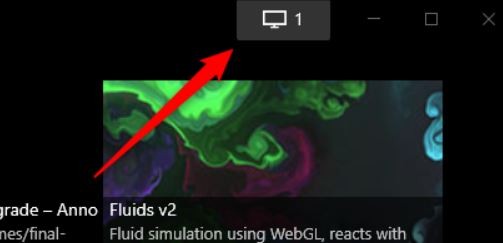
در کنترل پنل برنامه، روی “Close Wallpapers” در گوشه سمت راست پایین پنجره کلیک کنید.
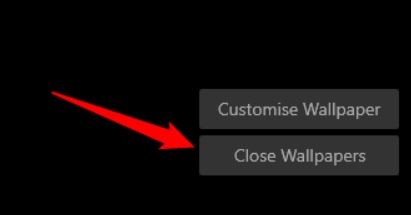
برنامه Lively Wallpaper بسته خواهد شد.
منبع: Howtogeek








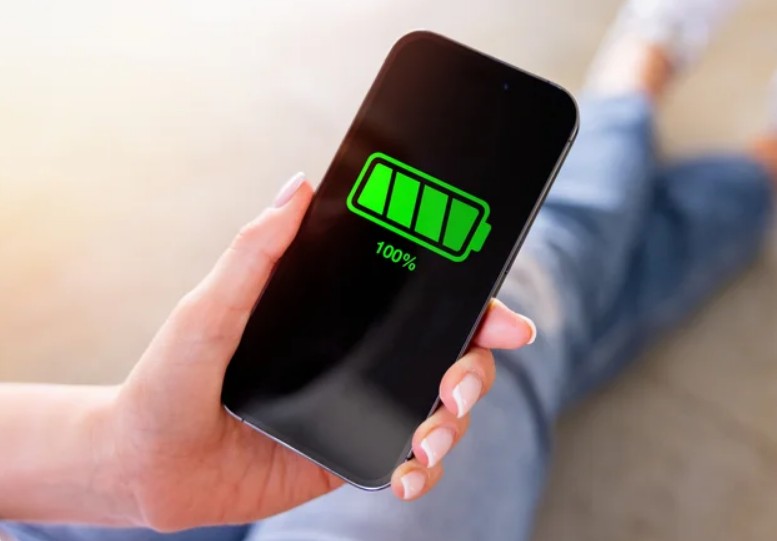


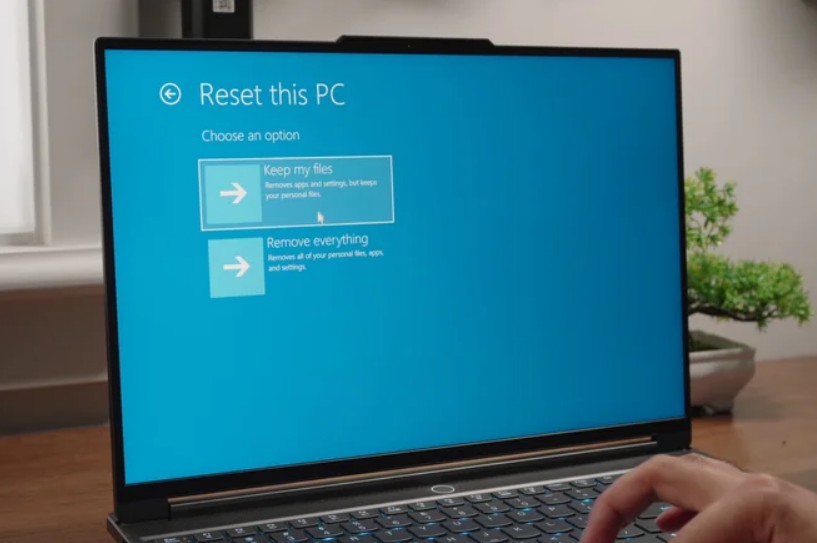

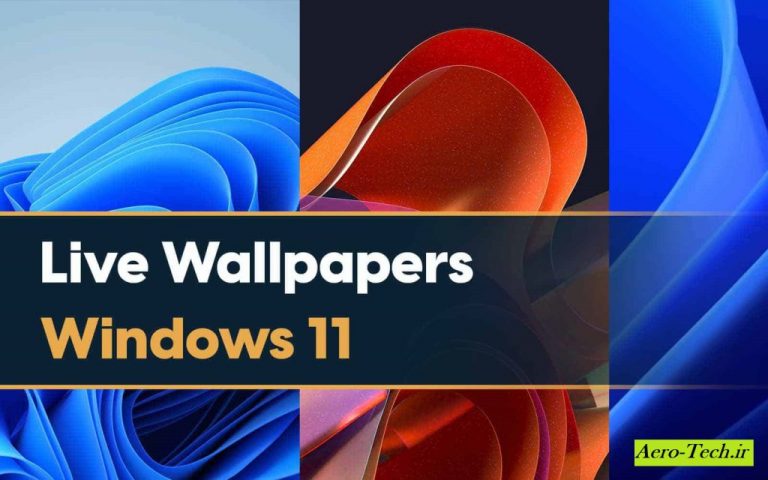















![بازی Call of Duty: Black Ops 7 معرفی شد؛ رونمایی رسمی تابستان امسال [تماشا کنید]](https://aero-tech.ir/wp-content/uploads/2025/06/8291-1-Call-of-Duty-Black-Ops-7-scaled-e1749452815962.jpg)
