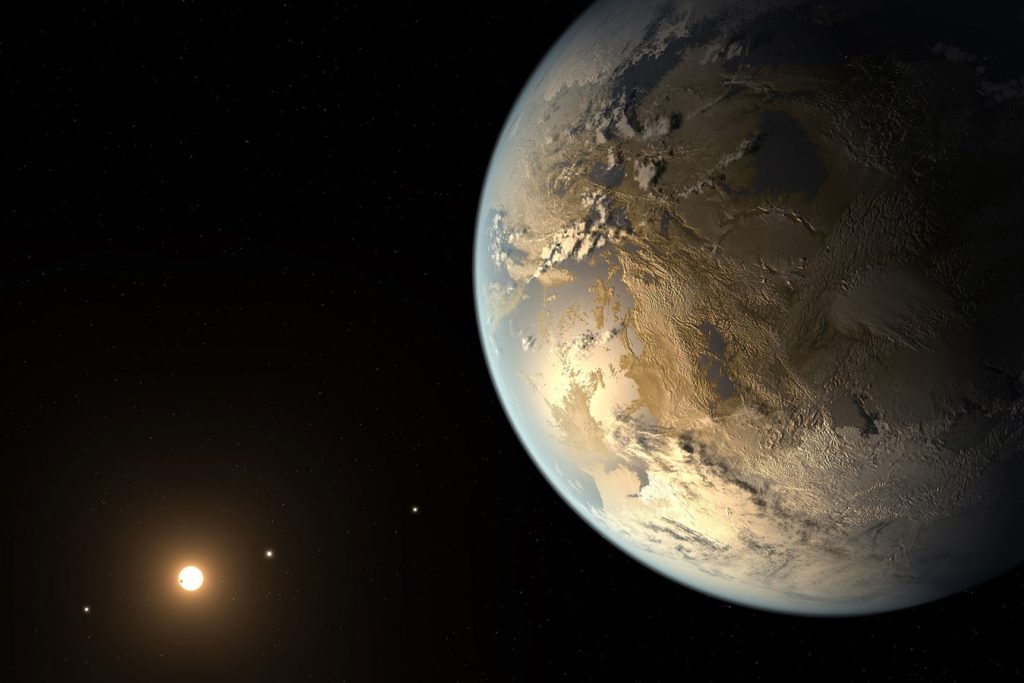صبر برای بالا آمدن ویندوز میتواند بهسرعت کلافهکننده شود و وقت شما را هدر دهد. دلایل مختلفی بر سرعت پایین بوت (Boot) ویندوز تأثیر میگذارند، اما خوشبختانه راههایی برای کاهش زمان بالا آمدن سیستم وجود دارد. برای آشنایی با ۷ روش برای افزایش سرعت بالا آمدن ویندوز، با اِروتِک همراه باشید.
۱) فعال کردن ویژگی Fast Startup
ویژگی «Fast Startup» به ویندوز این امکان را میدهد تا هستهی سیستم، درایورهای بارگیریشده و وضعیت سیستم را در یک فایل ویژه ذخیره کند. به این ترتیب، هنگامی که کامپیوتر خود را روشن میکنید، ویندوز بهجای اینکه نیاز به انجام مجدد تمامی وظایف خود داشته باشد، این حالت ذخیرهشده را بازیابی میکند و به فرآیند بوت سرعت میبخشد.
برای فعال کردن ویژگی Fast Startup در ویندوز، «Control Panel» را در نوار جستجو تایپ کرده و این برنامه را باز کنید. به بخش «Hardware and Sound» و بعد «Power Options» بروید. سپس، روی «Choose What the Power Buttons Do» در نوار کناری سمت چپ کلیک کنید. در بخش «Shutdown Settings»، کادر کنار «Turn On Fast Startup (Recommended)» را علامت بزنید تا این ویژگی فعال شود.
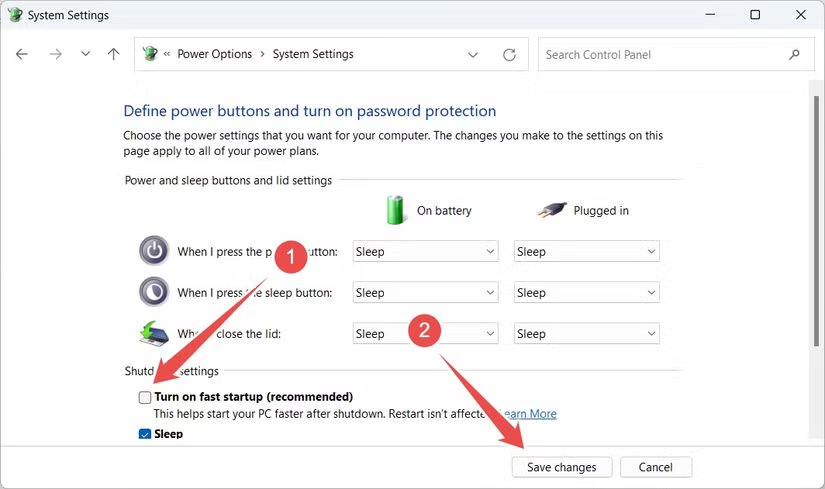
اگر این گزینه برای شما بهصورت خاکستریشده به نمایش درمیآید و امکان انتخاب آن را ندارید، روی «Change settings that are currently unavailable» کلیک کرده و بار دیگر بهعنوان ادمین این ویژگی را فعال کنید.
۲) غیرفعال کردن برنامههایی که هنگام بالا آمدن ویندوز اجرا میشوند
برخی از برنامههایی که روی کامپیوتر خود نصب میکنید، بهطور خودکار مجوز اجرا در هنگام استارتآپ و بالا آمدن ویندوز را بهدست میآورند. این برنامهها از منابع سیستم شما مانند رم و پردازندهی مرکزی (CPU) استفاده میکنند و میتوانند بر سرعت آماده شدن کامپیوتر شما پس از بالا آمدن ویندوز تأثیر منفی بگذارند. اگرچه برخی از این برنامهها مانند آنتیویروسها برای کامپیوتر شما ضروری هستند، اما برخی دیگر ممکن است چندان موردنیاز شما نباشند و بدون اطلاعتان باعث کند شدن ویندوز شوند.
بنابراین، بهتر است لیست برنامهها را مرور کرده و اپلیکیشنهای غیرضروری را غیرفعال کنید. جهت انجام این کار، روی دکمهی استارت (Start) راستکلیک کرده و تسک منیجر (Task Manager) را باز کنید. سپس، به تب «Startup Apps» بروید. در این صفحه با فهرستی از برنامهها و سطح تأثیری که بر استارتآپ ویندوز شما میگذارند، روبهرو خواهید شد.
برنامههایی که بلافاصله پس از بوت شدن ویندوز به آنها نیاز ندارید را در این لیست بیابید، روی آنها راستکلیک کرده و روی «Disable» کلیک کنید تا از اجرا شدن این برنامهها در هنگام بالا آمدن ویندوز جلوگیری کنید.
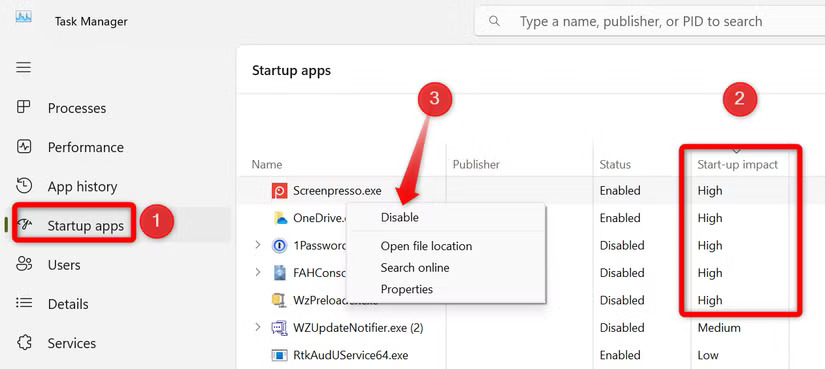
۳) استفاده از حافظهی SSD یا دیفرگ کردن هارد دیسک
هارد دیسکها (HDD) دارای قطعات متحرکی هستند و برای خواندن و نوشتن دادهها روی سطح دیسک به مغناطیس وابستهاند. در طرف مقابل، حافظههای SSD فاقد قطعات متحرک بوده و از فلش مموری با مدارهای الکترونیکی استفاده میکنند. همانطور که احتمالاً میدانید، حافظههای SSD بسیار سریعتر از هارد دیسکها محسوب میشوند و اگر کامپیوتر یا لپتاپ شما تنها به هارد دیسک مجهز است، ارتقاء به حافظهی SSD میتواند سرعت بوت و بالا آمدن ویندوز شما را بهطور قابل توجهی افزایش دهد.
اگر برای تغییر به حافظهی SSD آماده نیستید و میخواهید همچنان به استفاده از هارد دیسک خود ادامه دهید، باید به سراغ دیفرگ کردن (Defrag) یا یکپارچهسازی هارد دیسک بروید. دادههای روی هارد با گذشت زمان در سطح دیسک پراکنده میشوند و این اتفاق ممکن است سرعت خواندن و نوشتن دادهها را کاهش دهد. دیفرگ کردن هارد دیسک نهتنها دادهها را بار دیگر سازماندهی میکند، بلکه زمان خواندن آنها را نیز کاهش میدهد و به بوت سریعتر ویندوز کمک میرساند.
۴) اولویت قرار دادن درایو حاوی ویندوز در بایوس
وقتی که چندین درایو مختلف مانند یک حافظهی SSD، هارد دیسک یا درایو USB را به کامپیوتر خود متصل میکنید، بایوس هر یک را برای یافتن و بوت کردن سیستمعامل بررسی خواهد کرد. اگر درایو حاوی سیستمعامل شما در ترتیب بوت پایینتر باشد، کامپیوتر زمان بیشتری را صرف انجام این کار میکند، چرا که در این صورت باید به بررسی درایوهای دیگری که شامل سیستمعامل نیستند هم بپردازد.
برای حل این مشکل، درایو حاوی سیستمعامل خود را به بالای لیست اولویت بوت انتقال دهید. این کار باعث میشود تا بایوس (BIOS) دیگر سیستمعامل را در درایوهای فرعی جستجو نکند و سبب کند شدن روند بوت و بالا آمدن ویندوز نشود. جهت انجام این کار، کامپیوتر خود را دوباره روشن کرده یا ریستارت کنید، با فشار دادن کلید یا کلیدهای مربوطه (معمولاً Delete) وارد تنظیمات BIOS/UEFI شوید. سپس، به بخش «Boot» یا «Boot Order» بروید و درایو حاوی سیستمعامل خود را در صدر لیست قرار دهید.
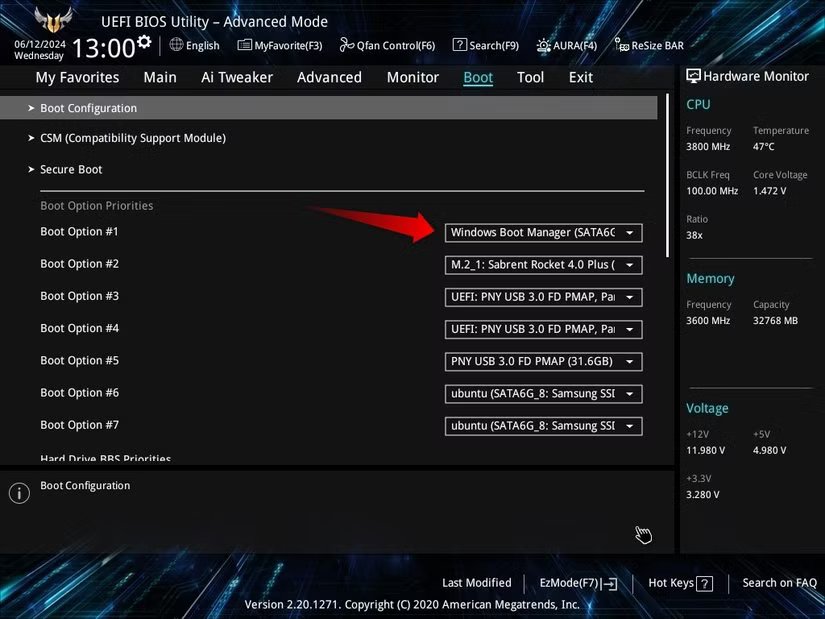
۵) کاهش سرعت انتخاب ویندوز
در مواقعی که چندین سیستمعامل را بر روی کامپیوتر یا لپتاپ خود نصب کرده باشید، با پنجرهی انتخاب سیستمعامل مواجه میشوید که از شما میخواهد سیستمعامل موردنظر خود برای بوت کردن را انتخاب کنید. این مسئله بهتنهایی چند ثانیه به فرآیند بوت و بالا آمدن ویندوز اضافه میکند و اگر بلافاصله انتخابی انجام ندهید، حدود ۳۰ ثانیه طول میکشد تا سیستم بهطور خودکار با سیستمعامل پیشفرض بوت شود.
اگر دائماً بین سیستمعاملهای مختلف جابهجا نمیشوید، میتوانید زمانبندی را به ۵ تا ۱۰ ثانیه کاهش دهید تا به افزایش سرعت بالا آمدن ویندوز خود کمک کنید. برای انجام این کار، دکمههای Win+R (کلیدهای ویندوز و R) را فشار بدهید، «sysdm.cpl» را تایپ کرده و اینتر بزنید. در تب «Advanced» روی دکمهی «Settings» کلیک کنید، سپس زمان نمایش لیست سیستمعاملها (Time to display list of operating systems) را به ۵ یا ۱۰ ثانیه تغییر دهید.
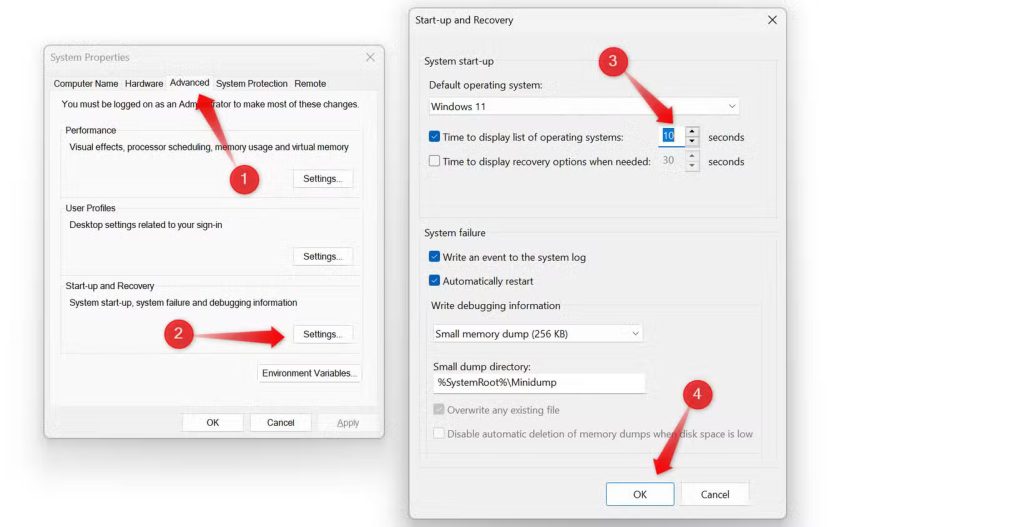
۶) غیرفعال کردن سرویسهای غیرضروری
برخی از برنامهها پس از نصب بهطور خودکار مجوز اجرای سرویسهای پسزمینه در ویندوز را دریافت میکنند. بهطور مثال، مرورگر شما ممکن است سرویس بهروزرسانی خود را در پسزمینه اجرا کند یا بعضی از برنامهها بدون اطلاع شما دستیار خود را فعال نگهدارند. چنین سرویسهایی که در پسزمینه اجرا میشوند، میتوانند سرعت کامپیوتر شما را کاهش دهند.
برای حل این مشکل، سرویسهای غیرضروری خاصی که نیازی به اجرای مداوم در پسزمینه ندارند را پیدا کرده و آنها را غیرفعال کنید. ابتدا ترکیب Win+R (کلیدهای ویندوز و R کیبورد) را فشار دهید، «msconfig» را تایپ کنید و اینتر بزنید. به تب «Services» بروید و روی «Hide All Microsoft Services» کلیک کنید تا سرویسهای ضروری سیستم شما دیگر در میان گزینهها قرار نداشته باشند. سرویسهای باقیمانده را بررسی کنید و تیک مواردی که به آنها نیاز ندارید را بردارید. روی «Disable All» و بعد «Apply» کلیک کنید و «OK» را بزنید.
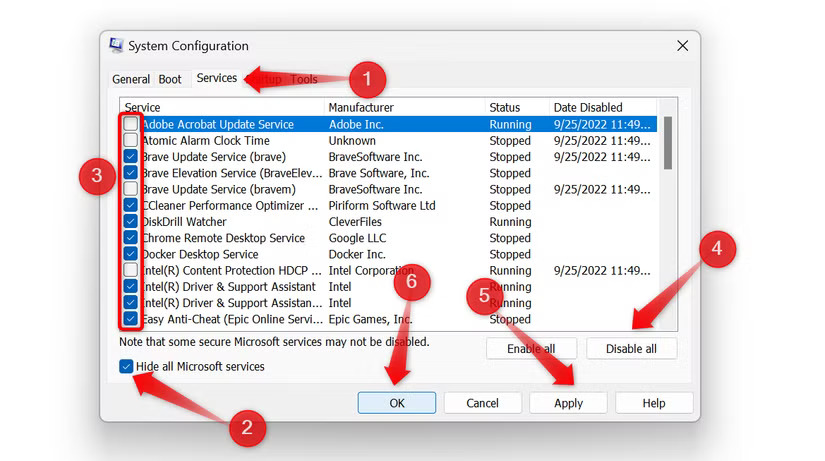
۷) بهینهسازی Page File یا حافظهی مجازی
پیج فایل (Page File)، بخشی از حافظه و درایو ذخیرهسازی شما است که وقتی کامپیوتر با کمبود رم مواجه میشود، بهعنوان رم اضافی عمل میکند. اندازهی Paging File بهطور پیشفرض روی مقدار استانداردی تنظیم شده است و این احتمال وجود دارد که چنین میزانی برای انجام وظایف سیستم کافی نباشد. افزایش حافظهی مجازی میتواند به بهبود زمان بوت و بالا آمدن ویندوز شما کمک کند.
برای افزایش حافظهی مجازی کامپیوتر یا لپتاپ خود به تنظیمات ویندوز مراجعه کرده و مسیر Settings > System > About > Advanced System Settings را دنبال کنید. در پنجرهی «System Properties» به تب «Advanced» بروید و روی «Settings» در بخش «Performance» کلیک کنید. بار دیگر به تب «Advanced» رفته و «Change» را در قسمت «Virtual Memory» انتخاب نمایید. تیک «Automatically manage paging file size for all drives» را بردارید و «Size» را انتخاب کنید.
اندازهی اولیه (Initial Size) را ۱٫۵ برابر رم کامپیوتر خود و حداکثر اندازه (Maximum Size) را ۴ برابر رم فعلی سیستم تنظیم کنید. بهعنوان مثال، اگر کامپیوتر یا لپتاپ شما مجهز به ۱۶ گیگابایت (16384 مگابایت) رم است، اندازهی اولیه را روی 24576 مگابایت و حداکثر اندازه را روی 65536 مگابایت تنظیم نمایید. در پایان، روی دکمه «Set» و سپس «OK» کلیک کنید.

با استفاده از روشهایی که بالاتر ذکر شد، میتوانید زمان بوت و بالا آمدن ویندوز خود را بهطور قابل ملاحظهی کاهش دهید. با این حال، توجه داشته باشید که بسیاری از مراحل فوق را در آینده و با کاهش سرعت بوت ویندوز نیز باید بار دیگر تکرار کنید.
منبع: Howtogeek













![هایپر او اس ۳ شیائومی با مجموعهای از ویژگیهای هوشمند در سطح جهانی عرضه شد [+ زمانبندی انتشار]](https://aero-tech.ir/wp-content/uploads/2025/10/9065-1-Xiaomi-HyperOS-3-300x213.jpg)