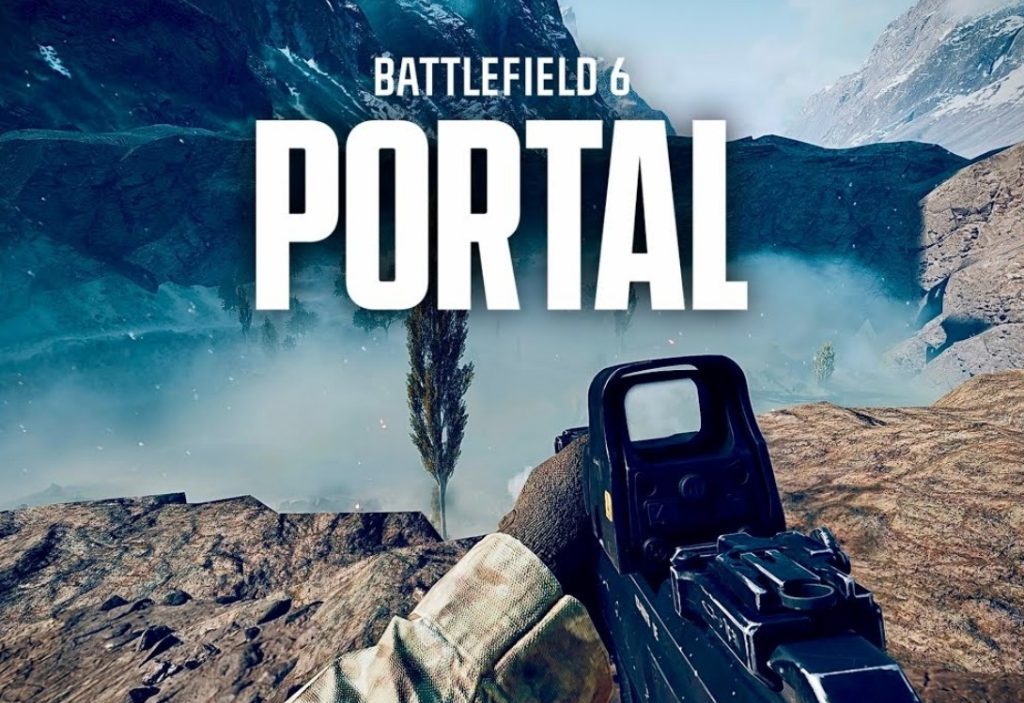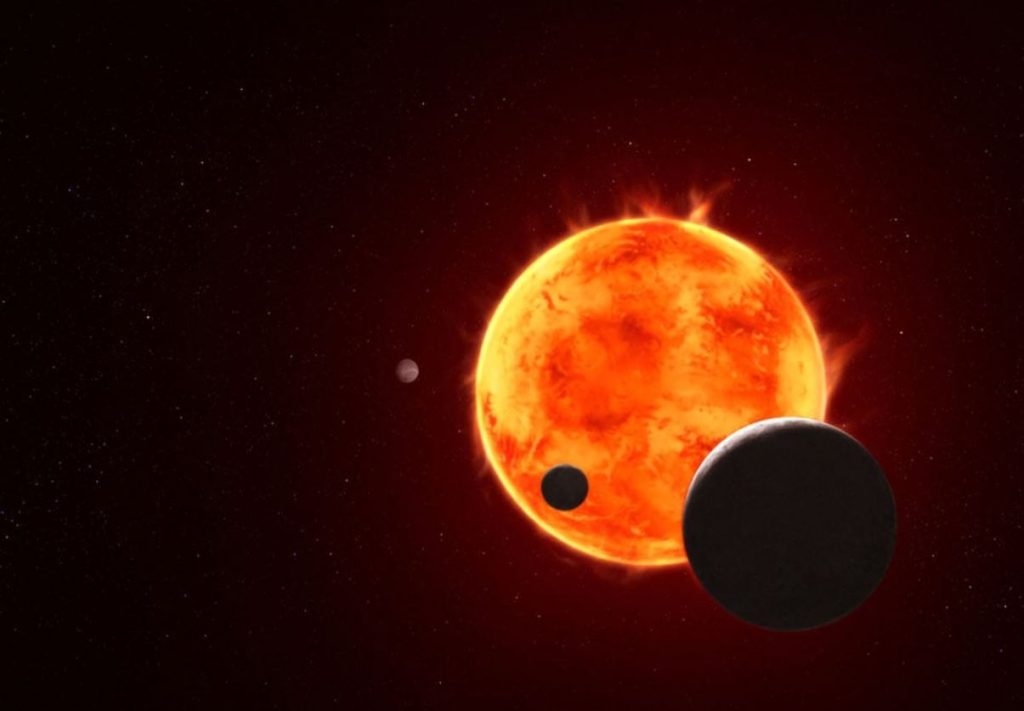نماد “i” در اپل واچ شما یک ابزار مفید برای مشاهده اطلاعات بیشتر و جفت کردن ساعت شما با گوشی آیفون است. بیایید نگاهی دقیقتر به نماد “i”، از جمله کارهایی که انجام میدهد و نحوه استفاده از آن بیندازیم. با اروتک همراه باشید.
نماد “i” در اپل واچ چیست؟
در سراسر اکوسیستم اپل، نماد “i” که بهصورت “i” با دایرهای در اطراف آن ظاهر میشود، مخفف “اطلاعات” است و در گوشی آیفون و اپل واچ شما برای نمایش اطلاعات بیشتر و تنظیمات برگزیده استفاده میشود. دایره “i” نیز برای جفت کردن دستی و جفت کردن مجدد اپل واچ با آیفون است.
نماد “i” در اپل واچ کجاست؟
دایره “i” را در مکانهای مختلف اپل واچ، معمولاً در سمت راست یا گوشه پایین سمت راست گزینهها، خواهید دید.
برای مثال، این نماد را در بخش تنظیمات > بلوتوث یا زمانی که روی کارتی در برنامه کیف پول خود ضربه میزنید و به پایین اسکرول میکنید تا دکمه “اطلاعات کارت (Card Information)” ظاهر شود، پیدا خواهید کرد.
با این حال، رایجترین جایی که احتمالاً با این نماد روبهرو میشوید، زمانی است که میخواهید ساعت خود را با گوشی آیفون جفت کنید.
جفت کردن دستی ساعت با ضربه بر روی نماد “i”:
هنگامی که اپل واچ را روشن میکنید، یک الگوی متحرک روی صفحه ساعت نمایش داده میشود. این الگوی متحرک را با دوربین آیفون خود اسکن کنید (فرآیند جفت شدن باید بهطور خودکار شروع شود) تا اپل واچ خود را با آیفون خود جفت کنید.
در گوشه سمت راست پایین صفحه، در کنار الگوی متحرک، نماد “i” را نیز خواهید دید. این نماد برای زمانی که نمیتوانید اپل واچ خود را با استفاده از روش استاندارد جفت کنید، مفید است. برای این کار در آیفون خود، روی گزینه “جفت کردن دستی (Pair Manually)” و سپس روی نماد “i” در ساعت خود ضربه بزنید.
مجموعهای از اعداد را در ساعت خود میبینید که میتوانید آنها را در آیفون تایپ کنید تا فرآیند جفتسازی بهصورت دستی انجام شود.
استفاده از نماد “i” برای لغو جفت کردن ساعت:
همچنین میتوانید از نماد “i” در برنامه Watch در آیفون خود برای مشاهده اطلاعات اضافی، پیدا کردن ساعت خود یا حتی لغو جفت کردن دو دستگاه استفاده کنید.
برای دسترسی به این نماد، به برگه “ساعت من (My Watch)” بروید و روی گزینه “همه ساعتها (All Watches)” در گوشه سمت چپ بالای صفحه ضربه بزنید. لیستی از پوشیدنیهای جفتشده با نماد آشنای “i” در کنار هر ورودی ظاهر میشود.
روی نماد “i” ضربه بزنید تا اطلاعات مفیدی را ببینید، از جمله اینکه کدام نسخه از watchOS را اجرا میکنید، مدل دقیق اپل واچ، شماره سریال ساعتتان، بهعلاوه شناسههای منحصربهفرد Wi-Fi و بلوتوث.
همچنین شناسه عنصر امن که به تراشه NFC مرتبط است را نیز در زیر منوی “SEID” پیدا خواهید کرد.
در زیر این شمارهها و شناسههای نسخه، گزینهای برای “اپل واچ من را پیدا کن (Find My Apple Watch)” هم وجود دارد که برنامه Find My اپل را باز میکند.
در انتها نیز گزینه ” لغو جفت کردن (Unpair Apple Watch)” که ارتباط بین آیفون و ساعت را قطع میکند را مشاهده خواهید کرد.
منبع: Howtogeek