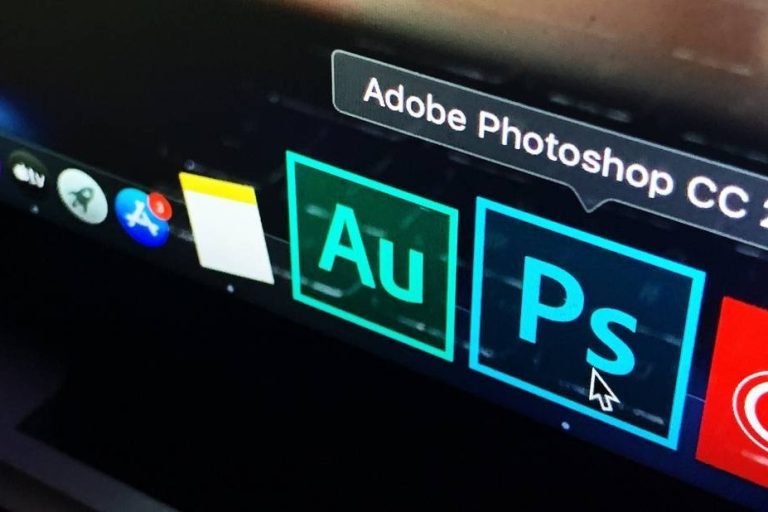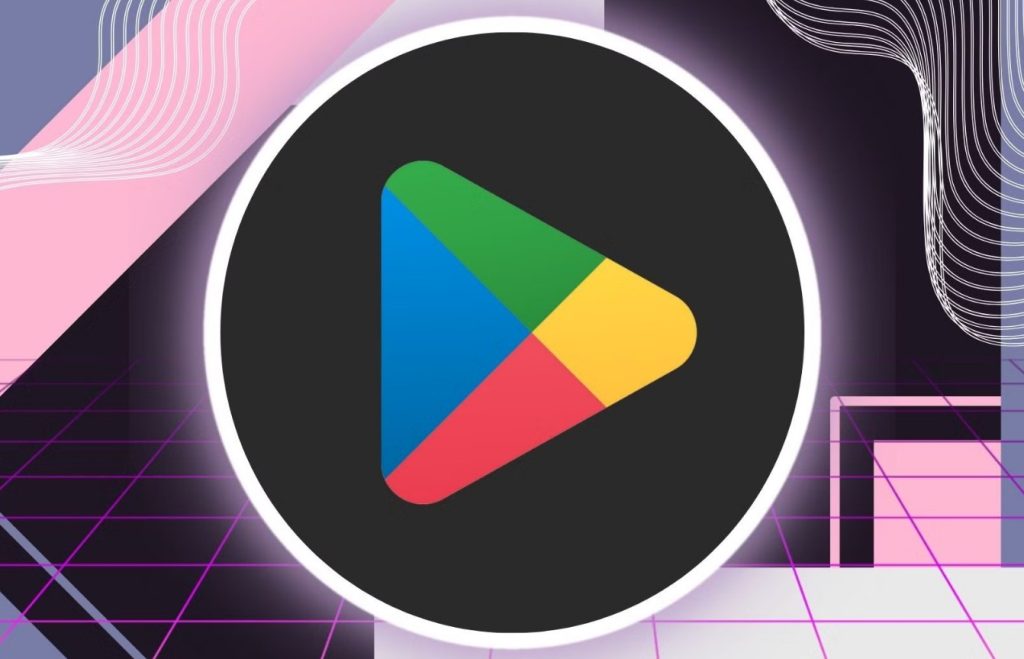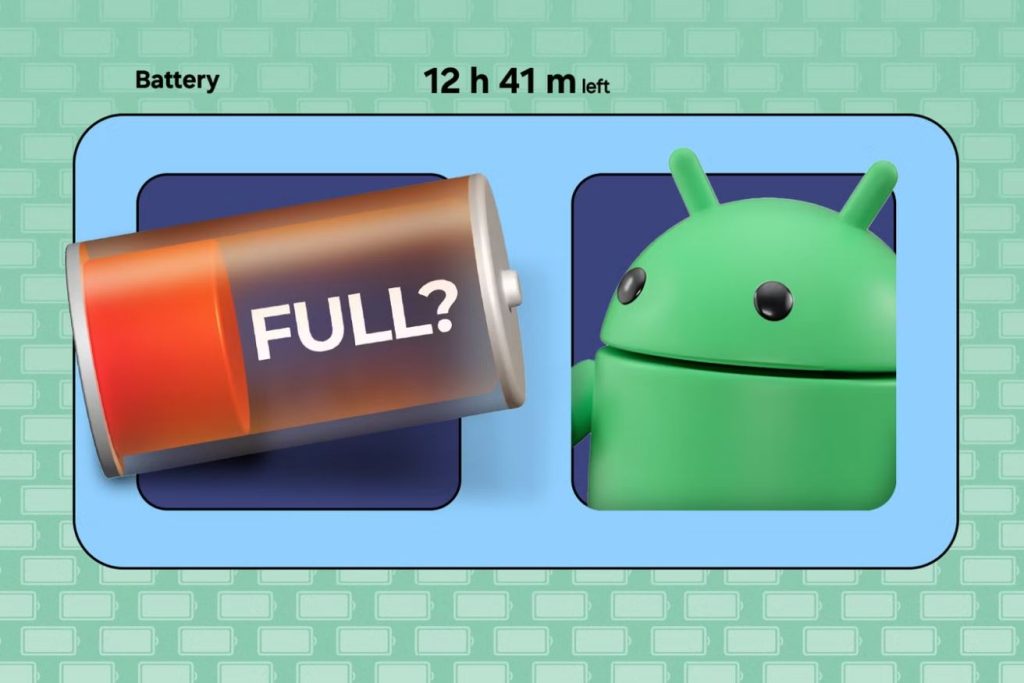از آنجاییکه «PSD» یک نوع فرمت باز به حساب نمیآید، تنها با استفاده از برنامههای خاصی میتوانید به محتوای فایلهای PSD دسترسی پیدا کنید. اگرچه فتوشاپ واضحترین گزینه برای باز کردن فایل PSD است، اما روشهای سادهی دیگری هم برای دسترسی به این فایلها وجود دارد. برای آشنایی با ۷ روش کاربردی برای باز کردن فایل PSD که بدون نیاز به نصب فتوشاپ هستند، با اِروتِک همراه باشید.
۱) ابزار طراحی گرافیکی آنلاین Canva
ابزار Canva ویژگیهای فراوانی را بهصورت آنلاین به کاربران فتوشاپ و افرادی که قصد ویرایش عکسهای خود را دارند، ارائه میدهد. یکی از این ویژگیها، امکان باز کردن و ویرایش فایل PSD است. برای اینکه بتوانید فایلهای خود را در این برنامه مشاهده کنید، ابتدا باید یک طرح جدید بسازید و سپس فایل PSD را در داخل آن رها نمایید. در صورت تمایل میتوانید از روش سادهتری نیز برای انجام این کار کمک بگیرید و از بخش آپلود (Upload) روی «Upload files» کلیک کنید تا فایل PSD شما مستقیماً باز شود.
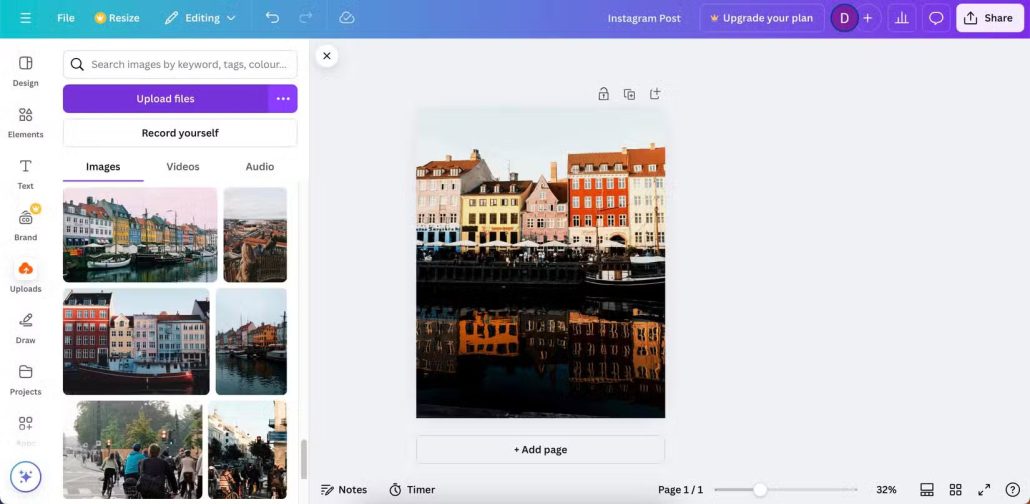
فایلهای PSD نیز در Canva همانند عکسهای معمولی قابل ویرایش هستند و ویژگیهای مختلفی مانند تغییر رنگ و تنظیم نور هم به کاربران ارائه شده است. با این حال، توجه داشته باشید که امکان خروجی گرفتن از فایلها بهصورت PSD وجود ندارد و باید فرمتهایی مانند «JPEG» یا «PNG» را با مراجعه به تب «Share» انتخاب کنید.
۲) برنامهی GIMP
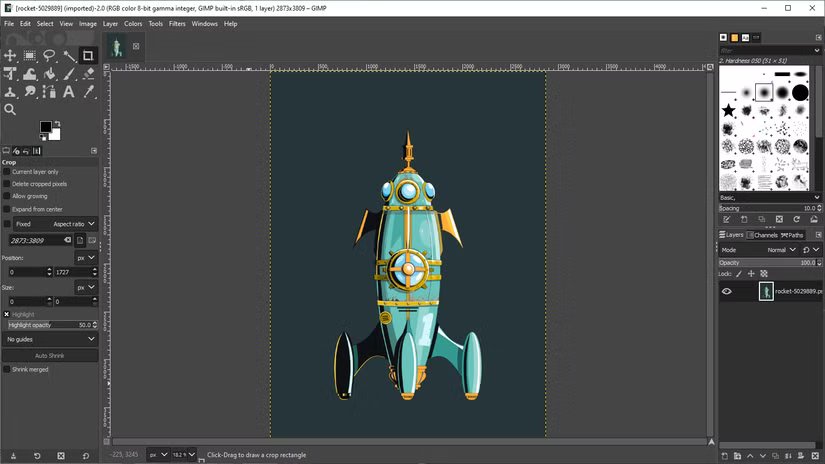
برنامهی GIMP یکی از جایگزینهای رایگان فتوشاپ محسوب میشود که برای سیستمعاملهای ویندوز، مک و لینوکس در دسترس قرار دارد. بدون نیاز به استفاده از پلاگینهای شخص ثالث، قادر خواهید بود تا فایل PSD موردنظر خود را مستقیماً در برنامهی GIMP باز کنید. این اپلیکیشن میتواند لایههای مجزای فایل PSD را پردازش کند، اما برخی از لایهها توسط GIMP شناخته نمیشوند یا باید ابتدا به حالت Rasterized تغییر پیدا کنند. برای باز کردن فایل PSD در این برنامه، مراحل سادهی زیر را دنبال کنید:
- از تب «File» روی «Open» کلیک کنید.
- فایل PSD موردنظر خود را بیابید و آن را انتخاب نمایید.
- روی «Open» کلیک کنید.
در نظر داشته باشید که ذخیرهسازی همان فایل PSD ممکن است به خراب شدن فایل برای فتوشاپ منجر شود. به عبارت دیگر، تنها در مواقعی که قصد ویرایش کامل تصویر در برنامهی GIMP را دارید باید نتایج کار خود را در همان فایل ذخیره کنید.
۳) برنامهی Paint.NET
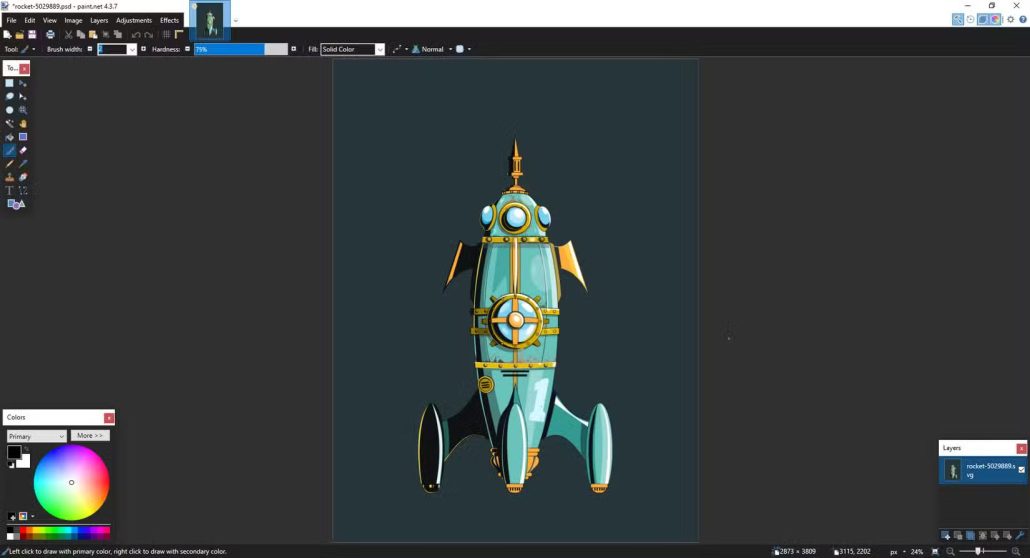
اپلیکیشن Paint.NET میداند که دقیقاً میخواهد چه چیزی باشد! این برنامه بهعنوان یکی از بهترین جایگزینهای مایکروسافت پینت (Microsoft Paint)، بدون پیچیدگیهای اپلیکیشنهایی مانند GIMP و فتوشاپ، در کمال سادگی قابل استفاده است. با این حال، امکان نصب پلاگینهای شخص ثالث برای Paint.NET نیز وجود دارد و میتوانید قدرت ویرایش آن را بیش از حالت پیشفرض کنید. افزونهی «PSD plugin» دقیقاً با این هدف طراحی شده است. برای آشنایی با نحوهی استفاده از آن، قدمهای زیر را طی کنید:
- پلاگین PSD را دانلود کنید.
- محتوای فایل زیپ (ZIP) را استخراج کنید.
- فایل «PhotoShop.dll» را کپی کنید.
- به پوشهای که برنامهی Paint.NET در آن نصب شده است بروید. این اپلیکیشن بهطور پیشفرض در مسیر «C:/Program Files/paint.net» نصب میشود.
- فایل PhotoShop.dll که قبلاً کپی کرده بودید را در فولدر «FileTypes» قرار دهید.
- برنامهی Paint.NET را اجرا کنید.
پس از نصب این پلاگین، بهراحتی میتوانید فایل PSD مدنظر خود را با استفاده از برنامهی Paint.NET و بدون نیاز به فتوشاپ باز کنید. شایان ذکر است که این برنامه از تمامی ویژگیهای فتوشاپ پشتیبانی نمیکند و اگرچه دسترسی به لایههای مختلف فایل PSD را ارائه میدهد، اما ممکن است هر از گاهی با مشکلات احتمالی مواجه شوید.
علیرغم این کمبودها، برنامهی Paint.NET همچنان جایگزین خوبی برای کاربرانی است که با فتوشاپ چندان آشنایی ندارند.
۴) ویرایشگر آنلاین Photopea
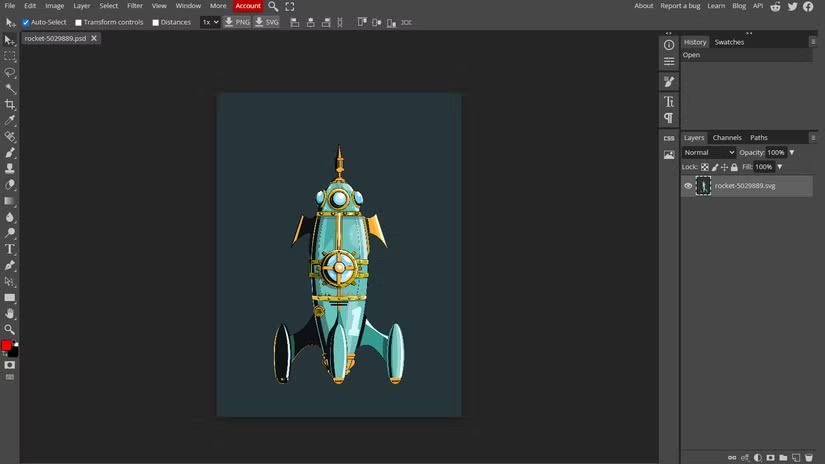
این برنامهی تحت وب کمترشناختهشده، جایگزین آنلاینی برای اپلیکیشنهایی مانند فتوشاپ یا GIMP است. با وجود اینکه نباید انتظار تمامی ویژگیهای چنین اپلیکیشنهایی را داشته باشید، اما ویرایشگر آنلاین Photopea همچنان دسترسی سریع و مفیدی به فایلهای PSD را برای کاربران فراهم میکند.
رابط کاربری و چیدمان این ویرایشگر آنلاین هم به فتوشاپ شباهت دارد و اگر با آن برنامه آشنا باشید، میتوانید با Photopea نیز بهسادگی کار کنید.
- از تب «File» روی «Open» کلیک کنید.
- فایل PSD مدنظرتان را پیدا و انتخاب نمایید.
- روی «Open» کلیک کنید.
این ویرایشگر آنلاین دسترسی کاملی به لایههای مختلف فایل PSD شما را در اختیارتان میگذارد و قادرید تا فایلهای خود را بهصورت رایگان با هر کامپیوتری ویرایش کنید. حتی میتوانید فونتهای دلخواهتان را دانلود کرده و در Photopea آپلود نمایید. کاربران تبلتها هم بدون مشکل قادر به ویرایش و طراحی با Photopea هستند و نیازی به نصب برنامهی اضافی ندارند.
۵) گوگل درایو
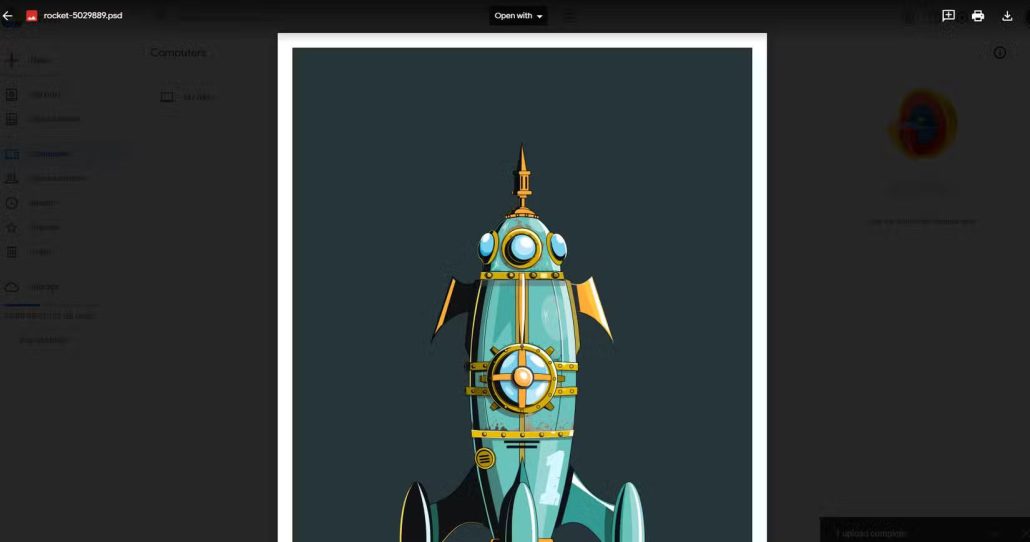
استفاده از گوگل درایو (Google Drive) بهعنوان ویرایشگر فایل شاید در نگاه اول عجیب به نظر برسد، اما این سرویس گوگل میتواند برای باز کردن فایل PSD نیز مورداستفاده قرار بگیرد. مانند بسیاری از فایلهای دیگر، برای مشاهدهی فایلهایی با فرمت PSD هم میتوانید از نسخهی تحت وب گوگل درایو استفاده کنید:
- به صفحهی گوگل درایو بروید.
- روی «My Drive» کلیک کرده و «File upload» را انتخاب کنید.
- فایل PSD موردنظر خود را بیابید و آن را انتخاب کنید.
- روی «Open» کلیک نمایید.
- برای باز کردن فایل PSD، دو بار روی آن کلیک کنید.
گوگل درایو برای باز کردن فایلهای PSD در مواقعی که به کامپیوتر خود دسترسی ندارید و نمیتوانید نرمافزار دیگری را نصب کنید، کاربردی است. مدیریت فایلهای بهاشتراکگذاشتهشده در گوگل درایو هم بهآسانی انجام میپذیرد و اگر نمیخواهید فایل PSD مدنظر خود را مستقیماً دانلود کنید، این روش جایگزین مناسبی به حساب میآید.
۶) وبسایت Convertio
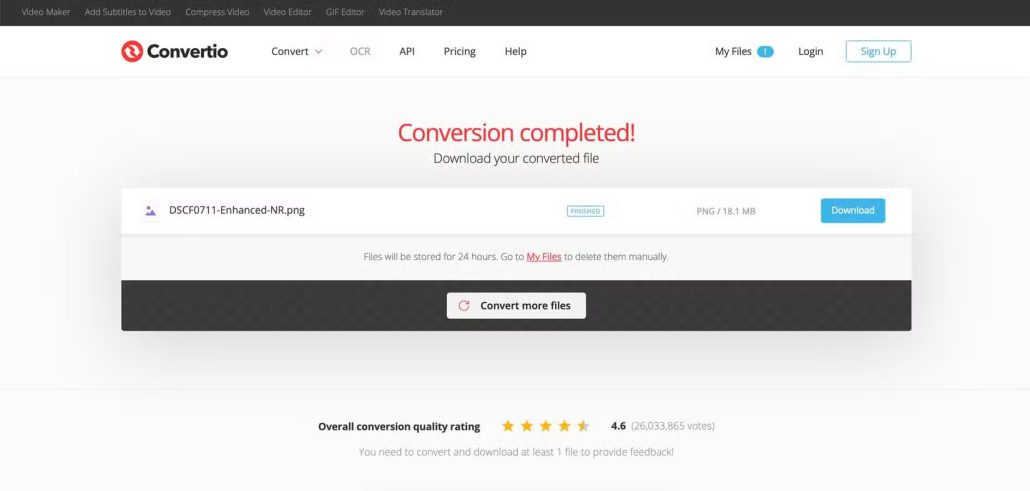
وبسایت Convertio امکان تبدیل فایلهای PSD به فرمتهای دیگری مانند «PNG» و «JPG» را در اختیار کاربران قرار میدهد، اما برخلاف Canva، نمیتوانید تصاویر خود را ویرایش کنید. در صورتی که فایل شما از قبل ویرایش شده است یا تنها میخواهید محتوای آن را مشاهده نمایید، این وبسایت جایگزین ساده و سرراستی را در مقابلتان میگذارد.
- روی «Choose Files» در صفحهی اصلی وبسایت Convertio کلیک کنید.
- فایل PSD خود را انتخاب کنید.
- فرمت جدیدی را برگزینید.
- روی «Convert» کلیک کنید.
- پس از تبدیل شدن فایل PSD شما به فرمت جدید، روی «Download» کلیک کنید.
تبدیل فایل از فرمت PSD به فرمت دلخواه شما نباید بیش از چند دقیقه به طول انجامد. هر فایلی که در Convertio آپلود کنید، تا ۲۴ ساعت در این سایت ذخیره خواهد شد. نیازی به ثبتنام و ساخت اکانت هم ندارید و استفاده از Convertio رایگان است.
۷) اپلیکیشن Preview مکاواس
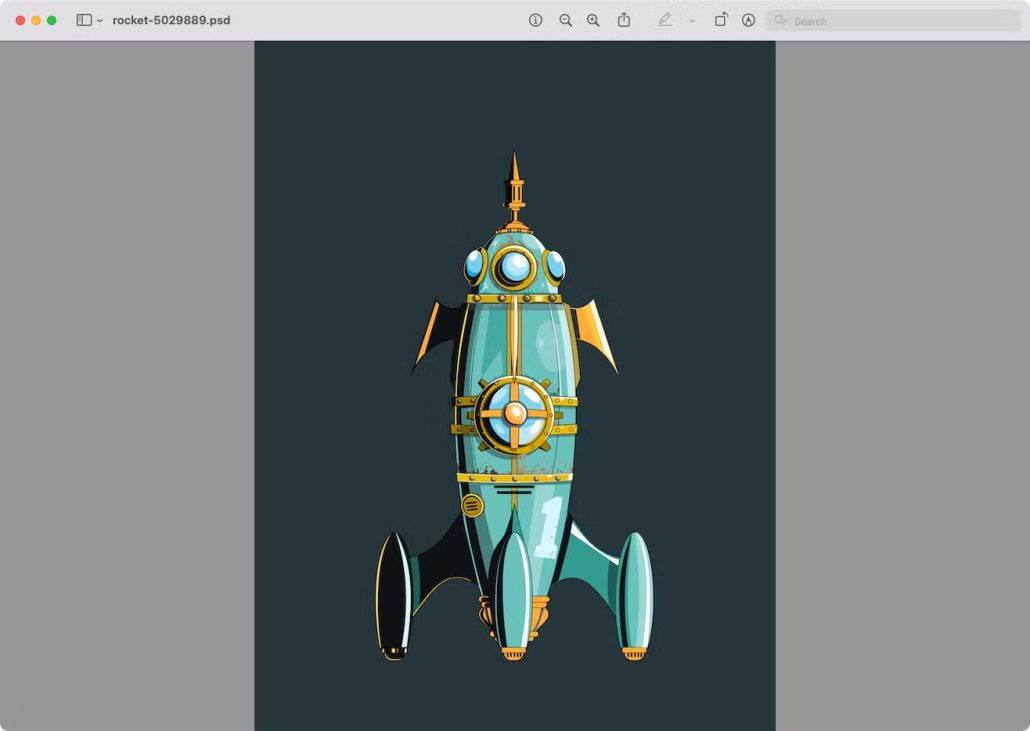
در صورتی که کاربر مک هستید، نیازی نیست که به دانلود نرمافزار اضافی یا مراجعه به وبسایت خاصی فکر کنید. تنها باید از برنامهی Preview مکاواس برای باز کردن فایل PSD کمک بگیرید:
- فایل PSD خود را بیابید و روی آن راستکلیک کنید.
- گزینهی «Open With» و سپس «Preview» را انتخاب کنید.
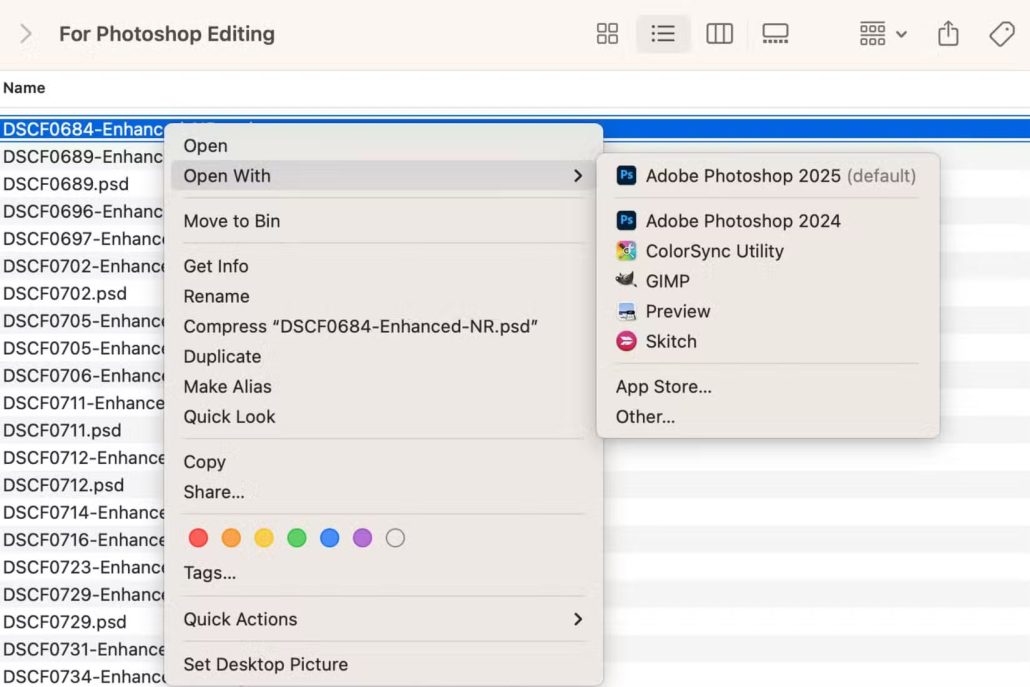
اگرچه میتوانید فایل PSD را از این طریق ویرایش کرده و به فرمتهای دیگر تبدیل کنید، اما باید در نظر داشته باشید که تمامی فایلهای PSD با اپلیکیشن Preview بدون دسترسی به اطلاعات لایههای مجزا باز میشوند. اگر میخواهید فایل PSD اصلی خود را در آینده ویرایش کنید، بهتر است از آن یک کپی جداگانه تهیه نمایید.
منبع: Makeuseof

![هایپر او اس ۳ شیائومی با مجموعهای از ویژگیهای هوشمند در سطح جهانی عرضه شد [+ زمانبندی انتشار]](https://aero-tech.ir/wp-content/uploads/2025/10/9065-1-Xiaomi-HyperOS-3.jpg)