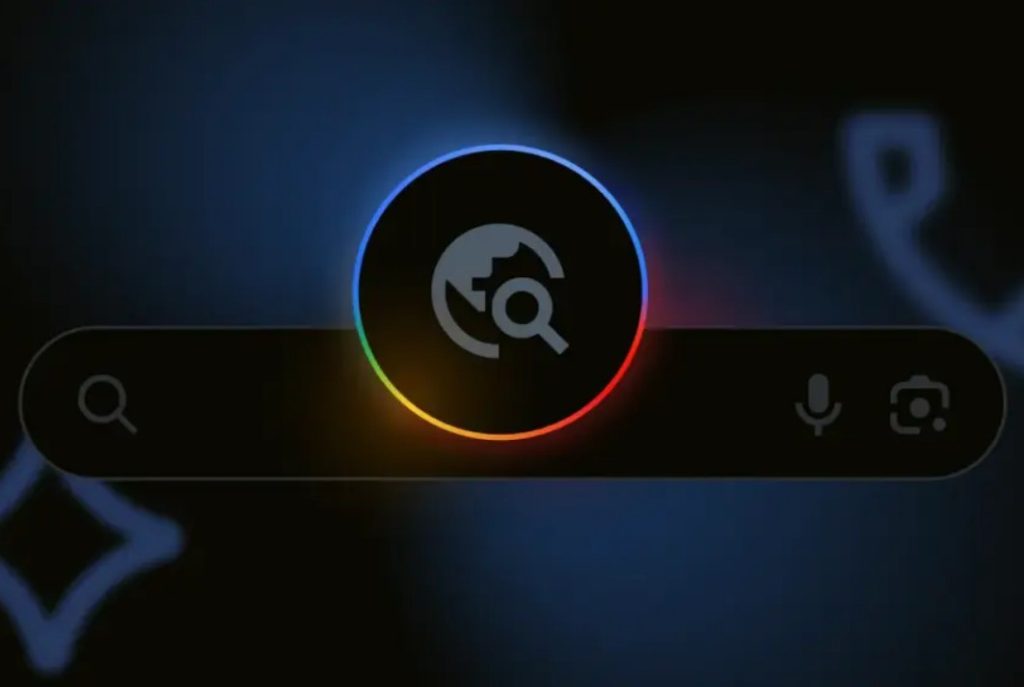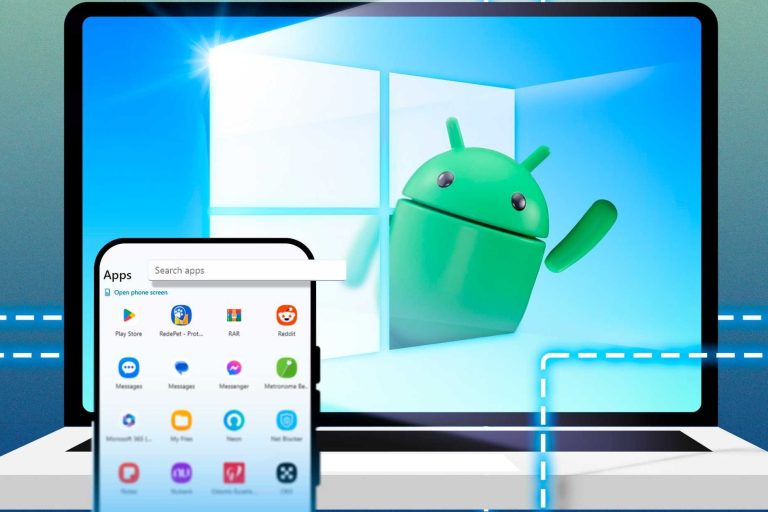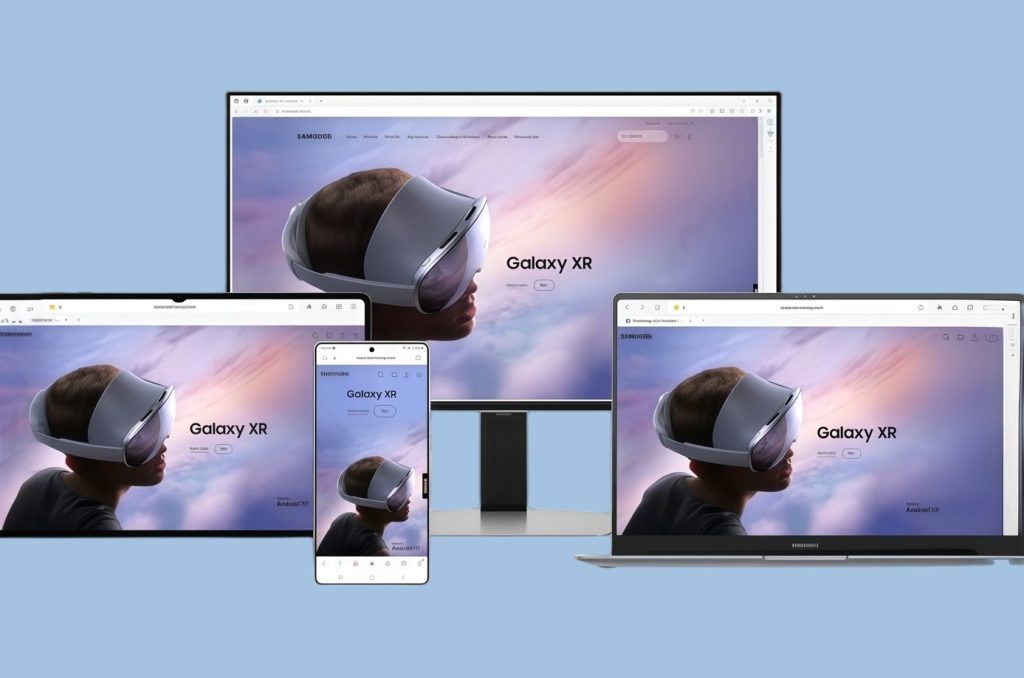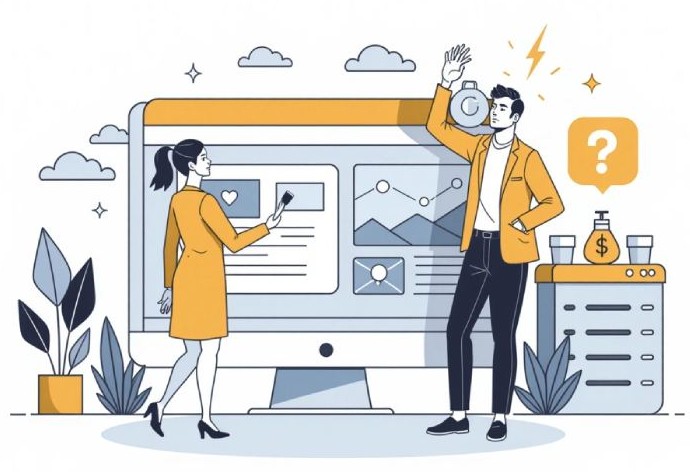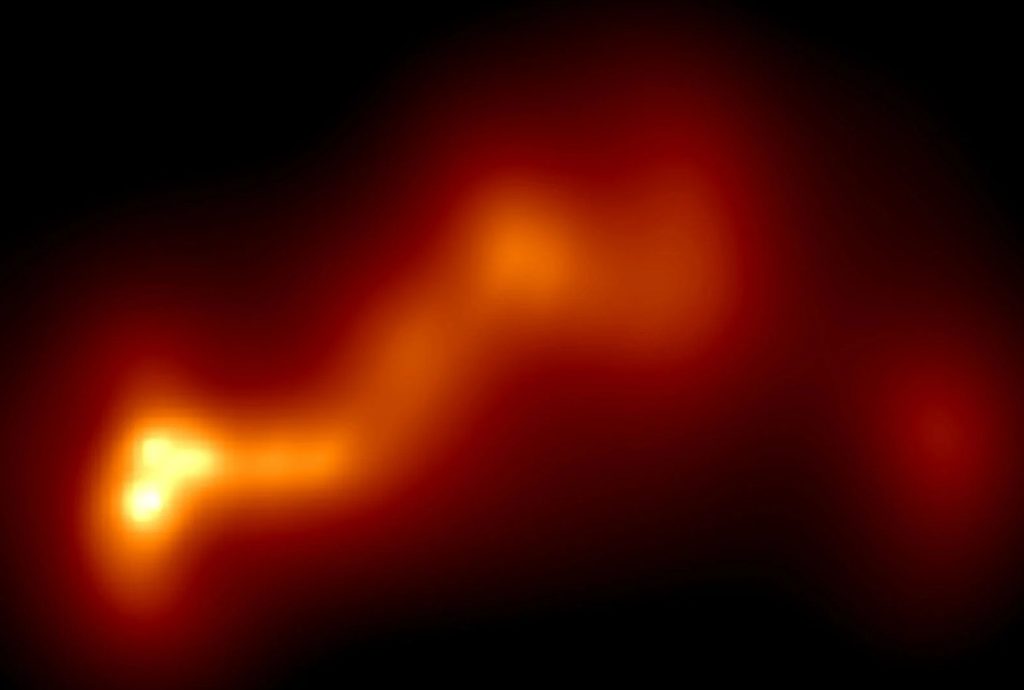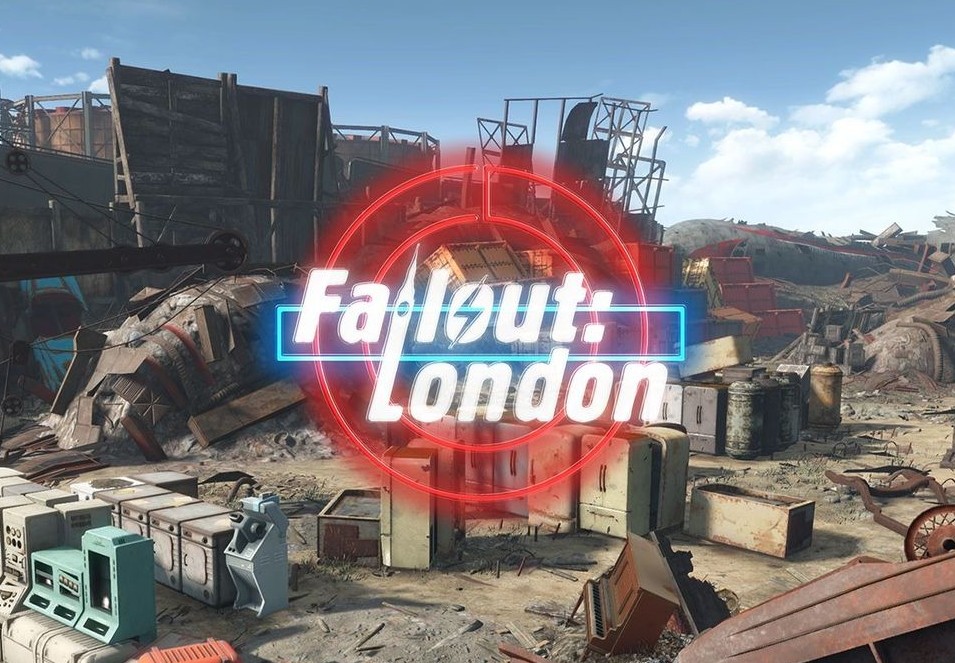این روزها مدیریت و کنترل برنامههای اندرویدی با کامپیوترهای دارای سیستمعامل ویندوز آسانتر از همیشه شده است و برخلاف گذشته، دیگر نیازی به جابهجایی مداوم بین گوشی و کامپیوتر ندارید. برای آشنایی با سادهترین راههای دسترسی به برنامههای اندرویدی با استفاده از ویندوز، با اِروتِک همراه باشید.
استفاده از برنامهی Phone Link مایکروسافت
یکی از سرراستترین و سادهترین راههای دسترسی به محتوای گوشی اندرویدی خود در کامپیوتر ویندوزی، استفاده از برنامهی Phone Link مایکروسافت است. این برنامه که قبلاً با نام «Your Phone» شناخته میشد، به شما این امکان را میدهد تا اعلانها، پیامها و عکسها را بین گوشی و کامپیوتر همگامسازی کنید و حتی بتوانید مستقیماً از کامپیوتر شخصی خود تماس بگیرید.
با این حال، قابلیت مدیریت برنامهها با کامپیوتر از طریق برنامهی Phone Link تنها برای برخی از دستگاههای اندرویدی (عمدتاً دستگاههای گلکسی سامسونگ) در دسترس است. این دستگاهها معمولاً بهطور پیشفرض قابلیت برقراری اتصال به ویندوز را با اپلیکیشن Link to Windows دارند. با استفاده از چنین دستگاههایی، نهتنها قادر به کنترل و مدیریت برنامههای اندرویدی خود در ویندوز هستید، بلکه میتوانید صفحهی گوشی خود را بهطور کامل روی کامپیوتر ویندوزی خود مشاهده و اصطلاحاً میرور (Mirroring) کنید.
برنامهی Phone Link را با جستجوی نام آن در نوار جستجوی منوی استارت ویندوز باز نمایید. اگر از ویندوز 11 استفاده میکنید، این برنامه باید از قبل بر روی سیستمعامل دستگاه شما نصب شده باشد. در صورتیکه جستجوی نام «Phone Link» نتیجهای را به شما نشان نداد، میتوانید این برنامه را مستقیماً از مایکروسافت استور نیز دریافت نمایید.
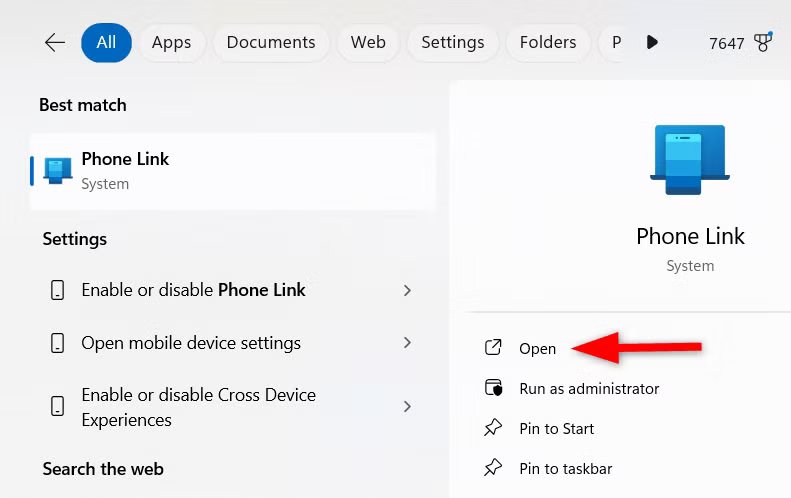
بعد از باز کردن این برنامه، گزینهی «Android» را انتخاب کنید و وارد حساب کاربری مایکروسافت خود شوید. بعد از ورود به اکانت مایکروسافت خود و با استفاده از کد QR که روی صفحه به نمایش در میآید، میتوانید برنامهی Phone Link را به دستگاه اندرویدی خود متصل کنید.
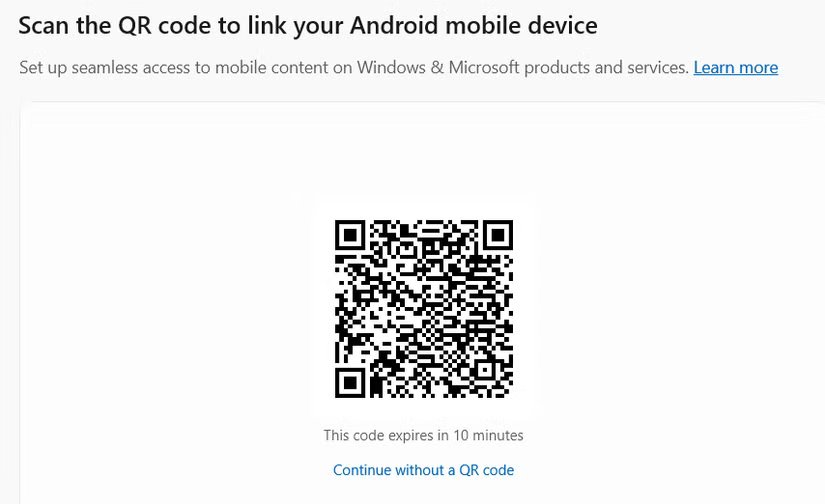
اپلیکیشن Link to Windows را با گوشی خود اجرا کرده و کد QR را اسکن کنید. سپس، اتصال بین ویندوز و دستگاه اندرویدی خود را با پیروی از دستورالعملهای روی صفحه برقرار نمایید. مطمئن شوید که مجوزهای درخواستی را برای همگامسازی اعلانها و تماسها به این برنامه میدهید.
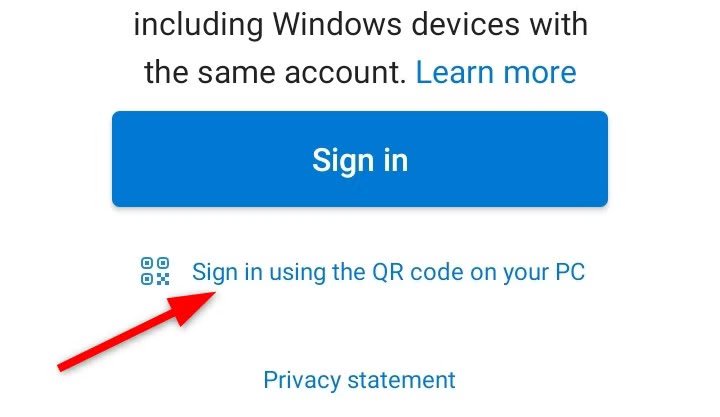
پس از اتصال موفقیتآمیز دستگاهها، با مراجعه به بخش «Apps» میتوانید برنامههای اندرویدی خود را مشاهده و مدیریت کنید.
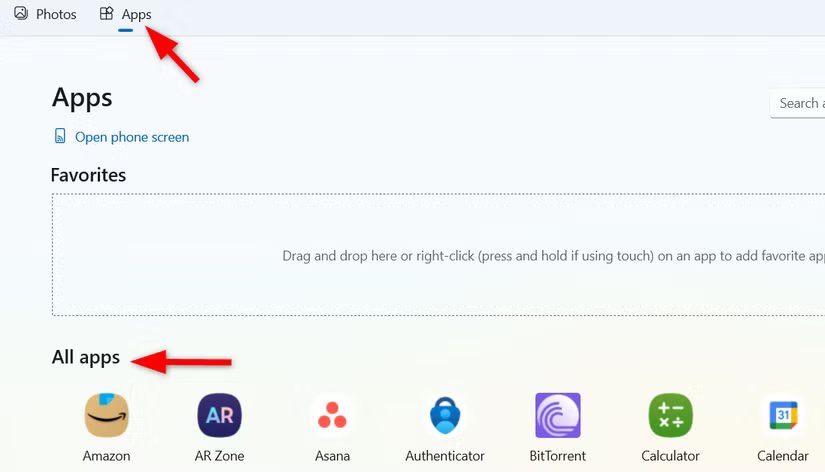
در این بخش همچنین قادر به مدیریت اعلانها، ارسال و دریافت پیامها و برقراری تماس با استفاده از میکروفون و اسپیکرهای کامپیوتر خود هستید.
برای اینکه با برنامهی Phone Link تجربهی یکپارچهتری داشته باشید، میتوانید صفحهی گوشی خود را با استفاده از گزینهی «Open Phone Screen» در کامپیوتر مشاهده کنید.
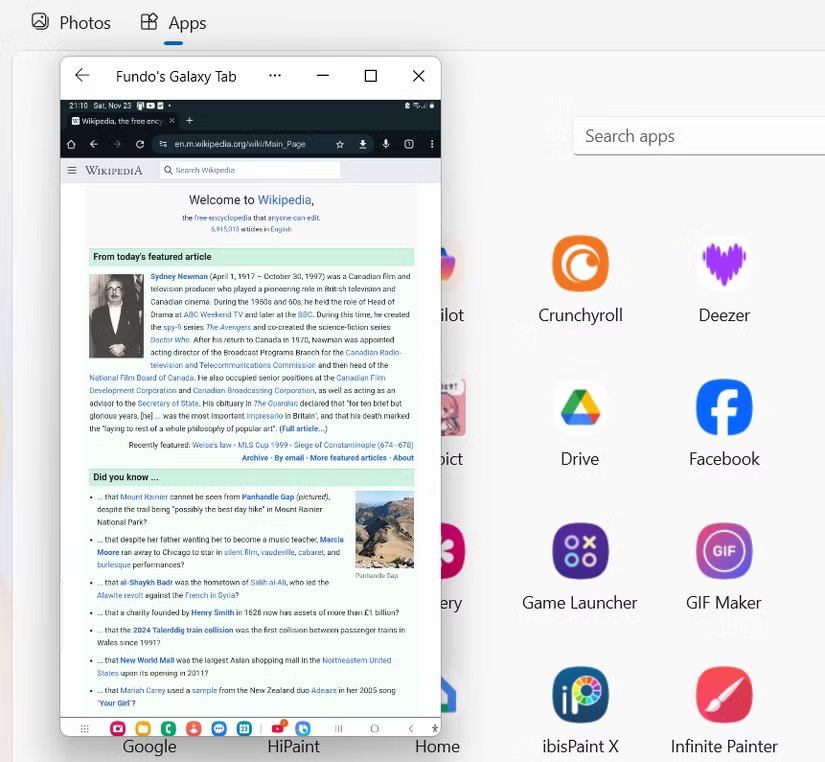
شایان ذکر است که همانند مدیریت و کنترل برنامهها، این ویژگی میرورینگ (Mirroring) نیز تنها به برخی از دستگاههای اندرویدی، عمدتاً دستگاههای سامسونگ، محدود میشود.
انتقال تصویر صفحه دستگاه اندرویدی به کامپیوتر ویندوزی
اگر گوشی اندرویدی شما از قابلیت میرورینگ و مدیریت برنامهی Phone Link پشتیبانی نمیکند، میتوانید از برنامههای دیگری مانند AirDroid ،Scrcpy یا Vysor برای استفاده از ویژگی میرورینگ کمک بگیرید. تنها کافی است یکی از این برنامهها را هم در دستگاه اندرویدی و هم در کامپیوتر ویندوزی خود دانلود و نصب کرده و دستورالعملهایشان را دنبال کنید.
بهطور مثال، برای استفاده از اپلیکیشن AirDroid نیازی به ثبتنام یا حتی دانلود برنامهی اضافی برای ویندوز ندارید و میتوانید از نسخهی تحت وب AirDroid استفاده کنید که بهراحتی و بدون مشکل با دستگاه اندرویدی شما کار میکند. با این حال، با AirDroid نمیتوانید گوشی خود را از طریق ماوس یا صفحهکلید کنترل کنید و تنها هر کاری که با گوشی خود انجام میدهید در کامپیوتر نیز قابل مشاهده است. علیرغم این محدودیتها، AirDroid از قابلیتهای کنترل از راه دور پیشرفتهای پشتیبانی میکند و به کاربران این امکان را میدهد تا دستگاههای اندرویدی خود را با پلتفرمهای مختلفی کنترل کنند.
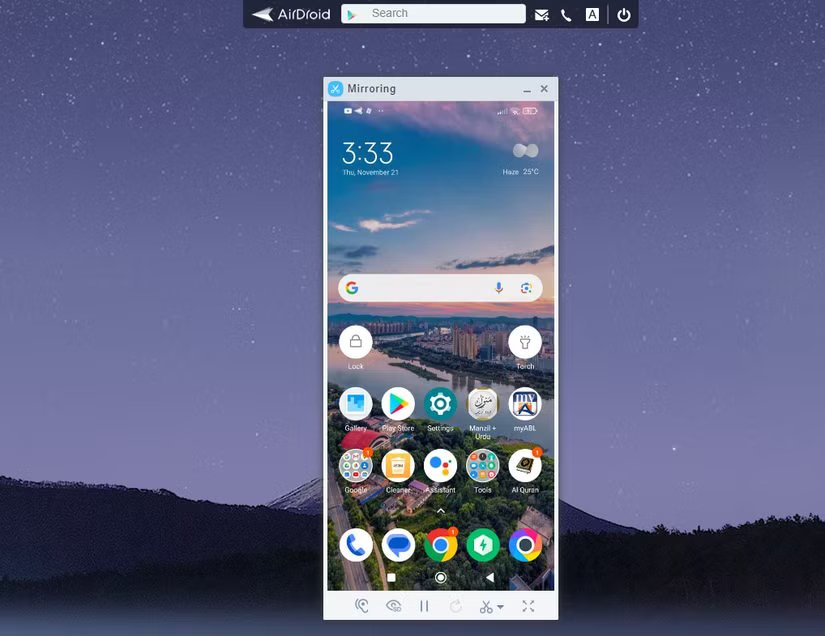
از طرف دیگر، برنامهی Scrcpy امکان استفاده از قابلیت میرورینگ را با تقریباً هر دستگاه اندرویدی فراهم میکند و حتی قادر به استفاده از صفحهکلید و ماوس خود هستید. با این وجود، برای استفاده از قابلیت میرورینگ Scrcpy باید گوشی یا دستگاه اندرویدی خود را مستقیماً از طریق کابل USB به کامپیوتر متصل کنید.
جهت استفاده از برنامهی Scrcpy، ابتدا به این لینک رفته و وارد صفحهی دانلود نسخهی ویندوزی آن شوید. نسخهی مناسب سیستمعامل خود را در این صفحه انتخاب و دانلود کنید (نسخهی scrcpy-win64 برای ویندوز 64 بیتی و نسخهی scrcpy-win32 برای ویندوز 32 بیتی). سپس، فایلهای دانلودشده را در یک پوشهی مشخص در کامپیوتر خود استخراج کنید.
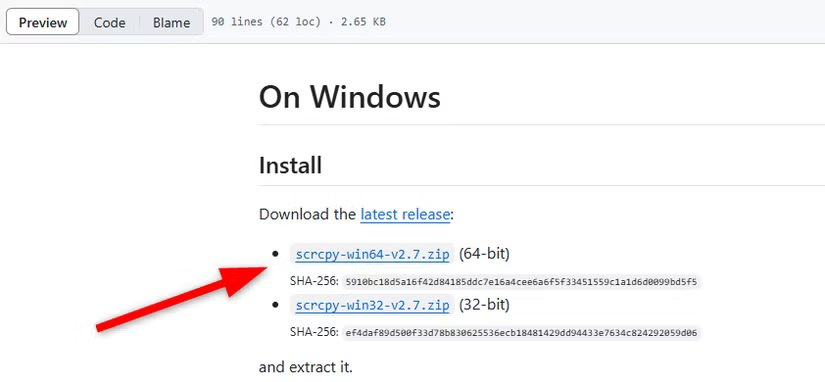
حالا با دستگاه اندرویدی خود به تنظیمات بروید و وارد بخش «About Phone» شوید. سپس، 7 بار روی بیلد نامبر (Build Number) ضربه بزنید تا گزینههای توسعهدهنده (Developer Options) را باز کنید.
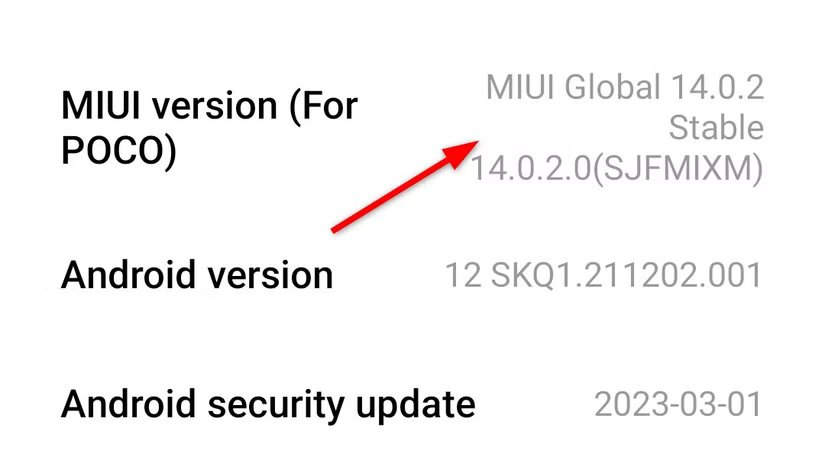
بعد از انجام این کار، از تنظیمات به بخش «Developer Options» بروید و «USB Debugging» را فعال کنید.
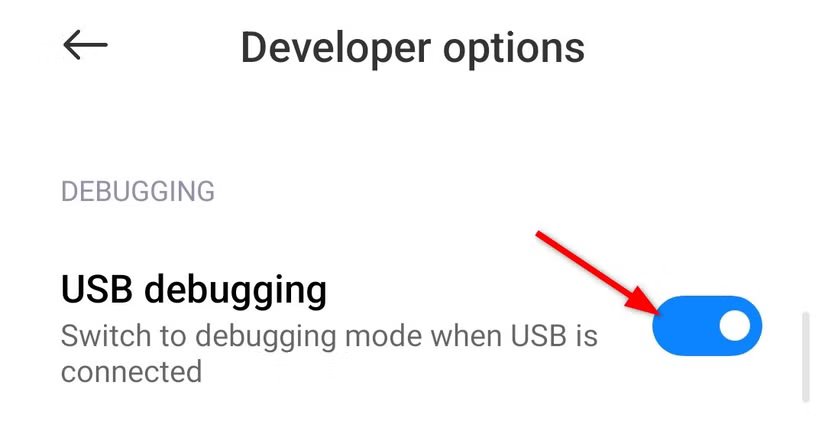
در نهایت، گوشی خود را با استفاده از کابل USB به کامپیوتر متصل کرده و پوشهی حاوی فایلهای Scrcpy را باز کنید. سپس، دو بار بر روی فایل «scrcpy.exe» کلیک نمایید و پیام «?Allow USB Debugging» را با گوشی خود تأیید کنید.
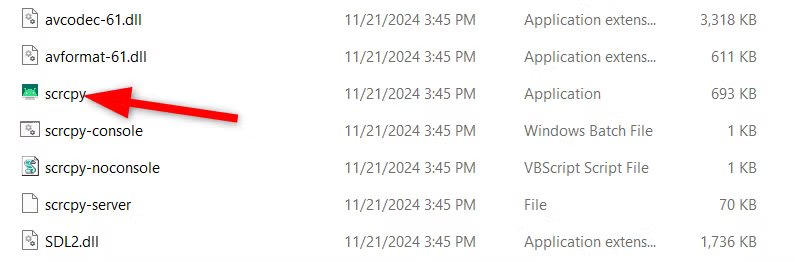
پس از دنبال کردن مراحل بالا، اکنون باید با کامپیوتر ویندوزی خود صفحهی دستگاه اندرویدی را بهشکل یک پنجرهی کوچک مشاهده نمایید. همانطور که اشاره شد، با برنامهی Scrcpy میتوانید از ماوس و کیبورد خود برای کنترل دستگاه اندرویدی نیز استفاده کنید.
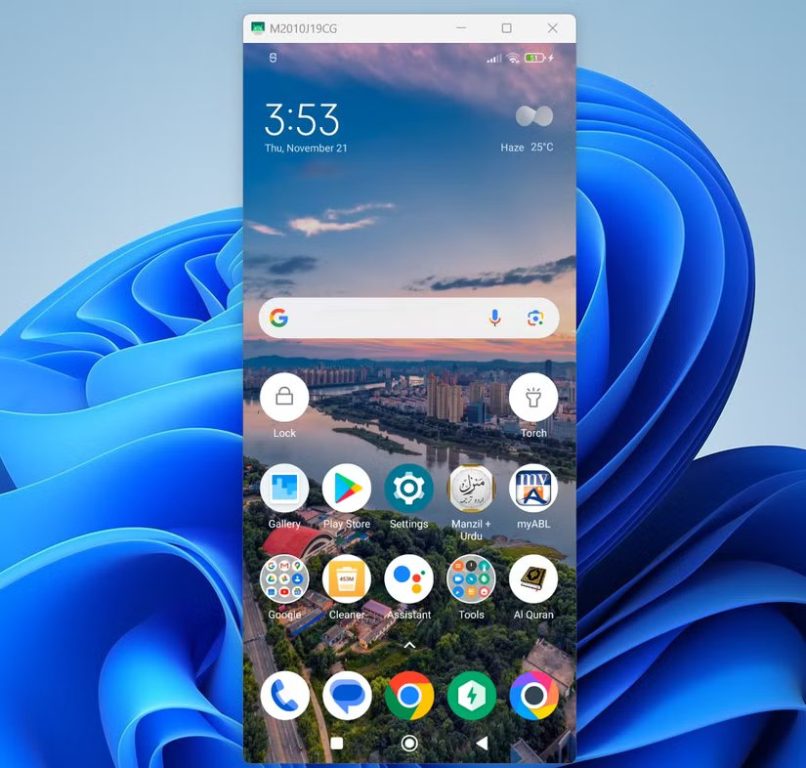
اگر به دنبال کارآمدترین و راحتترین راه برای استفاده از برنامههای اندرویدی در کامپیوتر هستید، برنامهی Phone Link ویندوز گزینهی ایدهآلی محسوب میشود و در مقایسه با روشهای شبیهسازی دیگر، تجربهی سریعتر، روانتر و بهتری را ارائه میدهد، اما با تمامی دستگاههای اندرویدی سازگاری ندارد.
منبع: Howtogeek