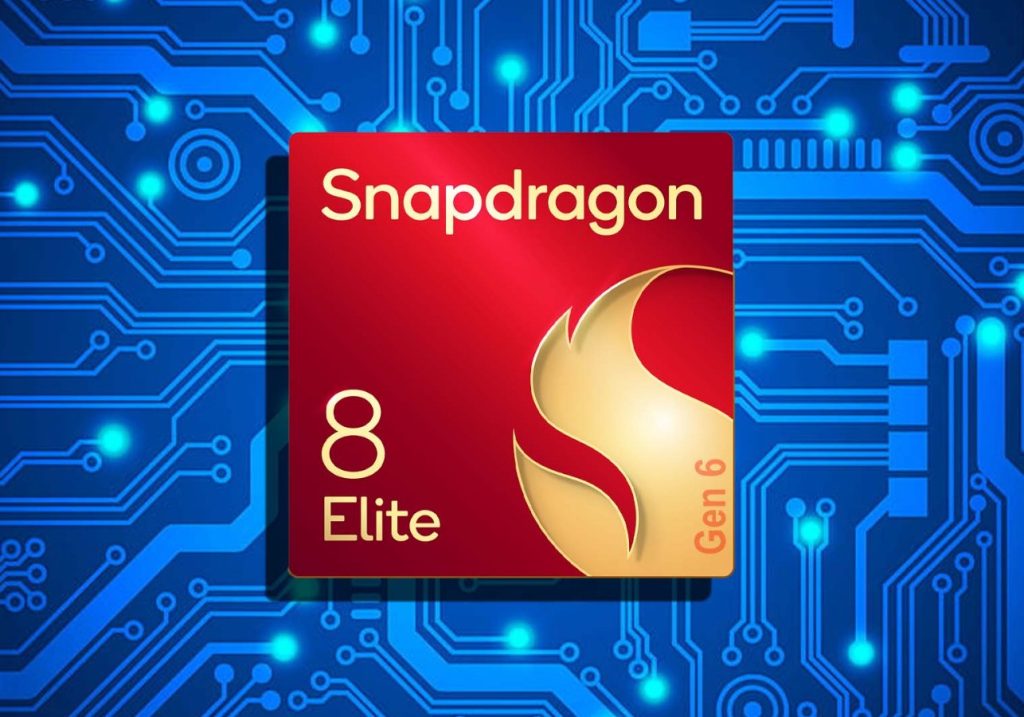درصد قابلتوجهی از کاربران برای استفاده از قابلیتهای متنوع گوشی خود به دکمههای جانبی دستگاه متکی هستند. این در حالی است که اغلب سازندگان گوشیهای اندرویدی با ارائه قابلیتهای مبتنی بر حرکت یا ژست، بستر مناسبی برای استفاده سریعتر از دستگاه و در نتیجه کسب تجربه کاربری روانتر را برای کاربران خود فراهم میکنند. در این مطلب به آموزش نحوه فعالسازی قابلیتهای مبتنی بر حرکت و ژست (Motions & Gestures) و شرح کوتاهی از کاربرد هر یک از این قابلیتها در گوشیهای سری گلکسی سامسونگ خواهیم پرداخت. با اِروتِک همراه باشید.
چگونه قابلیتهای مبتنی بر حرکت و ژست را در گوشیهای سری گلکسی سامسونگ فعال کنیم؟
- در ابتدا به منوی تنظیمات (Settings) دستگاه خود مراجعه کرده و بر روی گزینه «Advanced Features» ضربه بزنید.
- در این زیرمنو بر روی گزینه «Motion and Gestures» ضربه بزنید.
- در صفحه جدید میتوانید از طریق دکمههای تعبیهشده، یک یا چند قابلیت موردنظر خود را فعال یا غیرفعال کنید.
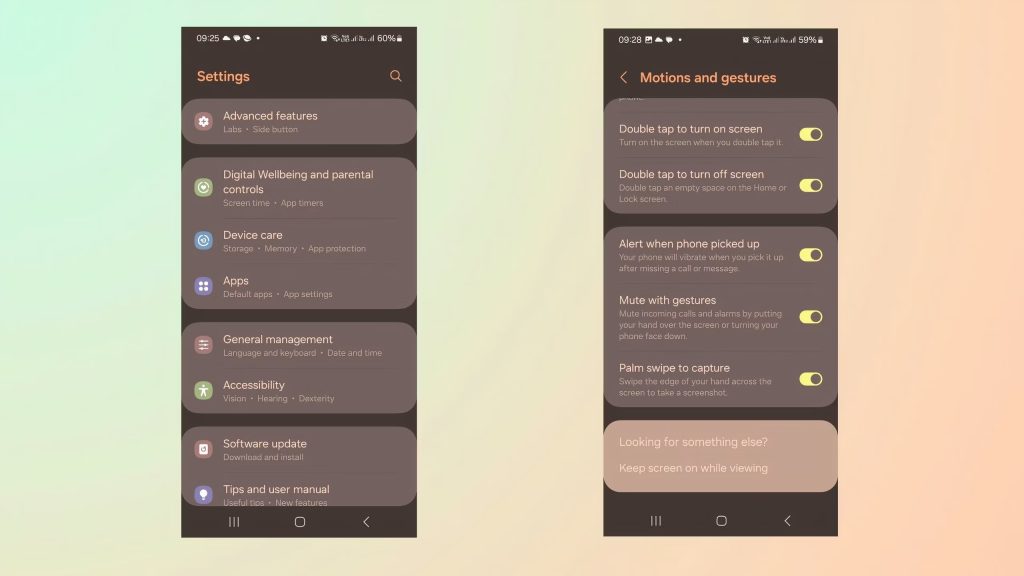
اما هر یک از قابلیتهای ارائهشده در این زیرمنو چه عملکردی را ارائه میدهند؟
- Lift to Wake
قابلیت Lift to Wake در هنگامی که گوشی خود را بر میدارید، نمایشگر (صفحهقفل/ Lock Screen) آن را بهصورت خودکار روشن کرده و در نتیجه میتوانید بدون فشار دادن دکمههای دستگاه یا باز کردن قفل صفحهنمایش، در یک نگاه به اطلاعاتی نظیر «زمان، تاریخ و نوتیفیکیشنها» دسترسی داشته باشید.
- Double Tap to Turn On/Off Screen
قابلیت Double Tap to Turn On Screen عملکردی مشابه با قابلیت Lift to Wake را ارائه داده و به شما اجازه میدهد با دو نوبت ضربه زدن بر روی نمایشگر گوشی، بهسرعت به اطلاعات صفحهقفل گوشی خود دسترسی داشته باشید. این در حالی است که قابلیت Double Tap to Turn Off Screen عملکرد معکوسی را ارائه داده و شما میتوانید پس از اتمام بررسی اطلاعات موردنظر خود با دو نوبت ضربه زدن بر روی نمایشگر، صفحهقفل دستگاه را خاموش کنید.
- Alert when phone is picked up
حتماً برای شما هم پیش آمده که برای مدتی از گوشی خود غافل شده و کمی بعدتر فراموش کرده باشید که تماسها یا پیغامهای دریافتی گوشی خود در آن بازه زمان را بررسی کنید. در قابلیت Alert when phone is picked up در صورتیکه مدتی از گوشی خود استفاده نکرده و در این میان تماس تلفنی یا پیامکی را دریافت کرده باشید، پس از برداشتن گوشی خود، دستگاه در دستان شما میلرزد. این قابلیت در روزهای پرمشغله یا در هنگام رانندگی، که فرصتی برای بررسی کردن نوتیفیکیشنها وجود ندارد، میتواند برای شما بسیار مفید باشد.
- Mute with gestures
قابلیت Mute with gestures به شما این امکان را میدهد که تماسها و آلارمها را تنها با قرار دادن دست خود بر روی صفحه نمایش یا چرخاندن گوشی خود، بدون نیاز به لمس دکمههای جانبی، بیصدا کنید.
- Palm Swipe to Capture
در حالیکه اغلب کاربران با فشار دادن همزمان دکمههای پاور و ولوم (کاهش/افزایش صدا) از صفحهنمایش دستگاه خود اسکرینشات تهیه میکنند، قابلیت Palm Swipe to Capture به این فرآیند ساده نیز سهولت بیشتری میبخشد. در این قابلیت تنها با کشیدن انگشتان خود بر روی صفحهنمایش میتوانید به آسانی از نمایشگر گوشی خود عکس بگیرید.
با این حال قابلیتهای مبتنی بر حرکت و ژستار به موارد فوق محدود نشده و برای بهرهمندی از سایر قابلیتها و شخصیسازی هر چه بیشتر دستگاه خود میتوانید از دستورالعملهای زیر پیروی کنید.
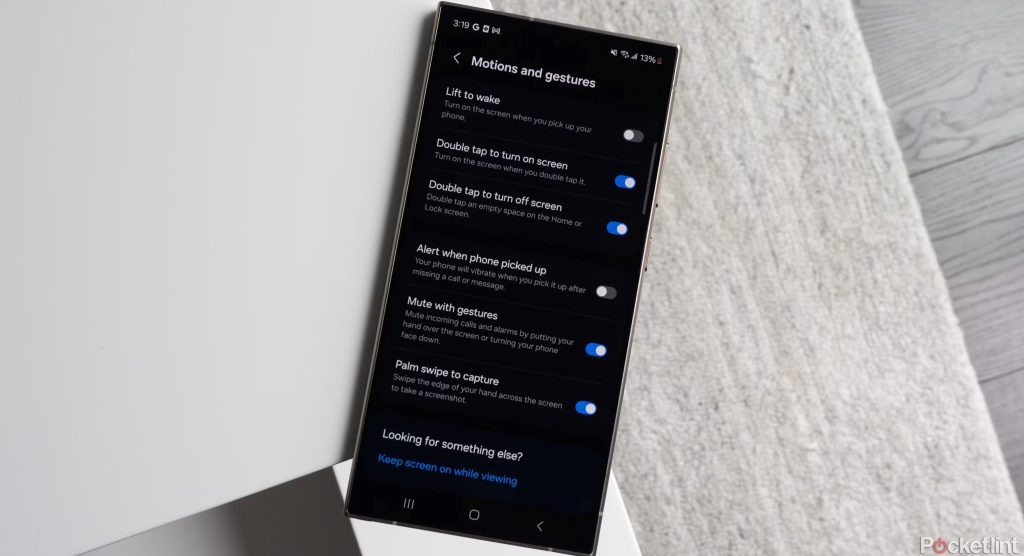
حالت One-handed چیست و چگونه میتوان آن را فعال کرد؟
بیراه نیست اگر بگوییم سامسونگ در جدیدترین گوشیهای سری گلکسی خود، ابعاد دستگاهها را تا حد قابلتوجهی افزایش داده است. این در حالی است که با افزایش ابعاد گوشی، طبیعتاً صفحهنمایش آن نیز بزرگتر شده و از میزان تسلط کاربر نیز روی نمایشگر کاسته میشود. از این رو سامسونگ با معرفی یک حالت تحت عنوان «One-handed» به کاربران اجازه میدهد با کوچک کردن سایز صفحهنمایش گوشی خود، تسلط بیشتری را بر روی دستگاه خود داشته و تجربه کاربری آسانتری را کسب کنند. برای فعالسازی حالت One-handed لازم است از مراحل زیر پیروی کنید:
- منوی تنظیمات (Settings) گوشی خود را باز کرده و بر روی گزینه «Advanced features» ضربه بزنید.
- در این زیرمنو بر دکمه «One-handed mode» ضربه زده و آن را فعال کنید.
- پس از فعالسازی دکمه میتوانید گزینه «Gesture» را برای کوچک کردن صفحهنمایش از طریق کشیدن انگشت از مرکز نمایشگر به سمت پایین یا گزینه «Button» را برای کوچک کردن نمایشگر از طریق ضربه زدن بر روی دکمه Home انتخاب کنید. همچنین پس از کوچک کردن صفحهنمایش میتوانید بر اساس تمایلات خود (چپدست یا راستدستبودن) نمایشگر کوچکشده را به سمت «چپ» یا «راست» حرکت داده و از این طریق به فرآیند استفاده از دستگاه خود سهولت بخشید.
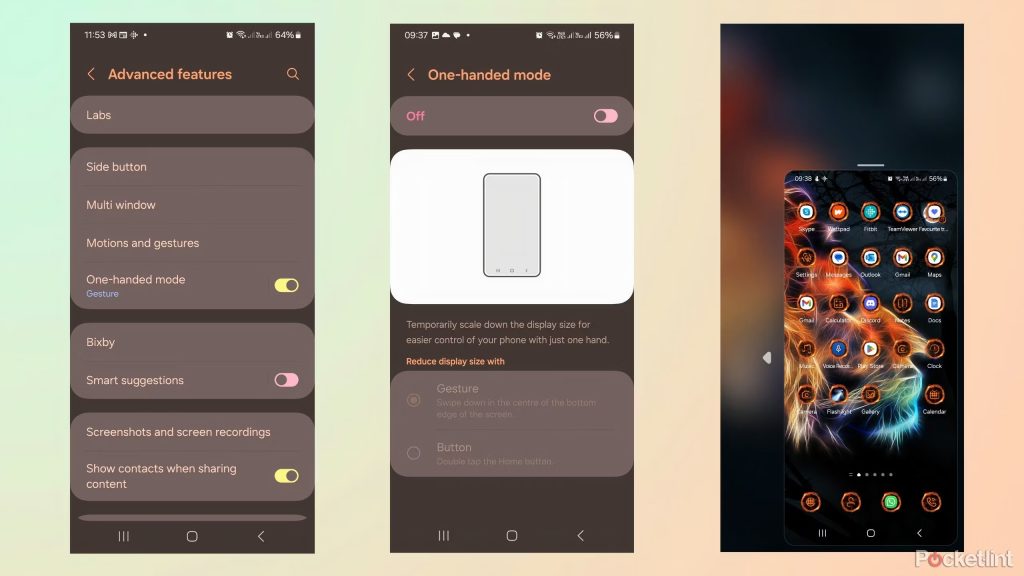
نحوه فعالسازی قابلیت Swipe to call and text در گوشیهای سری گلکسی سامسونگ
ویژگیهای ارائهشده در قابلیت Swipe to call and text به شما این امکان را میدهد که بدون مراجعه به بخش «جزئیات/ Details» در برنامه مخاطبین و تنها با کشیدن انگشت خود بر روی شماره یا نام مخاطب با وی تماس تلفنی برقرار کرده یا برای او پیامک ارسال کنید. این قابلیت به برقرارسازی ارتباط با دوستان و خانواده شما سهولت بخشیده و در طولانیمدت باعث صرفهجویی در زمان شما میشود. برای فعالسازی این قابلیت لازم است از مراحل زیر پیروی کنید:
- اپلیکیشن تلفن (Phone) را باز کرده و بر روی نماد سه نقطه (در گوشه سمت راست بالای نمایشگر) ضربه بزنید.
- در پنجره جدید، بر روی گزینه «Other Call settings» ضربه بزنید.
- یک نوبت بر روی دکمه «On» ضربه زده و آن را فعال کنید.
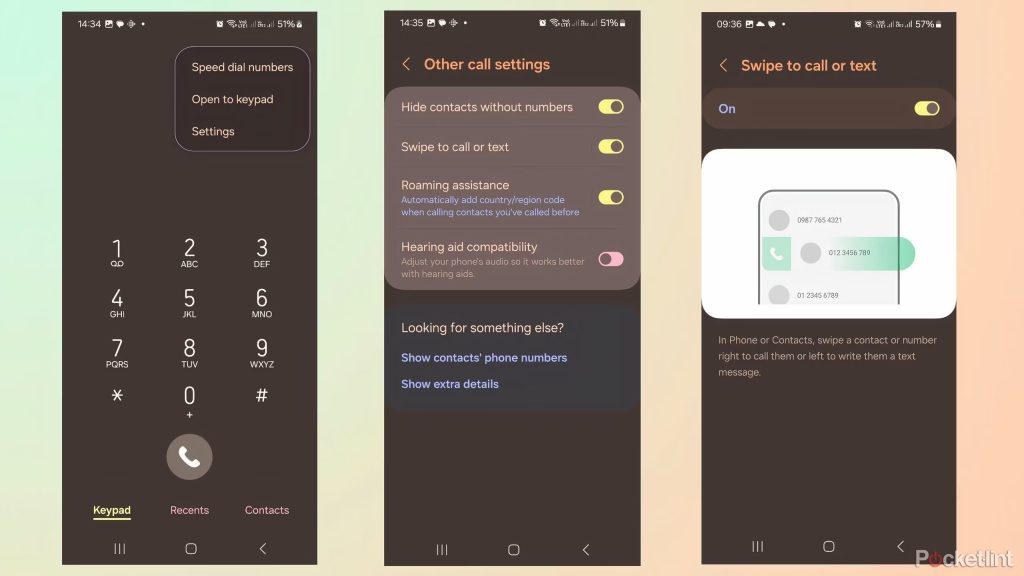
پس از فعالسازی این قابلیت، میتوانید با کشیدن انگشت خود به سمت چپ به مخاطب موردنظر خود پیامک ارسال کرده و با کشیدن انگشت خود به سمت راست با او تماس تلفنی برقرار کنید.
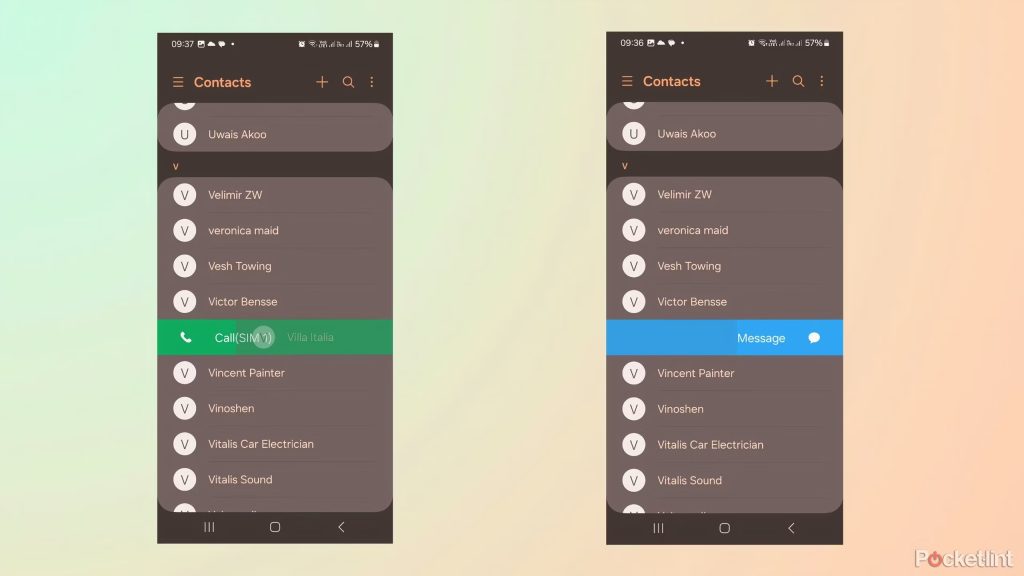
قابلیت Swipe Gestures چیست و چگونه آن را فعال کنیم؟
قابلیت Swipe Gestures سه آیکون ناوبری در پایین نمایشگر (دکمه Back، دکمه Home و دکمه منو) را با حرکات لمسی دست جایگزین کرده و به فرآیند استفاده از دستگاه سهولت میبخشد. برای فعالسازی این قابلیت میتوانید از مراحل زیر پیروی کنید:
- به منوی تنظیمات (Settings) مراجعه کرده و بر روی گزینه «Display» ضربه بزنید.
- در این زیرمنو به سمت پایین اسکرول کرده و بر روی گزینه «Navigation bar» ضربه بزنید.
- در بخش Navigation type میتوانید با انتخاب گزینه «Buttons» به نوار ناوبری دکمهای یا گزینه «Swipe gestures» به نوار ناوربری لمسی دسترسی داشته باشید. لازم به ذکر است سامسونگ گزینه «Buttons» را به عنوان حالت پیشفرض نوار ناوربری گوشیهای سری گلکسی خود در نظر گرفته است.
- پس از انتخاب گزینه «Swipe Gestures» میتوانید با فعالسازی دکمه Gesture Hint محل کشیدن انگشت برای استفاده از نوار ناوبری را به آسانی یاد بگیرید. همچنین میتوانید با فعالسازی دکمه Show صفحهکلید (کیبورد) را در یک آیکون فلش رو به پایین در حالت صفحهنمایش افقی (Portrait) مخفیسازی کنید.
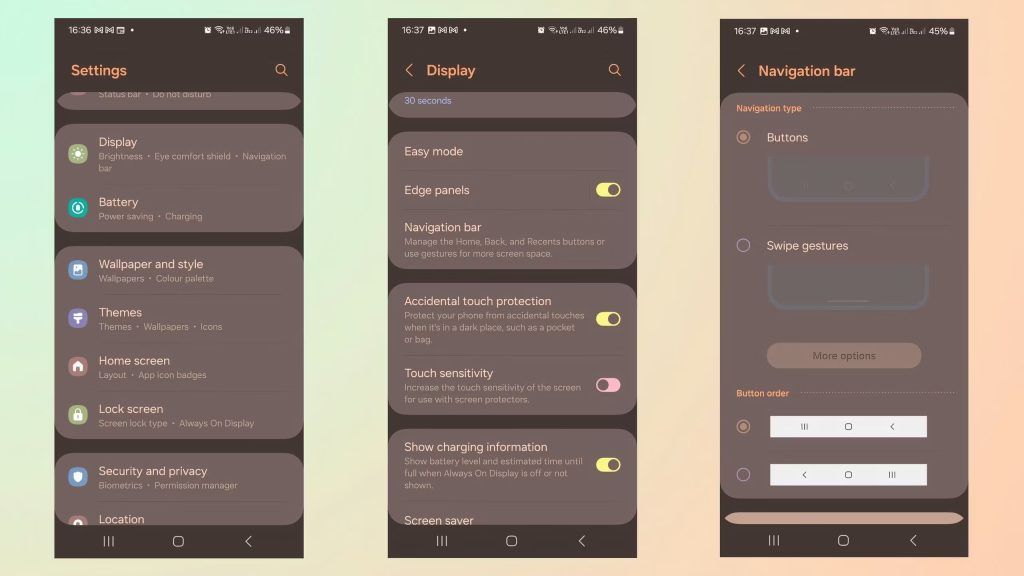
نحوه شخصیسازی عملکرد دکمههای جانبی گوشیهای سری گلکسی سامسونگ
در نهایت میتوانید با شخصیسازی عملکرد دکمههای جانبی به فرآیند استفاده از گوشی گلکسی خود سهولت ببخشید. برای این کار میتوانید از دستورالعمل زیر پیروی فرمایید:
- منوی تنظیمات (Settings) را باز کرده و بر روی گزینه «Advanced features» ضربه بزنید.
- در این زیرمنو بر روی گزینه «Side Button» ضربه بزنید.
- در این بخش میتوانید از طریق فعالسازی دکمه «Double Press» یکی از گزینههای “Quick launch the camera/ باز کردن سریع اپلیکیشن دوربین”، “Access Samsung wallet/ دسترسی سریع به کیف پول سامسونگ” یا “Open app/ باز کردن سریع سایر اپلیکیشن» را انتخاب کرده تا با دو نوبت فشار دادن دکمههای جانبی به عملکردهای فوق دسترسی داشته باشید. همچنین میتوانید با فعالسازی دکمه «Press and hold» و انتخاب یکی از گزینههای “Wake Bixby/ دسترسی سریع به دستیار مجازی بیکسبی سامسونگ” یا “Power off menu/ دسترسی به منوی پاور (خاموش/روشن یا راهاندازی مجدد دستگاه)” با نگه داشتن طولانیمدت دکمههای جانبی به عملکردهای فوق دسترسی پیدا کنید.
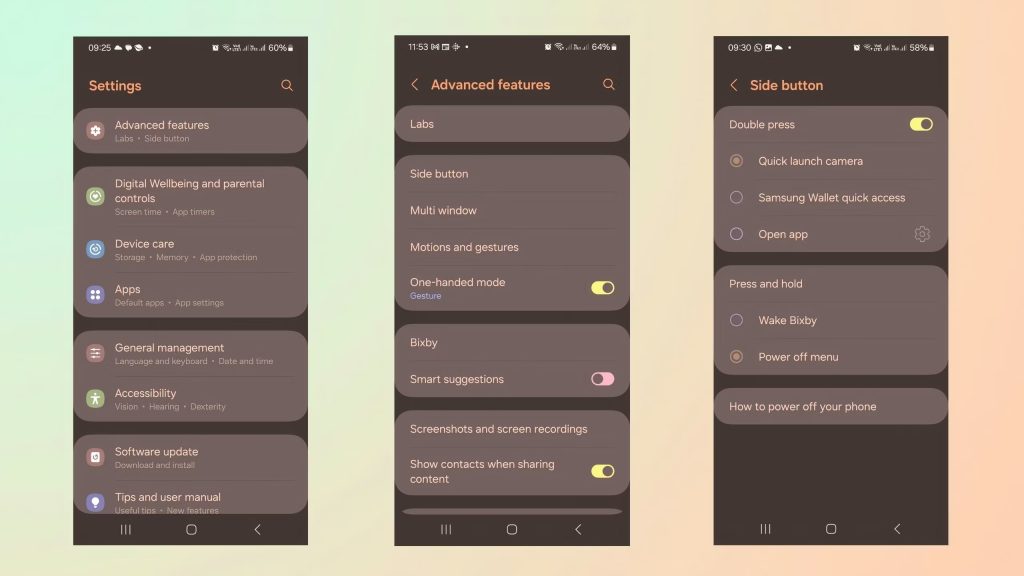
سوالات متداول
- آیا برای استفاده از قابلیتهای مبتنی بر حرکت و ژست در گوشیهای سری گلکسی سامسونگ لازم است اپلیکیشن خاصی را نصب کنیم؟
خیر. تمامی مبتنی بر حرکت و ژست در گوشیهای سری گلکسی سامسونگ از طریق منوی تنظیمات گوشی در دسترس شما قرار دارند و برای بهرهمندی از آنها هیچگونه نیازی به دانلود و نصب اپلیکیشنهای شخصثالث وجود ندارد.
منبع: Pocket-lint