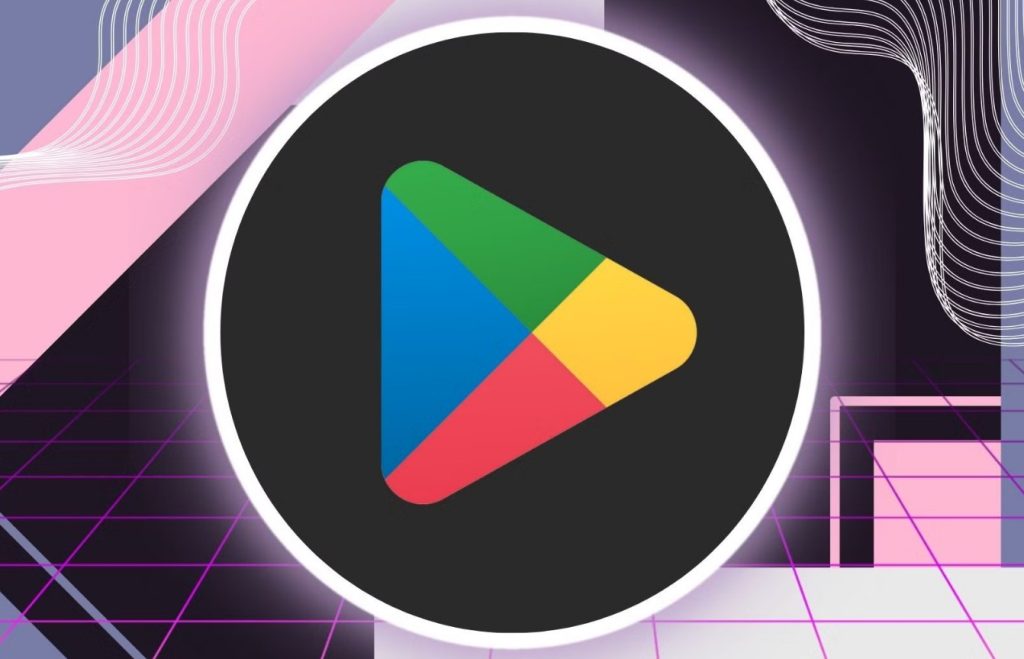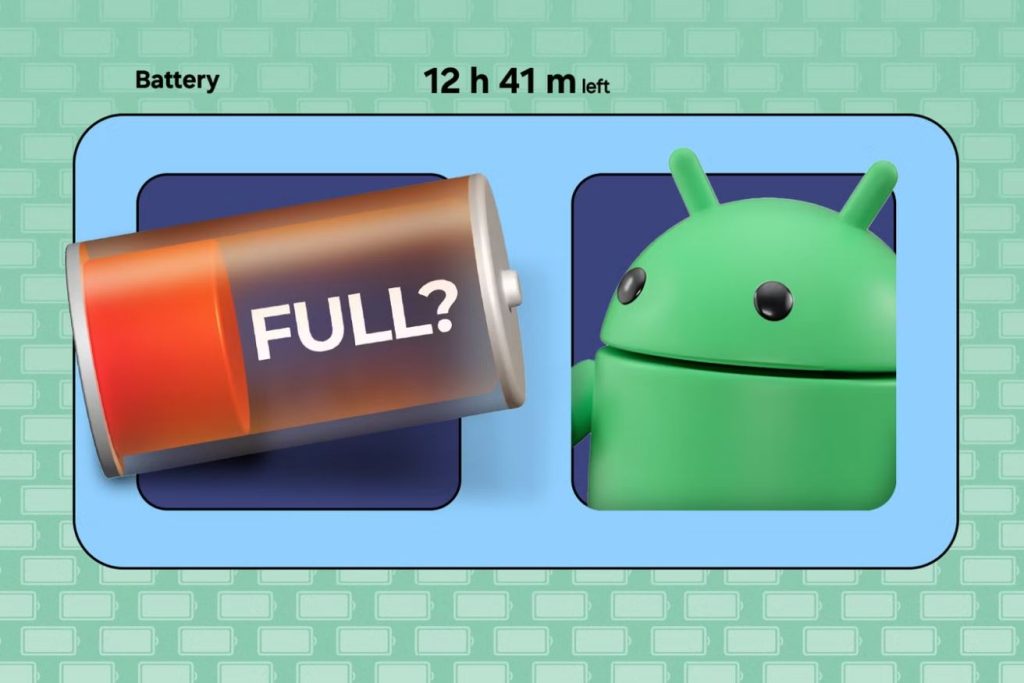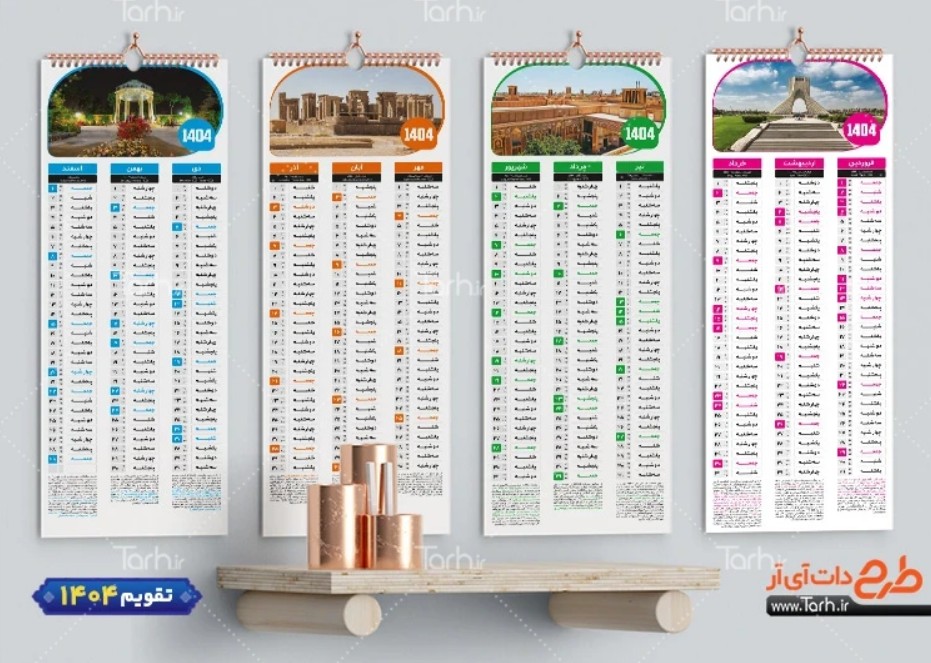در حالیکه پیشتر اغلب کاربران با استفاده از ویژگی «Timeline» پلتفرم مسیریابی گوگل مپ (Google Maps) قادر به ردیابی و نظارت بر روی مکانهای بازدیدشده خود بودند، اما اکنون به نظر میرسد کمپانی گوگل با درنظرگیری نگرانیهای مرتبط با نقض «حریم خصوصی» کاربران خود قصد دارد تغییراتی را بر روی نحوه عملکرد این ویژگی در نسخه وب این پلتفرم اعمال کند. در این تغییر رویکرد گوگل تاریخچههای مکانهای مراجعهشده کاربران را بهصورت خودکار حذف خواهد کرد و از آنجایی که این مسئله ممکن است برای برخی از کاربران ناخوشایند باشد، در این مطلب به آموزش نحوه ذخیرهسازی خودکار مکانهای بازدیدشده و جلوگیری از حذف آنها در نسخه وب مسیریاب گوگل مپ خواهیم پرداخت. با اِروتِک همراه باشید.
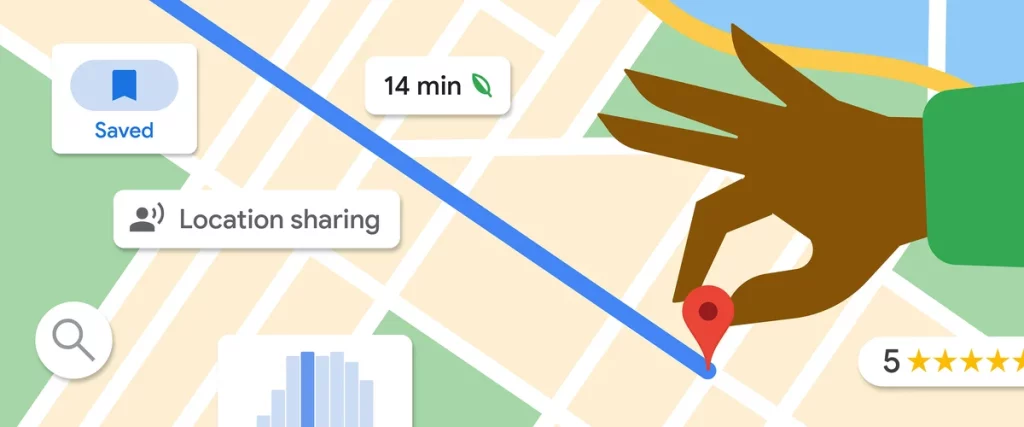
دلیل اصلی گوگل برای حذف ویژگی «Timeline» در نسخه وب مسیریاب گوگل مپ
کمپانی گوگل بهتازگی ضمن ارسال «ایمیلهای اطلاعرسانی» و «پوش نوتیفیکیشنها / Push Notifications» به برخی از کاربران خود، از ذخیرهسازی مکانهای ذخیرهشده در ویژگی Timeline (که پیشتر از آن تحت عنوان Location History نیز یاد میشد) تنها بر روی دستگاههای کاربران خبر داد. در همین راستا این کمپانی از کاربران خود درخواست کرد تا تاریخ 1 دسامبر 2024 (11 آذر) برخی تغییرات را از طریق منوی تنظیمات گوگل مپ، بر روی این اپلیکیشن اعمال نمایند. اما دلیل اصلی این تغییر رویکرد چیست؟
در این تغییر رویکرد دادههای موقعیت مکانی کاربران مانند «مکانها، شهرهای بازدیدشده، سفرهای درونشهری و برونشهری و تمامی مسیریابیهای ارائهشده توسط مسریاب گوگل مپ» به جای ذخیرهشدن بر روی سرورهای گوگل، به صورت محلی بر روی دستگاه آنها پردازش و ذخیرهسازی خواهند شد. در این رویکرد جدید گوگل ضمن ارائه یک لایه محافظ، از دادههای حساس کاربران خود در برابر «سواستفادههای احتمالی (نظیر ردیابی اپلیکیشنهای شخصثالث)، بهکارگرفتهشدن در مدلهای آموزشی کمپانی گوگل یا بهاشتراکگذاری اجباری آنها با برخی از نهادها و سازمانهای دولتی» محافظت میکند.
![چگونه مکانهای بازدیدشده خود را در تنظیمات جدید گوگل مپ ذخیره کنیم؟ [آموزش تصویری]](https://aero-tech.ir/wp-content/uploads/2024/06/Aero-Tech-how-to-save-google-maps-timeline-location-visits-2-scaled.jpg)
علاوه بر این، در پی اعمال تنظیمات جدید از سوی کاربر، گوگل ویژگی «Timeline» را از روی نسخه وب مسیریاب گوگل مپ نیز حذف خواهد کرد و پس از آن امکان مشاهده «مکانهایی که بهتازگی از آنها بازدید شده است» در نسخه وب این مسیریاب نیز وجود نخواهد داشت. این در حالی است که به گفته گوگل در صورت فعال بودن حساب کاربری گوگل بر روی دستگاه، کاربران قادر خواهند بود به تمامی دادههای مورد نیاز خود بر روی سایر دستگاههای مجهز به همان حساب کاربری نیز دسترسی داشته باشند.
![چگونه مکانهای بازدیدشده خود را در تنظیمات جدید گوگل مپ ذخیره کنیم؟ [آموزش تصویری]](https://aero-tech.ir/wp-content/uploads/2024/06/Aero-Tech-how-to-save-google-maps-timeline-location-visits-7-scaled.jpg)
نحوه فعالسازی تنظیمات جدید گوگل مپ
در صورتیکه به ذخیرهسازی و انتقال دادههای «Timeline» در نسخههای “اندروید، iOS” مسیریاب گوگل مپ تمایل دارید، میتوانید از دستورالعمل زیر پیروی کنید:
- آخرین نسخه (ورژن) از اپلیکیشن گوگل مپ را (از طریق گوگل پلی استور یا اپ استور) بر روی دستگاه خود نصب کنید.
- در ایمیل یا اعلان ارائهشده از سوی گوگل بر روی دکمههای «Review» و «Settings» ضربه بزنید.
- از دستورالعملهای ارائهشده از سوی گوگل برای بهروزرسانی تنظیمات برای ذخیرهسازی دادهها در گوگل مپ عمل پیروی کنید.
- برای ذخیرهسازی تغییرات اعمالشده بر روی دکمه «Done» ضربه بزنید.
پس از اعمال این تنظیمات، تاریخچه موقعیتهای مکانی جستجو و بازدیدشده بر روی دستگاه شما ذخیرهسازی خواهند شد. علاوه بر این گوگل راهحل دیگری برای دسترسی به دادههای مورد نظر در گوگل مپ را نیز ارائه داده و کاربران قادر خواهند بود از دادههای خود بر روی فضای ابری نسخه پشتیبان (Back Up) تهیه کنند. همچنین برای دسترسی به دادهها بر روی سایر دستگاهها (به غیر از دستگاه اصلی) نیز میتوانید مراحل زیر را طی کنید:
- اپلیکیشن گوگل مپ را بر روی دستگاه باز کنید.
- بر روی تصویر پروفایل حساب کاربری گوگل (سمت راست حاشیه بالایی صفحهنمایش) خود ضربه بزنید.
- از لیست گزینههای ارائهشده، گزینه «Your Timeline» را انتخاب کنید.
- بر روی دکمه More Settings (سه نقطه عمودی) ضربه زده و سپس «Settings And Privacy» را انتخاب کنید.
- در این منو عبارت «Automatically delete Location History» را یافته، تیک فعالسازی آن را برداشته یا گزینه «Don’t Auto-Delete Activity» را انتخاب کرده و تنظیمات اعمالشده را ذخیرهسازی کنید.
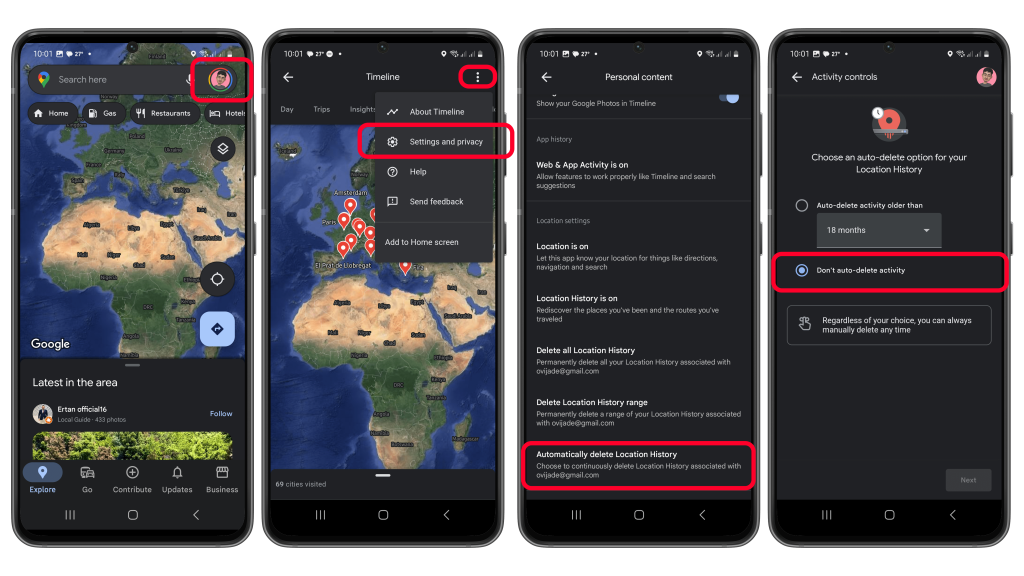
منبع: Nextpit

![هایپر او اس ۳ شیائومی با مجموعهای از ویژگیهای هوشمند در سطح جهانی عرضه شد [+ زمانبندی انتشار]](https://aero-tech.ir/wp-content/uploads/2025/10/9065-1-Xiaomi-HyperOS-3.jpg)









![چگونه مکانهای بازدیدشده خود را در تنظیمات جدید گوگل مپ ذخیره کنیم؟ [آموزش تصویری]](https://aero-tech.ir/wp-content/uploads/2024/06/Aero-Tech-how-to-save-google-maps-timeline-location-visits-1-768x528.jpg)
![چگونه مکانهای بازدیدشده خود را در تنظیمات جدید گوگل مپ ذخیره کنیم؟ [آموزش تصویری]](https://aero-tech.ir/wp-content/uploads/2024/06/Aero-Tech-how-to-save-google-maps-timeline-location-visits-4-475x1030.png)
![چگونه مکانهای بازدیدشده خود را در تنظیمات جدید گوگل مپ ذخیره کنیم؟ [آموزش تصویری]](https://aero-tech.ir/wp-content/uploads/2024/06/Aero-Tech-how-to-save-google-maps-timeline-location-visits-5-475x1030.png)