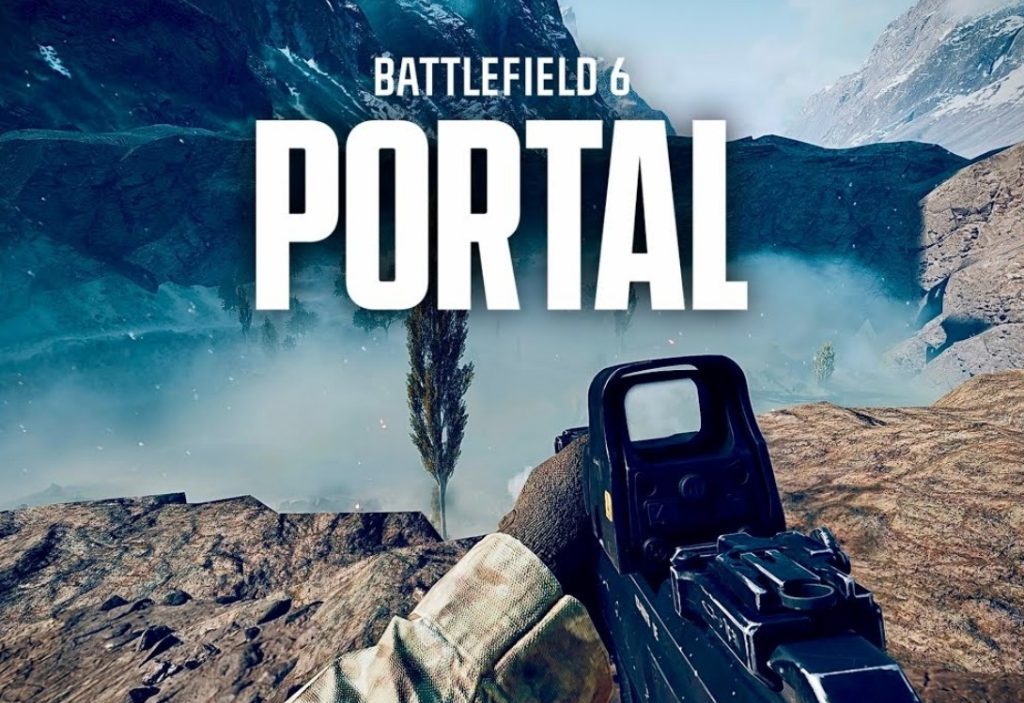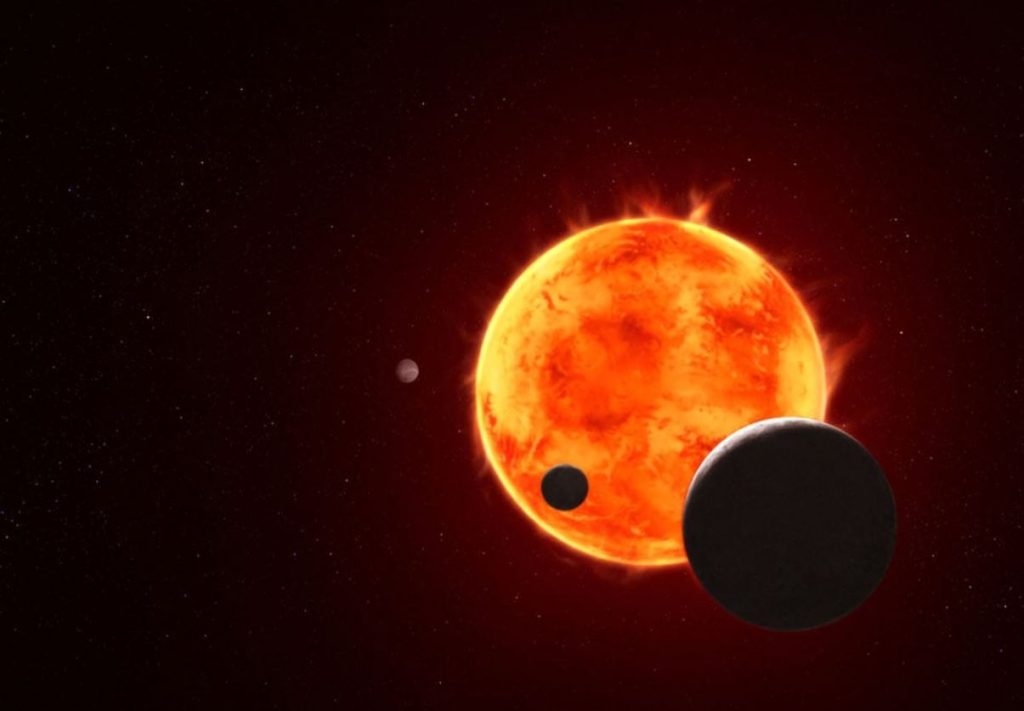ما معمولاً به کراپ یا برش (Crop) به عنوان ابزاری برای ویرایش عکس فکر میکنیم، اما میتوان از آن در فیلمها نیز استفاده کرد. گاهی اوقات نسبت ویدیو اصلی با آنچه شما میخواهید مطابقت ندارد، اینجاست که قابلیت کراپ به کار شما میآید. در این مطلب به شما آموزش خواهیم داد که چگونه بهسادگی ویدیوهای خود را در دستگاههای اندرویدی، کراپ کنید. با اروتک همراه باشید.
چندین برنامه مختلف وجود دارد که میتوانید برای برش ویدیوها در اندروید استفاده کنید. اما دو اپلیکیشن گوگل فوتوز (Google Photos) و برنامه گالری (Gallery) در دستگاههای سامسونگ، در دسترسترین و راحتترین برنامهها برای این کار هستند. در ادامه، ما هر دوی آنها را پوشش خواهیم داد.
نحوه برش ویدیوها با برنامه گوگل فوتوز (Google Photos):
در اکثر موارد، برنامه گوگل فوتوز (Google Photos) قبلاً بهصورت پیشفرض روی دستگاه اندرویدی شما نصب شده است. در غیر این صورت، میتوانید بهراحتی آن را از فروشگاه گوگل پلی نصب کنید.
برای شروع، ابتدا برنامه را باز کرده و ویدیویی را که میخواهید برش دهید انتخاب کنید.
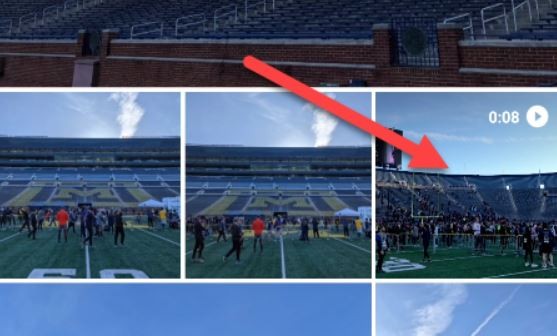
روی صفحه ضربه بزنید تا کنترلها ظاهر شوند و نماد “ویرایش (Edit)” را انتخاب کنید.
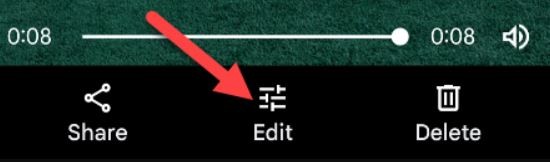
به برگه “برش (Crop)” در نوار ابزار پایین بروید.
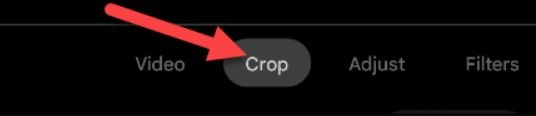
اکنون همه ابزارهای برش را که برای عکسها میبینید در اختیار دارید. برای برش ویدیو، گوشههای آن را بکشید تا ناحیهای را که میخواهید نگه دارید، انتخاب کنید. در این بخش همچنین میتوانید ویدیو را بچرخانید (Rotate) و چشمانداز (Perspective) آن را نیز تنظیم کنید.
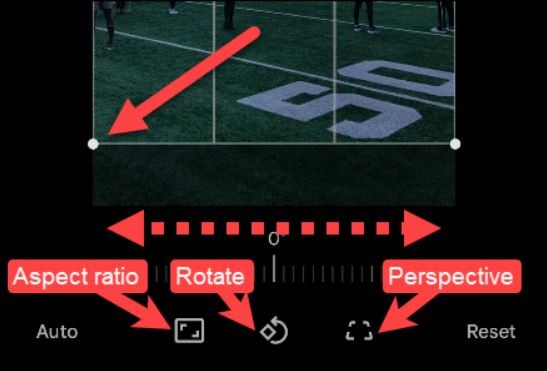
هنگامی که برای اتمام ویرایش آماده شدید، روی “ذخیره کپی (Save Copy)” ضربه بزنید تا تغییرات اعمال شود.
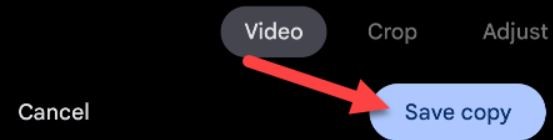
تمام!
لازم به ذکر است که با این کار، ویدیوی اصلی ویرایش نشده و هنوز در گالری شما موجود است و تنها یک کپی ویرایششده از ویدیوی اصلی به گالری شما اضافه خواهد شد.
نحوه برش ویدیوها با برنامه گالری سامسونگ (Samsung Gallery):
برنامه “گالری سامسونگ (Samsung Gallery)” نیز مانند گوگل فوتوز، دارای برخی ابزارهای خوب ویرایش ویدیو، مانند برش (Crop) است.
برای شروع، برنامه را از منوی برنامههای خود پیدا کرده و آن را باز کنید.
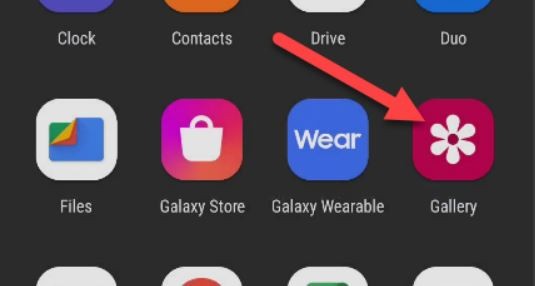
سپس ویدیویی را که میخواهید برش دهید را انتخاب کنید.
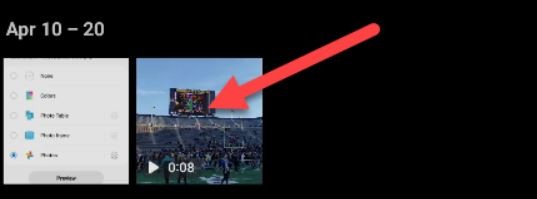
روی نماد مداد در نوار پایین ضربه بزنید تا ابزار ویرایش باز شود.
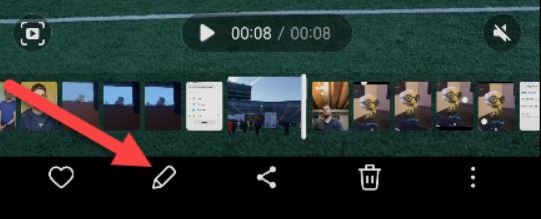
نماد برش را در نوار ابزار انتخاب کنید.
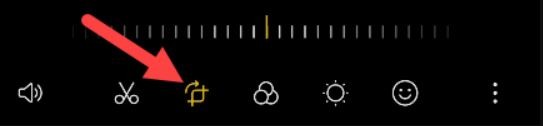
اکنون میتوانید ویدیو را دقیقاً مانند یک عکس برش دهید. برای انتخاب ناحیهای که میخواهید نگه دارید، گوشههای تصویر را بکشید.
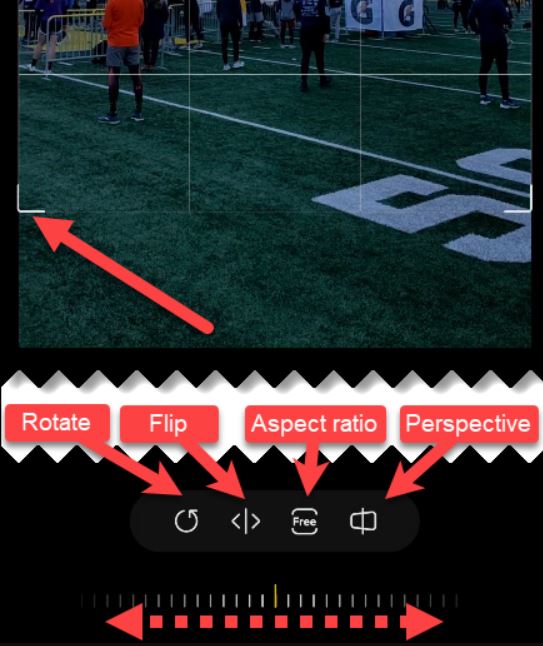
وقتی ویرایش ویدیوی موردنظر شما تمام شد، روی “ذخیره (Save)” در گوشه بالای سمت راست برای بازنویسی (Overwrite) ویدیو ضربه بزنید یا گزینه “ذخیره به عنوان کپی (Save as Copy)” را از منوی سه نقطه در گوشه پایین سمت راست انتخاب کنید.
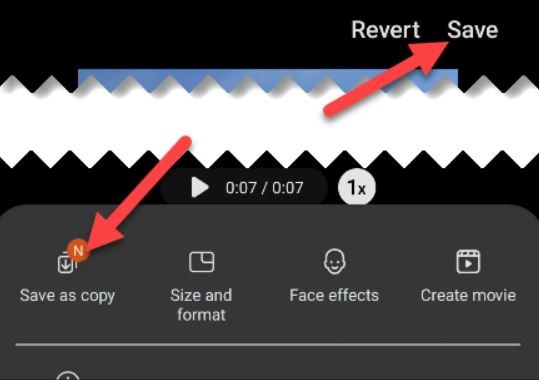
برش ویدیوها قابلیتی است که انجام آن در گذشته در تلفنهای هوشمند به این آسانی نبود. خوشبختانه، دیگر اینطور نیست و میتوانید بدون نیاز به ویرایشگرهای قدرتمند، کارهای اصلی ویرایش ویدیو را در گوشی خود انجام دهید.
منبع: Howtogeek