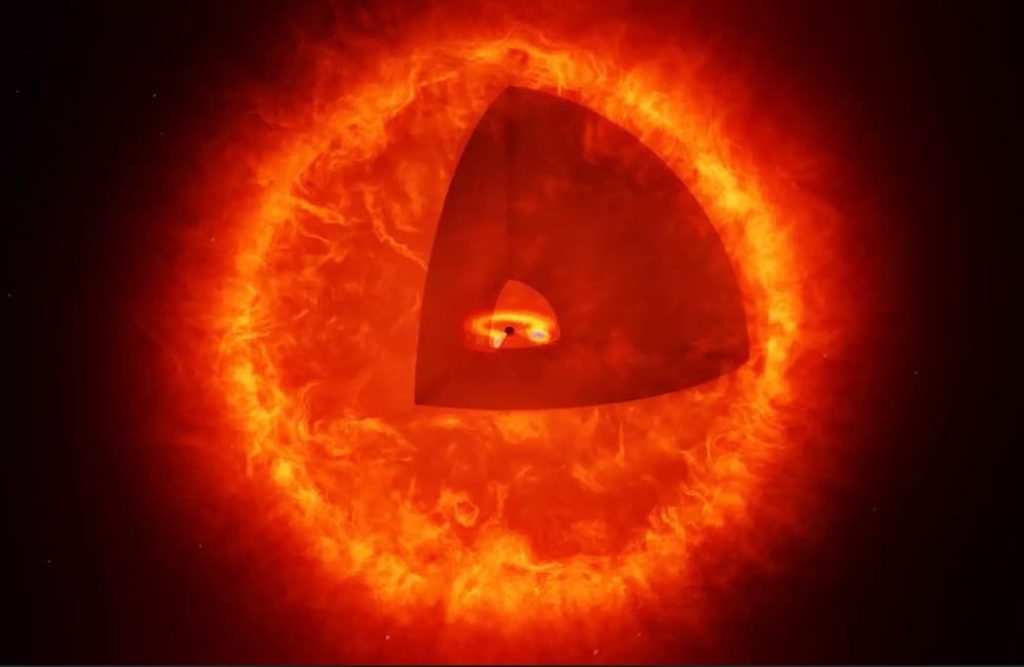برخورداری از اتصال اینترنت سریع و مطمئن تقریباً برای تمامی کارهایی که با کامپیوتر ویندوزی خود انجام میدهید ضروری است و از تماسهای تصویری و پخش سریالهای موردعلاقهی خود گرفته تا بازی کردن و وبگردی، به اتصالی پرسرعت نیاز خواهید داشت. اتصال اینترنتی ضعیف نهتنها میتواند کارهای روزانهی شما را مختل کند، بلکه بر بهرهوری، ارتباطات و سرگرمیهای شما نیز تأثیر منفی میگذارد.
چنین مشکلاتی میتواند به عوامل مختلفی مانند تنظیمات اشتباه شبکه، تداخل دستگاههای مجاور و حتی بدافزارهایی که پهنای باند را در پسزمینه مصرف میکنند، مربوط باشد. خوشبختانه این مشکلات اغلب بهسرعت برطرف میشود و نیازی به نگرانی ندارد. از تغییر تنظیمات شبکه و سرورهای DNS گرفته تا حذف پروسههای غیرضروری در پسزمینه، با اِروتِک همراه باشید و اتصال اینترنت خود و سرعت آپلود و دانلود در ویندوز 10 یا 11 را با روشهایی که در ادامه ذکر میشوند، بهبود بخشید.
| چگونه سرعت اینترنت وای فای دستگاه اندرویدی را افزایش دهیم؟ |
استفاده از اتصال سیمی یا باند وایفای ۵ گیگاهرتزی
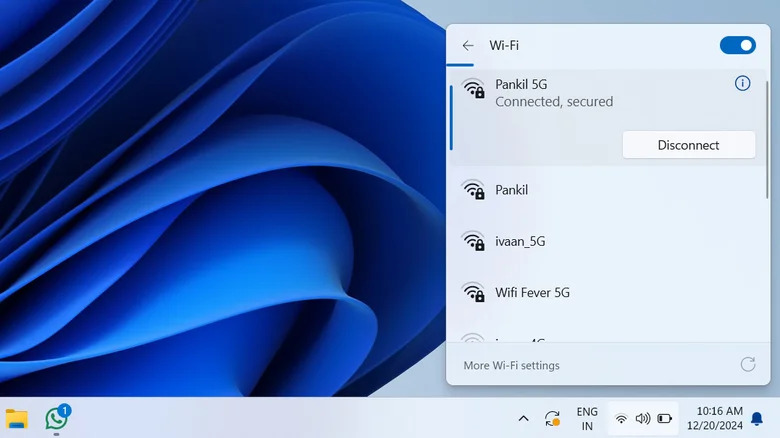
سرعت اینترنت در کامپیوتر ویندوزی شما بهطور قابلتوجهی تحت تأثیر نوع اتصالی است که از آن استفاده میکنید. بهعنوان مثال، اتصال اِترنت سیمی بهطور کلی سرعتهای سریعتر و پایدارتری را در مقایسه با وایفای برای شما فراهم خواهد کرد. اترنت با مشکلات رایج اتصال وایفای مانند تداخل سایر دستگاهها، از دست رفتن سیگنال بهدلیل فاصلهی بیش از حد و کاهش قدرت سیگنال با موانعی مانند دیوارها یا مبلمان، دستوپنجه نرم نمیکند. بنابراین، اگر روتر به لپتاپ یا کامپیوتر شما نزدیک است، پیشنهاد میشود که از کابل اترنت استفاده کنید تا از اتصال بیوقفه، بهویژه در حین کارهایی که به پهنای باند زیادی دارند، بهره ببرید و پینگ خود را در جریان بازیهای آنلاین بهبود دهید.
اگر اتصال سیمی برای شما ممکن نیست، تغییر به باند وایفای ۵ گیگاهرتزی میتواند سرعت اینترنت را بهطور قابل توجهی افزایش دهد. اکثر روترهای امروزی از اتصال دو بانده پشتیبانی میکنند و گزینههای ۲٫۴ گیگاهرتز و ۵ گیگاهرتز را در اختیار کاربران میگذارند. برای تغییر باند هم نیاز به طی کردن مراحلی پیچیده نیست و میتوانید باند خود را از طریق منوی تنظیمات سریع در ویندوز تغییر دهید. باند ۵ گیگاهرتز معمولاً سرعت انتقال دادهی سریعتری را ارائه میدهد و از باند ۲٫۴ گیگاهرتز که اغلب توسط دستگاههای خانگی و ابزارهای بلوتوثی مورداستفاده قرار میگیرد، ترافیک کمتری دارد. کاهش تداخل احتمالی، منجر به سرعت پایدارتر و بهتری میشود. تنها نکتهای که باید به آن توجه داشته باشید، برد کمتر باند ۵ گیگاهرتز نسبت به باند ۲٫۴ گیگاهرتزی است و تا جای ممکن باید نزدیک به روتر بمانید.
غیرفعال کردن اتصال Metered و تغییر سرور DNS
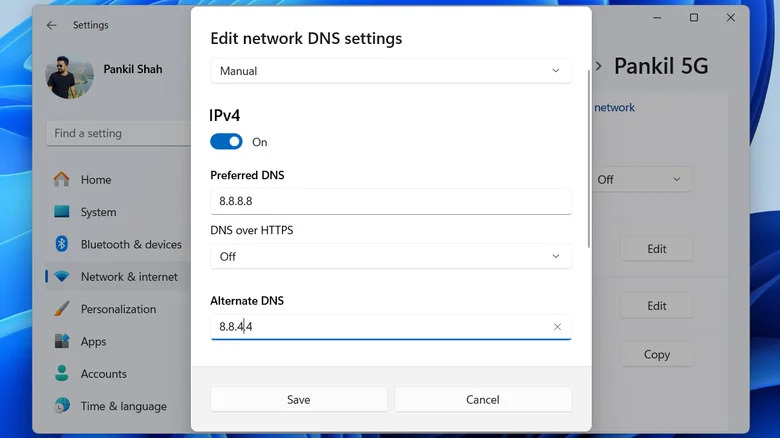
اتصال «Metered»، ویژگی خاصی در ویندوز است که به صرفهجویی در مصرف اینترنت کمک میکند و بهویژه در صورت استفاده از برنامههایی با محدودیت ارسال داده یا استفاده از اینترنت محدود گوشی، میتواند ویژگی بسیار مفیدی باشد. با این حال، اگر دربارهی حجم بستهی اینترنتی خود نگران نیستید و سرعت بیشتری میخواهید، بهتر است این ویژگی را غیرفعال کنید. برای انجام این کار، برنامهی تنظیمات ویندوز را باز کنید و به تب «Network & internet» بروید. سپس، نوع اتصال خود، «Wi-Fi» یا «Ethernet»، را انتخاب نمایید و سوییچ «Metered connection» را غیرفعال کنید.
یکی دیگر از راههای مؤثر برای افزایش سرعت اینترنت، تغییر سرور DNS است. DNS مسئول ترجمهی نام وبسایتها به آدرسهای آیپی (IP) است و اگر سرور DNS فعلی شما کند یا غیرقابل اعتماد باشد، این مسئله میتواند باعث تأخیر در بارگیری وب سایتها شود. استفاده از سرور DNS سریعتر و مطمئنتر، مانند DNS گوگل (8.8.8.8 و 8.8.4.4) یا Cloudflare DNS (1.1.1.1 و 1.0.0.1)، تجربهی وبگردی شما را بهبود خواهد بخشید. در ادامه، نحوهی تغییر سرور DNS در ویندوز آمده است:
- دکمهی ویندوز و I کیبورد را فشار دهید تا برنامهی تنظیمات ویندوز را باز کنید.
- به تب «Network & internet» بروید و از پنل سمت راست روی گزینهی «Properties» کلیک کنید.
- روی دکمهی «Edit» در کنار «DNS server assignment» کلیک کنید.
- روی منوی کشویی کلیک کرده و «Manual» را انتخاب کنید.
- سوییچ «IPv4» را فعال کنید.
- آدرس سرور DNS اصلی و ثانویه را بهترتیب در کادرهای «Preferred DNS» و «Alternate DNS» تایپ کنید.
- روی دکمهی «Save» برای ذخیرهسازی تغییرات کلیک کنید.
کنترل میزان مصرف اینترنت توسط برنامههای پسزمینه
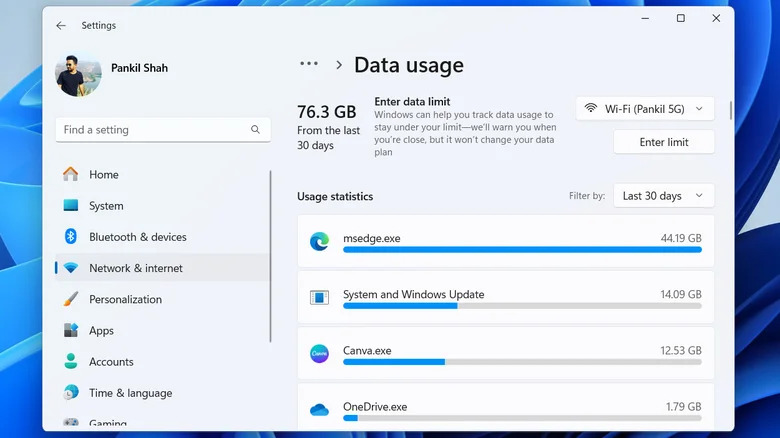
اگر برنامههای متعددی در پسزمینه در حال اجرا باشند، این مسئله میتواند بهطور قابلتوجهی بر سرعت اینترنت شما تأثیر بگذارد و پهنای باند بیش از حدی را به خود اختصاص دهد. یکی از راههای پیدا کردن چنین برنامههایی، بررسی میزان مصرف داده در ویندوز است. میزان مصرف اینترنت در ویندوز را میتوانید با دنبال کردن مراحل زیر مشاهده کنید:
- دکمهی ویندوز و I صفحهکلید را فشار دهید تا اپلیکیشن تنظیمات ویندوز را باز کنید.
- به تب «Network & internet» بروید و روی «Advanced network settings» کلیک کنید.
- روی «Data usage» کلیک کنید.
لیستی از برنامهها و اپلیکیشنها را به همراه میزان مصرف دادهی آنها در این منو مشاهده خواهید کرد. میتوانید از منوی کشویی فیلتر در گوشهی بالا سمت راست صفحه برای مشاهدهی میزان مصرف اینترنت در ۷ روز یا ۲۴ ساعت گذشته کمک بگیرید. پس از پیدا کردن برنامههایی که مصرف بالایی دارند، میتوانید آنها را بهصورت دستی ببندید. امکان جلوگیری از اجرای آن برنامهها در پسزمینه نیز وجود دارد تا دیگر حجم باقیمانده از بستهی اینترنتی خود را به این شکل هدر ندهید.
برای برنامههایی مانند مایکروسافت استور میتوانید به منوی تنظیمات آنها بروید و بهروزرسانیهای خودکار را غیرفعال کنید. علاوهبر این، غیرفعال کردن آپدیتهای خودکار ویندوز نیز براش کاهش مصرف اینترنت و آزاد کردن پهنای باند پیشنهاد میشود. با انجام این مراحل، میتوانید مطمئن باشید که اینترنت شما برای کارهایی که فعالانه انجام میدهید، مانند وبگردی، تماشای فیلم و ویدیو یا بازی کردن مورداستفاده قرار میگیرد.
غیرفعال کردن افزونهها و پاک کردن دادههای مرورگر
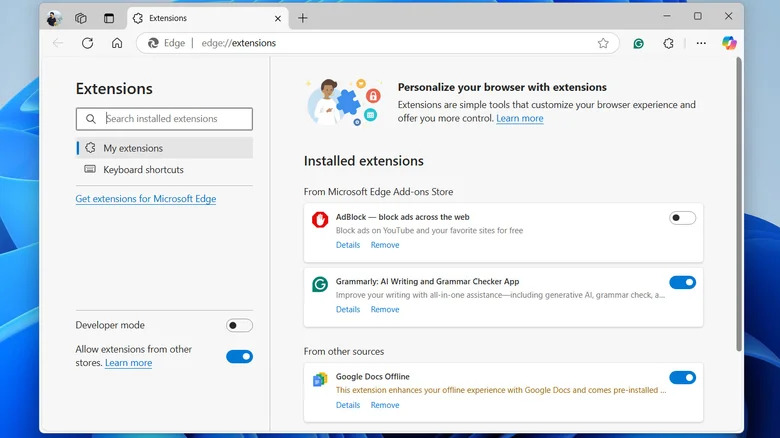
استفاده از افزونههای مرورگرها، چه برای بهرهوری، حفظ حریم خصوصی یا سفارشیسازی، میتواند تجربهی وبگردی شما را تا حد زیادی بهبود بخشد. با این حال، برخی از افزونهها ممکن است بر عملکرد مرورگر شما تأثیر منفی بگذارند و حتی سرعت اینترنت شما را کاهش دهند.
برای تعیین اینکه آیا افزونههای شما باعث کاهش سرعت میشوند یا خیر، سعی کنید از مرورگر خود در حالت ناشناس (Incognito) یا خصوصی (Private) استفاده کنید. در این حالتها میتوانید بدون هیچکدام از افزونههای خود به وبگردی بپردازید. اگر در این حالت متوجهی بهبود سرعت اینترنت شدید، احتمالاً یک یا چند افزونه بر سرعت اینترنت شما تأثیر منفی گذاشتهاند. برای برطرف کردن این مشکل، افزونههایی که باعث کاهش سرعت اینترنت شدهاند را غیرفعال یا حذف کنید. در مرورگرهایی مانند کروم، اج یا فایرفاکس میتوانید افزونههای خود را با کلیک کردن روی آیکون منوی سهنقطه و انتخاب گزینهی «Extensions» مدیریت کنید. در صفحهی افزونهها، قادر به غیرفعال یا حذف کردن افزونهی موردنظر خود خواهید بود.
علاوهبر مدیریت افزونهها، باید حافظهی کش (Cache) و کوکیهای مرورگر خود را نیز پاک کنید. با گذشت زمان، فایلهای کش و دادههایی که ذخیره شدهاند انباشته میشوند و در کندی مرورگر و کاهش سرعت اینترنت شما تأثیر میگذارند. برای پاک کردن حافظه پنهان و کوکیهای مرورگر خود در گوگل کروم یا اج، دکمههای کنترل، شیفت و دیلیت (Ctrl + Shift + Delete) را بهصورت همزمان فشار دهید تا پنل «Clear browsing data» باز شود. در این پنل، گزینهی «All time» را از منوی کشویی انتخاب کنید. سپس، کادرهای کنار «Cookies and other site data» و «Cached images and files» را علامت بزنید. در نهایت، روی دکمهی «Clear data» کلیک کنید تا فایلهای غیرضروری حذف شوند. این کار را میتوانید در مرورگرهای دیگری که استفاده میکنید هم تکرار نمایید تا سرعت اینترنت در هنگام وبگردی را افزایش دهید.
بررسی احتمال آلودگی ویندوز به جاسوسافزارها و ویروسها
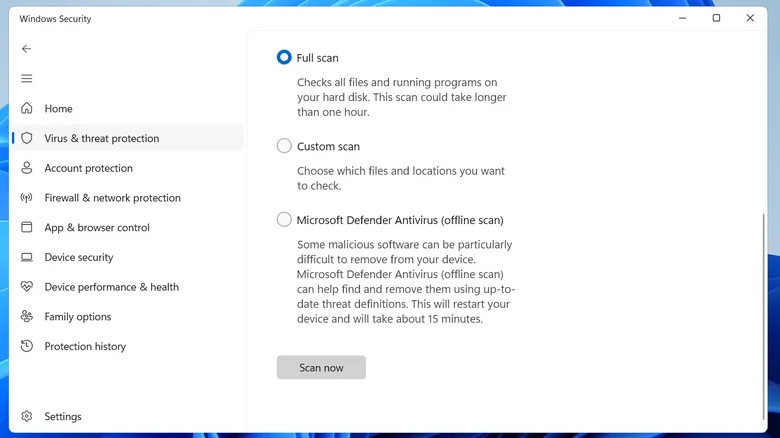
جاسوسافزارها و سایر نرمفزارهای مخرب هم میتوانند بر سرعت اینترنت شما در ویندوز تأثیر قابل ملاحظهی بگذارند. این برنامهها ممکن است بهطور مخفیانه پهنای باند را به خود اختصاص دهند، در فرآیندهای مرورگر تداخل ایجاد کنند، یا منابع سیستم را با کارهای پسزمینهای درگیر سازند و منجر به عملکرد کندتر سیستم شوند. اگر کامپیوتر شما به چنین نرمافزارهایی آلوده شده باشد، تأثیر آن بر سرعت اینترنت شما بهمرور بدتر میشود. از نشانههای رایج آلودگی به جاسوسافزارها باید به مواردی مانند باز شدن تصادفی وبسایتها، عملکرد کند یا نامنظم سیستم و رفتارهای غیرمعمول مانند تایپ خودکار اشاره کرد.
ویروسها نیز ممکن است کامپیوتر ویندوزی شما را آلوده کرده و سرعت اینترنت را کاهش دهند. این ویروسها میتوانند به سیستم شما نفوذ کنند، به تخریب فایلهای مهم بپردازند و منابع مختلفی را به خود مشغول کنند. این تهدیدات اغلب در پسزمینه بهشکل بیصدا فعالیت میکنند، به ارسال و دریافت دادهها مشغول میشود و سرعت دانلود و آپلود شما را کاهش میدهند. نصب آنتیویروسهای قابل اعتمادی مانند نورتون 360، بیتدیفندر (Bitdefender) یا Malwarebytes برای مقابله با این نوع ویروسها ضروری خواهد بود. افزونبر آنتیویروسها، برنامهی پیشفرض «Windows Security» نیز با اسکن خودکار تهدیدها و ایمن نگهداشتن سیستم، اولین خط دفاعی کامپیوتر شما در مقابل ویروسها است.
دنبال کردن مراحل بالا معمولاً به بهبود سرعت اینترنت در کامپیوترهای دارای سیستمعامل ویندوز 10 یا 11 کمک میکند. با این حال، اگر همچنان با کمبود سرعت اینترنت مواجه هستید، بهتر است با اپراتور و شرکت ارائهدهندهی اینترنت خود برای برطرف کردن مشکلات احتمالی تماس بگیرید.
منبع: SlashGear


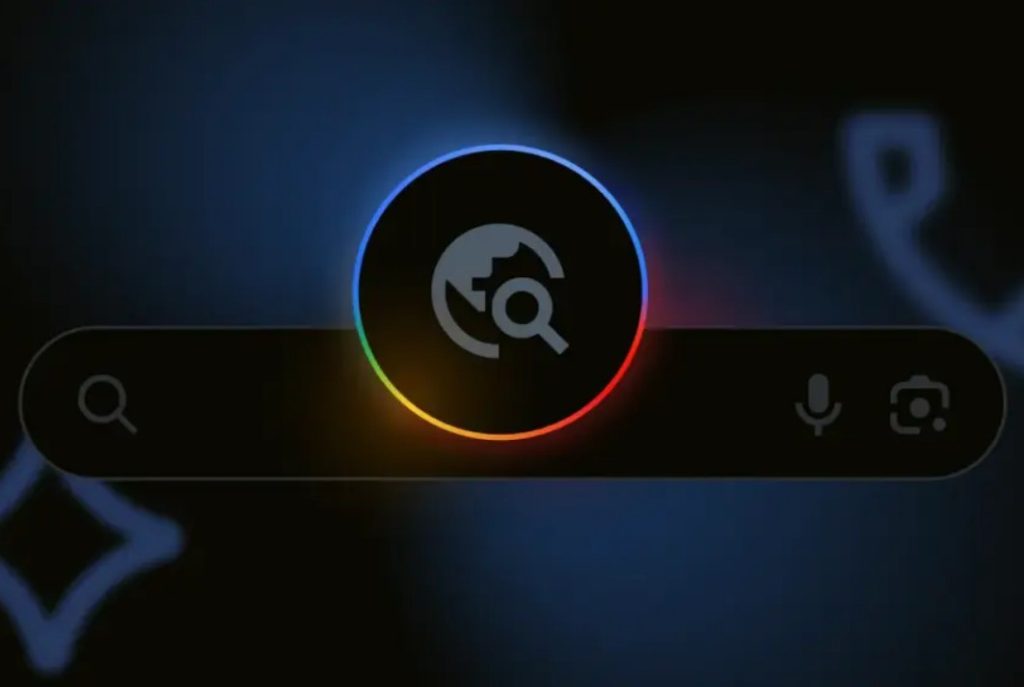
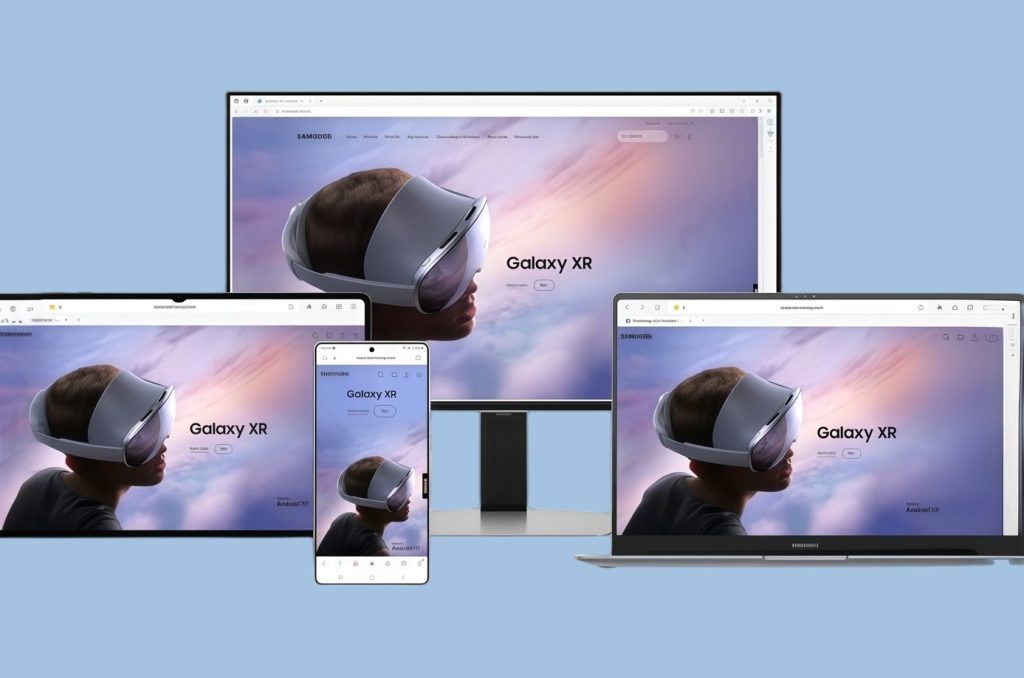
![هایپر او اس ۳ شیائومی با مجموعهای از ویژگیهای هوشمند در سطح جهانی عرضه شد [+ زمانبندی انتشار]](https://aero-tech.ir/wp-content/uploads/2025/10/9065-1-Xiaomi-HyperOS-3.jpg)










![چرا کلیدهای F1 تا F12 روی کیبورد وجود دارد؟ [تاریخچه]](https://aero-tech.ir/wp-content/uploads/2025/10/8935-1-real-reason-keyboard-has-f1-through-f12-300x193.jpg)