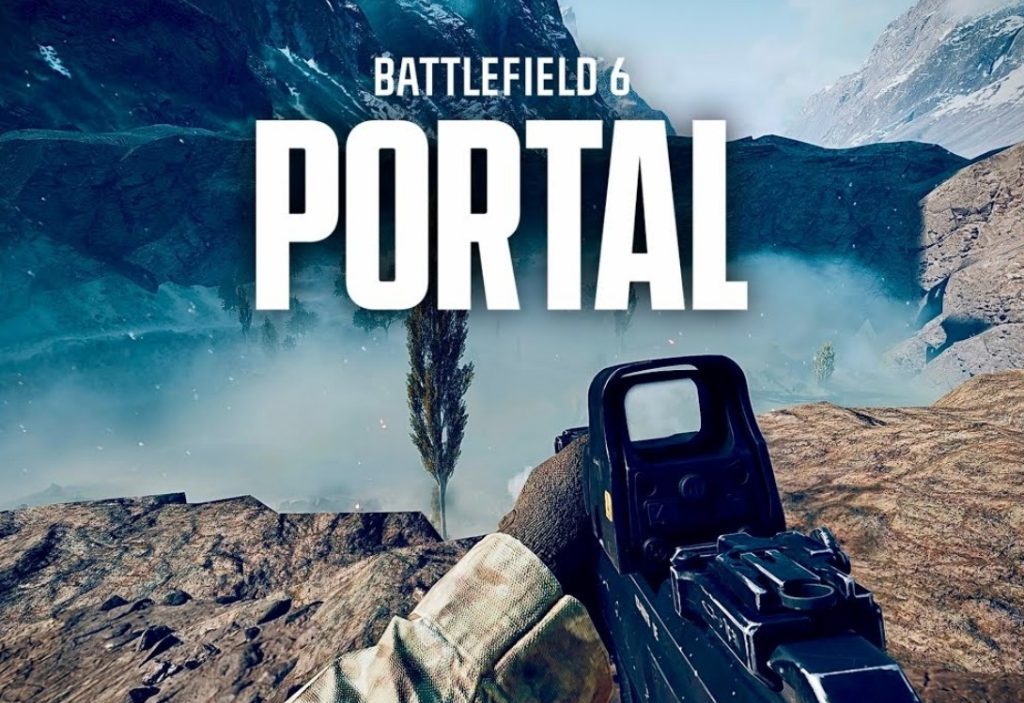مدیریت دیسک (Disk Management) ابزاری کاربردی است که در ویندوز 10 و 11 یافت میشود. از این ابزار برای مقداردهی اولیه هارد دیسکها، ایجاد، تغییر اندازه یا حذف پارتیشنها، تغییر نام و حروف درایو و موارد دیگر استفاده میشود. در این مطلب پنج راه برای باز کردن ابزار مدیریت دیسک (Disk Management) در ویندوز 10 و 11 معرفی شده است. با اروتک همراه باشید.
| چگونه از قابلیت Remote Desktop در ویندوز 11 استفاده کنیم؟ |
منوی مدیریت کامپیوتر (Computer Management):
برای دسترسی به ابزار مدیریت دیسک (Disk Management) از طریق ابزار مدیریت کامپیوتر (Computer Management)، روی دکمه Start کلیک کنید، عبارت “Computer management” را در نوار جستجو تایپ کنید، سپس Enter را زده یا روی “Open” کلیک کنید.
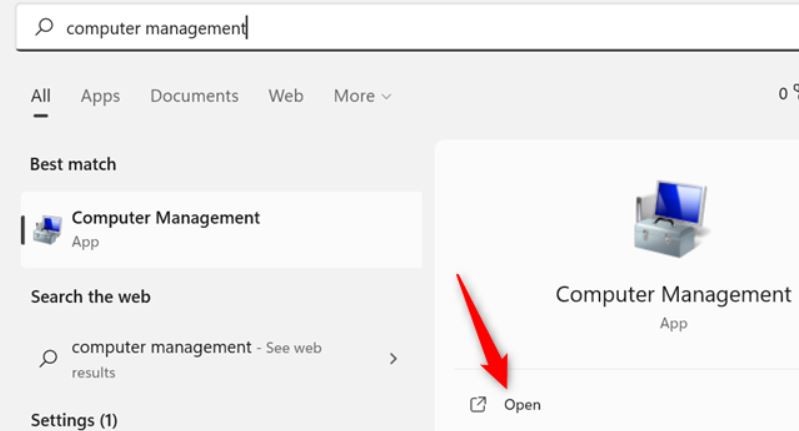
در صورت باز نشدن پنجره مدیریت کامپیوتر، روی گزینه «Storage» کلیک کرده، سپس روی «Disk Management» کلیک کنید.
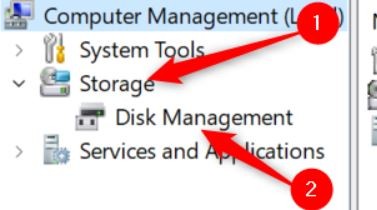
جستجوی عبارت Disk Management:
اگر میخواهید پنجره مدیریت کامپیوتر را دور بزنید، میتوانید مستقیماً عبارت Disk Management را جستجو کنید. البته بین رابطهای کاربری ویندوز 10 و ویندوز 11 تفاوتهایی وجود دارد، اما در این مورد، مراحل تغییر پیدا نمیکند.
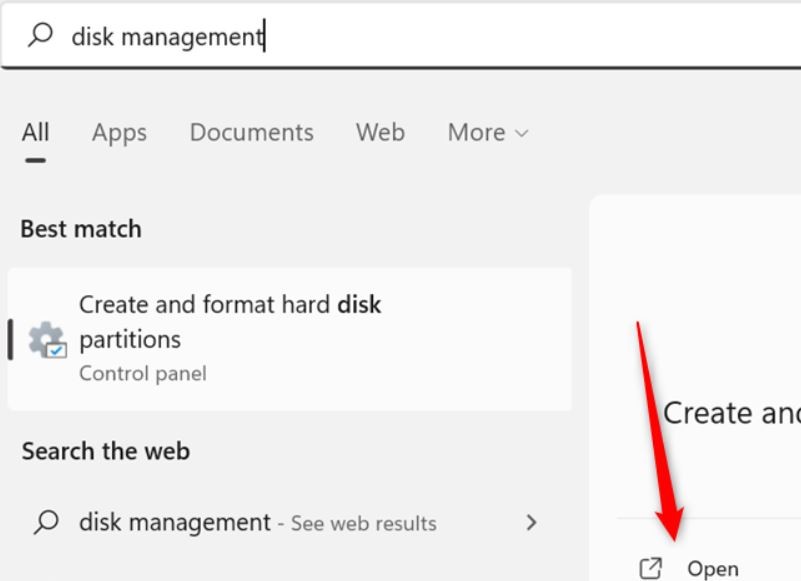
بر روی دکمه Start کلیک کنید، عبارت “Disk management” را در نوار جستجو تایپ و سپس دکمه Enter را زده یا روی “Open” کلیک کنید.
توجه: البته نتیجه جستجوی نمایش دادهشده، «مدیریت دیسک (Disk management)» نخواهد بود و گزینه «ایجاد و مدیریت پارتیشنهای دیسک سخت (Create and manage hard disk partitions)» نشان داده خواهد شد.
منوی Power User Menu:
اگر میخواهید از Power User Menu برای دسترسی به Disk Manager استفاده کنید، میتوانید کلیدهای ترکیبی Windows+x را انتخاب یا روی دکمه Start راستکلیک کرده و سپس روی «Disk Management» کلیک کنید.
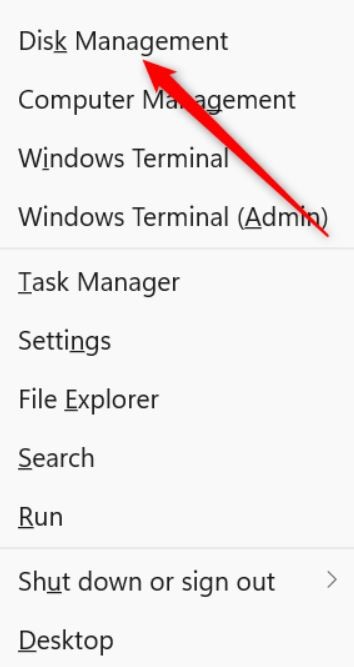
منوی اجرا (Run Menu):
مدیریت دیسک را می توان از پنجره اجرا نیز راهاندازی کرد. کلیدهای ترکیبی Windows+R را انتخاب، عبارت “diskmgmt.msc” را در کادر نمایش دادهشده تایپ کنید و سپس روی “Ok” کلیک کنید.
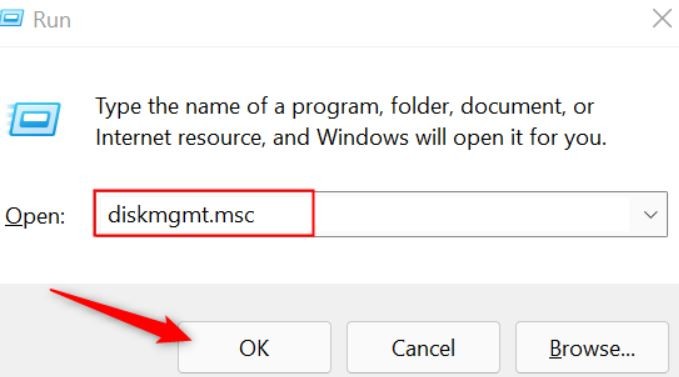
بخش Command Prompt یا PowerShell:
در صورت تمایل میتوانید مدیریت دیسک را از یک خط فرمان نیز شروع کنید. برای این کار بر روی دکمه Start کلیک کرده، عبارت “cmd” یا “powershell” را در نوار جستجو تایپ کنید و سپس Enter را بزنید. (همچنین میتوانید Windows Terminal را در ویندوز 11 راهاندازی کنید.)
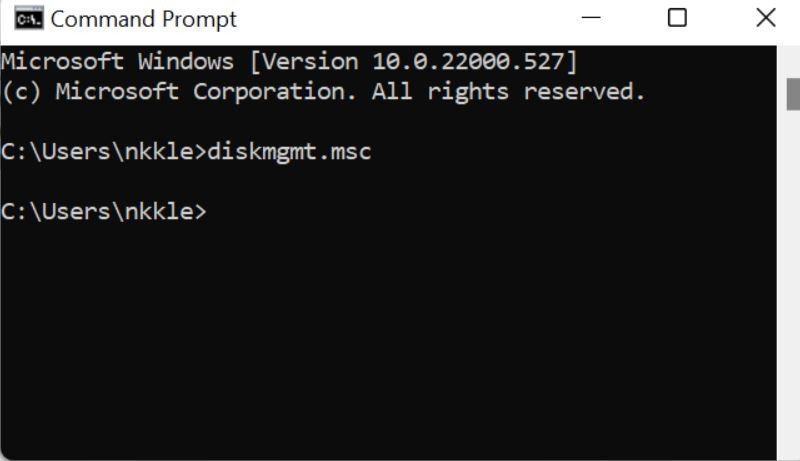
در بخش Command Prompt یا PowerShell عبارت “diskmgmt.msc” را تایپ کرده و سپس Enter را بزنید، مدیریت دیسک باید بلافاصله باز شود
منبع: Howtogeek












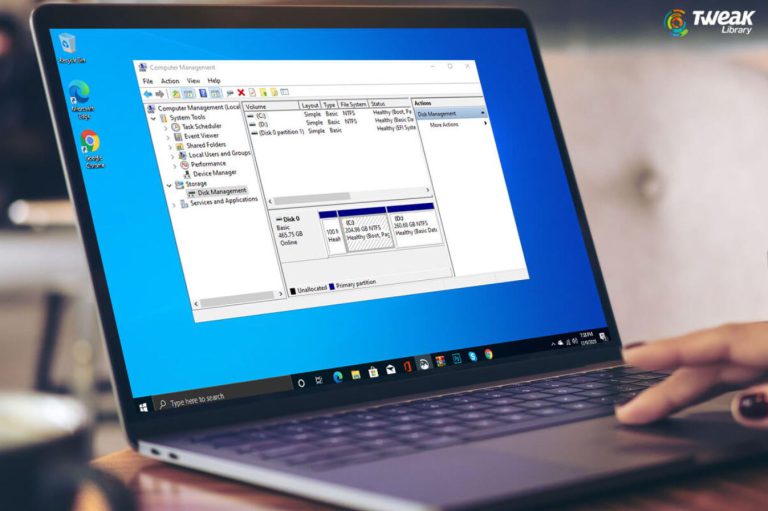




![چرا کلیدهای F1 تا F12 روی کیبورد وجود دارد؟ [تاریخچه]](https://aero-tech.ir/wp-content/uploads/2025/10/8935-1-real-reason-keyboard-has-f1-through-f12-300x193.jpg)