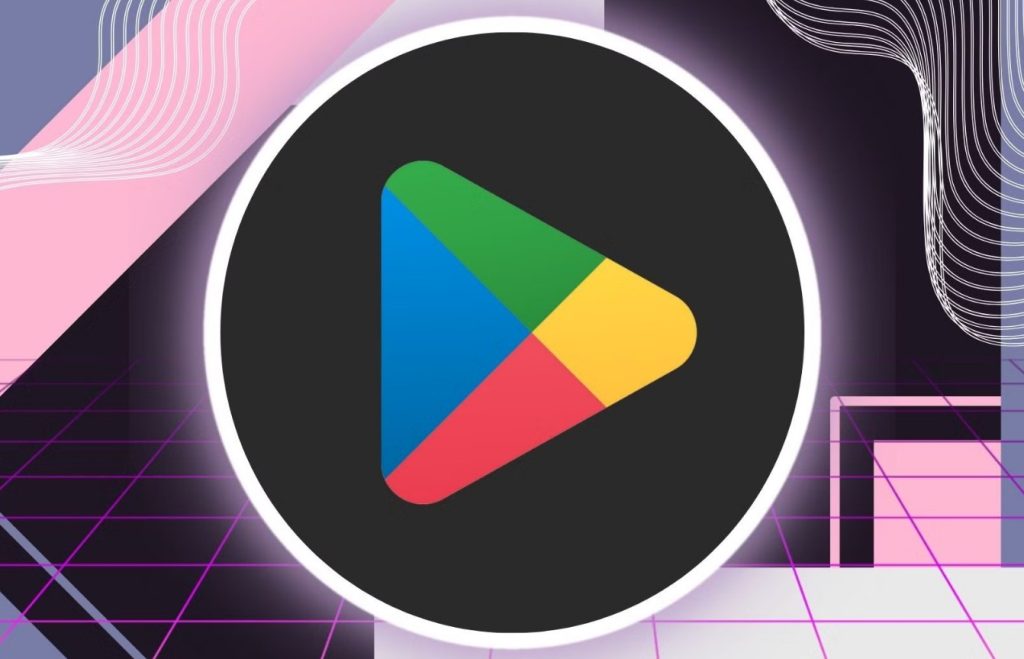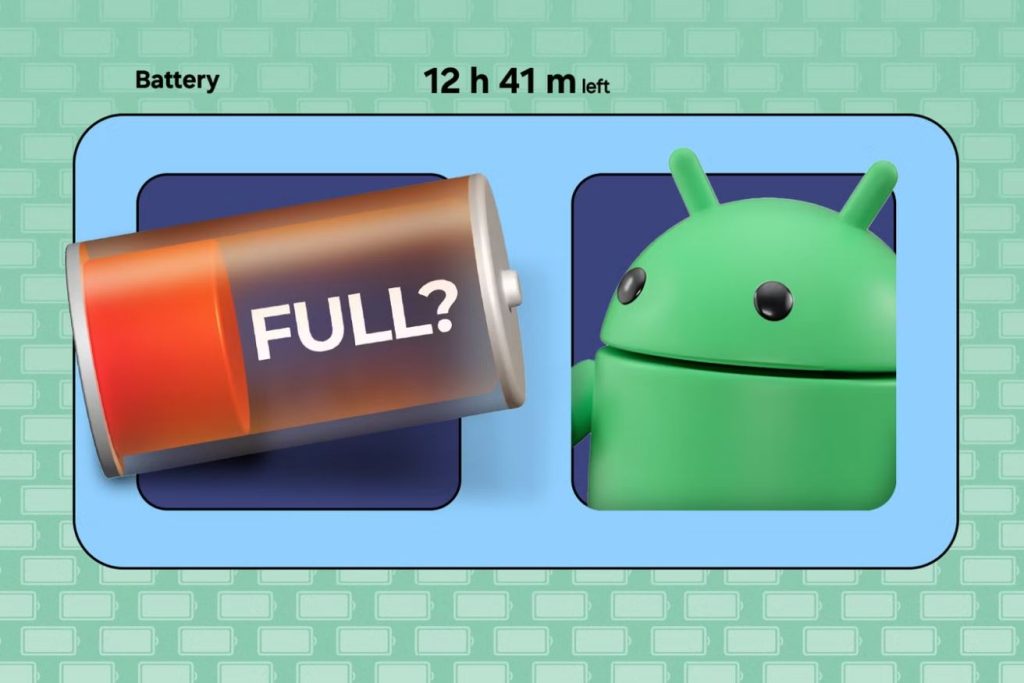یک درایو USB قابل بوت ویندوز 11 بهترین راه برای نصب ویندوز است چراکه دیگر کمتر کسی تمایل دارد یک دیویدی رایت کند. در این مطلب به شما آموزش خواهیم داد که به راحتی با یک درایو فلش، دانلود فایل رایگان ویندوز 11 از مایکروسافت و یک رایانه شخصی نسخه ویندوزی، یک ویندوز 11 قابل بوت شدن را روی یک فلش USB ایجاد کنید. با اروتک همراه باشید.
چگونه یک شبکه وایفای ذخیرهشده را در ویندوز ۱۱ فراموش (حذف) کنیم؟! |
آنچه برای نصب نیاز خواهید داشت:
برای استفاده از ابزار Media Creation Tool، به یک رایانه مجهز به ویندوز 10 یا 11 و همچنین یک درایو USB با ظرفیت 8 گیگابایت یا بزرگتر نیازمندید. یک درایو خارجی SSD یا هارد دیسک خارجی HDD نیز برای این کار مناسب است.
نحوه ایجاد یک درایو USB قابل بوت:
مایکروسافت اپلیکیشنی را برای ایجاد خودکار درایو USB قابل بوت ویندوز 11 در وبسایت خود ارائه میدهد. به این صفحه پیمایش کنید تا بخشی با عنوان Create Windows 11 Installation Media را مشاهده کنید. سپس، در زیر آن، روی Download Now کلیک کنید.
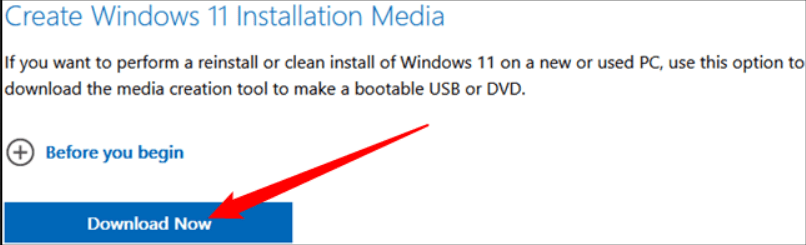
زمانیکه دانلود به پایان رسید، Ctrl+J را بزنید تا منوی دانلودها در مرورگرتان باز شود. در هر مرورگر ممکن است این عملکرد اندکی متفاوت باشد، اما توجه داشته باشید که فایلی با نام MediaCreationToolW11.exe را باید پیدا کرده و برای شروع نصب روی آن کلیک کنید.
صفحه اول شرایط و ضوابط مروبط به برنامه است – فقط Accept را انتخاب کنید.
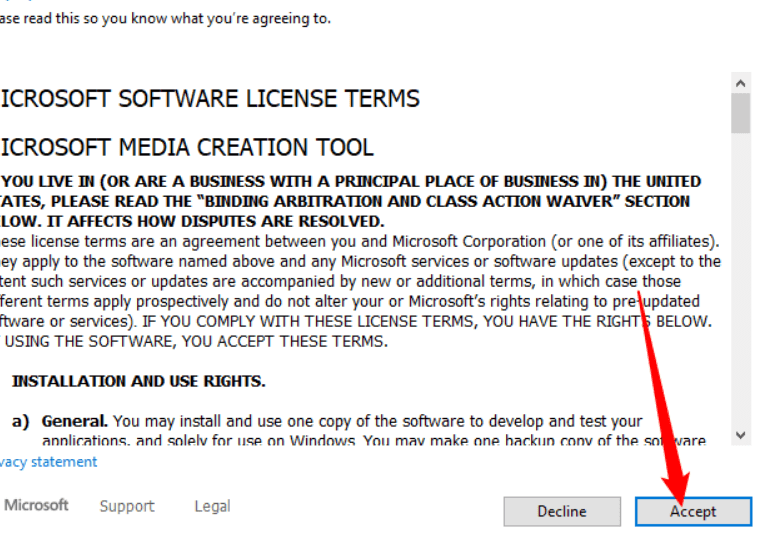
صفحه بعدی چند گزینه دارد – اگر میخواهید ویندوز 11 را به زبان دیگری نصب کنید، تیک کادر “Use the recommended options for this PC” را بردارید و زبان مورد نظر خود را انتخاب کنید. در غیر این صورت، بر روی “Next” کلیک کنید.
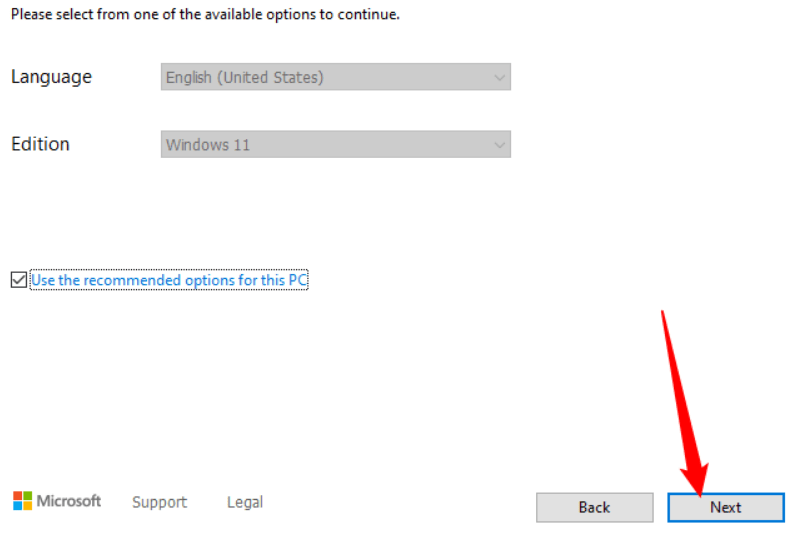
مطمئن شوید که “USB Flash Drive” انتخاب شده است، سپس روی “Next” کلیک کنید.

توجه داشته باشید که با استفاده از Windows Media Creation Tool همه فایلها در درایو USB انتخابی شما پاک میشود. قبل از عبور از این مرحله، کاملاً مطمئن شوید که هیچ چیز مهمی در درایو مورد نظرتان وجود ندارد.
درایو USB مورد نظر خود را انتخاب کنید و سپس گزینه “Next” را انتخاب کنید.
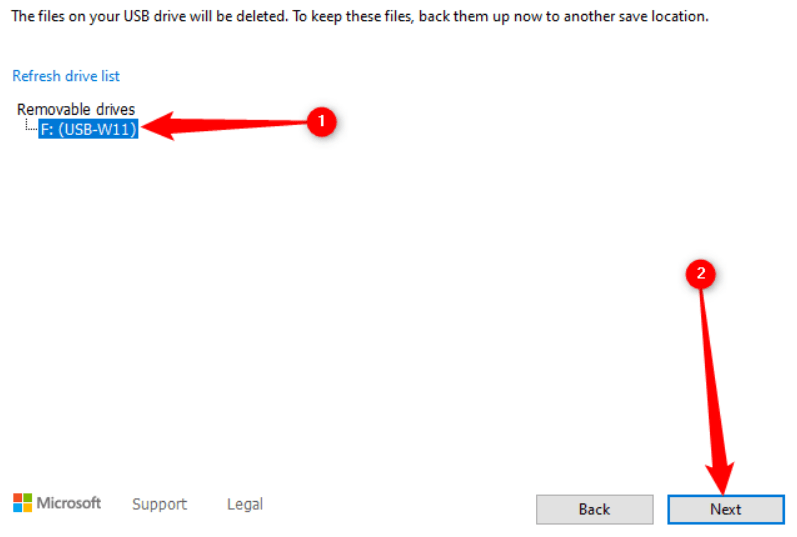
حالا صبر کنید تا این مرحله تکمیل شود. اپلیکیشن Media Creation Tool، ویندوز 11 را از سرورهای مایکروسافت دانلود خواهد کرد. بسته به سرعت اینترنت شما ممکن است مدت این فرآیند مدتی طول بکشد. پس از اتمام، گزینه “Finish” را انتخاب کنید.
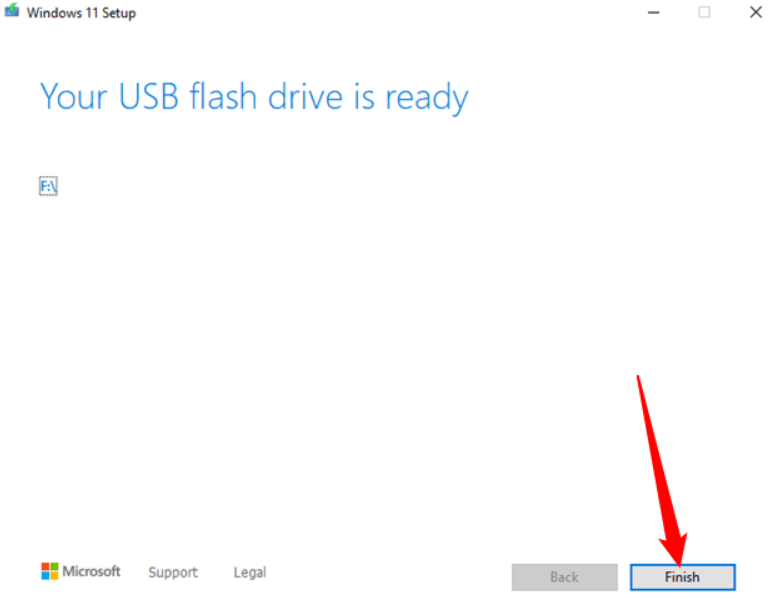
با کلیک کردن روی نماد USB کوچک در نوار وظیفه خود و سپس با کلیک کردن روی نام درایو USB مورد نظرتان، درایور را بهصورت امن خارج کنید.
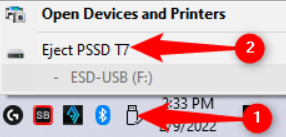
درایو USB قابل بوت ویندوز 11 شما اکنون آماده است.
منبع: Howtogeek

![هایپر او اس ۳ شیائومی با مجموعهای از ویژگیهای هوشمند در سطح جهانی عرضه شد [+ زمانبندی انتشار]](https://aero-tech.ir/wp-content/uploads/2025/10/9065-1-Xiaomi-HyperOS-3.jpg)













![چرا کلیدهای F1 تا F12 روی کیبورد وجود دارد؟ [تاریخچه]](https://aero-tech.ir/wp-content/uploads/2025/10/8935-1-real-reason-keyboard-has-f1-through-f12-300x193.jpg)