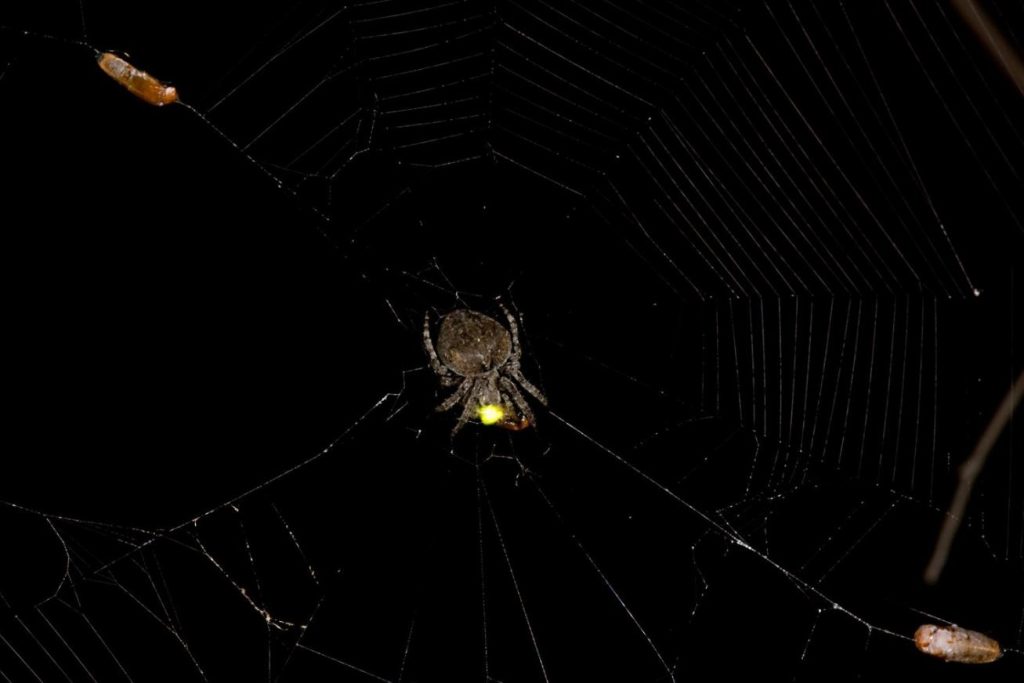اگر شما نیز در هنگام استارت ویندوز 11 خود به مشکلی برخورد کرده باشید، مطمئناً آموزش راهاندازی حالت Safe Mode در این سیستمعامل برای شما مفید خواهد بود. این حالت موقتاً درایورها و قابلیتهایشان را غیرفعال کرده تا رایانه شما پایدارتر شود. در این مطلب به شما آموزش خواهیم داد که چگونه حالت Safe Mode را در ویندوز 11 خود فعال کنید.
1- نحوه ورود به حالت Safe Mode در زمان Boot ویندوز:
در ویندوز 7 و نسخههای قبل از آن، میتوانستید حالت Safe Mode را با فشار دادن کلیدهای میانبر مانند F8، دقیقاً بعد از روشن کردن کامپیوتر خود، فعال کنید. مایکروسافت این قابلیت را از ویندوز 8 حذف کرد چراکه با فناوریهای جدید و هاردهای پرسرعت SSD، زمان راهاندازی به اندازهای کوتاه شده بود که کسی نمیتوانست به موقع و قبل از بالا آمدن ویندوز، کلید میانبر F8 را بزند.

با این حال، مایکروسافت برای مواقعی که برای رایانه شما مشکلی ایجاد شده و راهاندازی ویندوز بهدرستی انجام نمیشود، راهحلی به نام “automatic failover” را طراحی کرده است. بهاین صورت که اگر رایانه شما دو بار متوالی راهاندازی نشود، بهصورت خودکار وارد حالت عیبیابی پیشرفتهی راهاندازی خواهد شد. برای این کار، میتوان با روشن کردن رایانه و سپس فشردن دکمه پاور، درست همان زمانی که لوگوی ویندوز 11 ظاهر میشود، این عملکرد را فعال کرد. این کار را دو مرتبه انجام دهید تا صفحهی Choose an Option را مشاهده کنید. سپس دستورالعملهای زیر را دنبال کرده تا وارد حالت Safe Mode در ویندوز 11 شوید.
2- آموزش راهاندازی حالت Safe Mode در ویندوز 11 رانشده:
راههای مختلفی برای راهاندازی مجدد رایانه در حالت Advanced Startup در ویندوز ۱۱ وجود دارد که به شما این امکان را میدهد پس از چندین مرحله، حالت Safe Mode را انتخاب کنید. شاید برایتان سوال پیش بیاید که آسانترین راه برای این کار چیست؟
- در روش اول باید منوی Start را باز کرده و روی آیکون پاور در گوشه سمت راست پایین صفحه، کلیک کنید. سپس کلید Shift را روی کیبورد نگه داشته و Restart را انتخاب کنید.
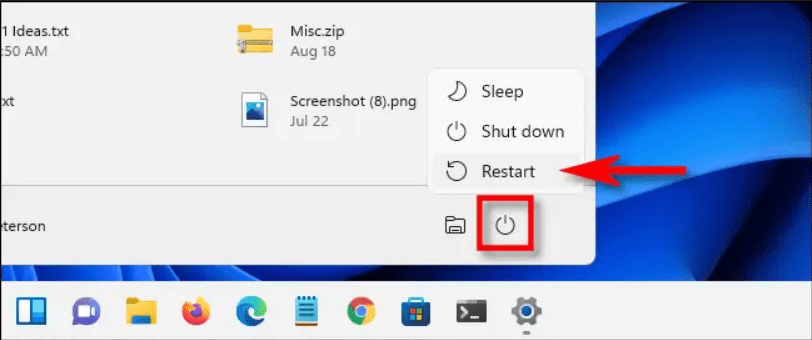
- راه دیگر به این صورت است که از طریق تنظیمات، با طی مسیر طولانی و نسبتاً سخت، حالت Safe Mode را پیدا کنید. در ابتدا منوی تنظیمات را با فشار دادن Windows+i یا با جستجو در Start باز کنید. وقتی منوی تنظیمات را باز کردید، گزینه System را در نوار کناری انتخاب کرده و پس از آن، گزینه Recovery را انتخاب کنید.
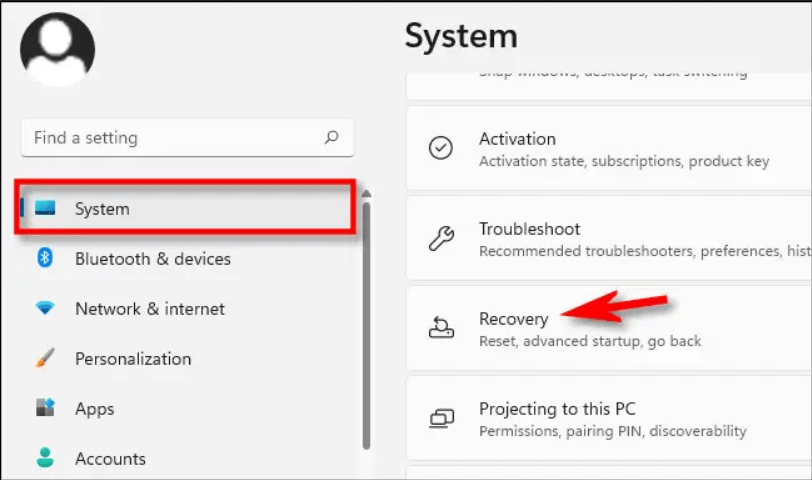
در بخش Recovery Options گزینهی Advanced Startup را پیدا کرده و Restart Now را در کنار آن انتخاب کنید.
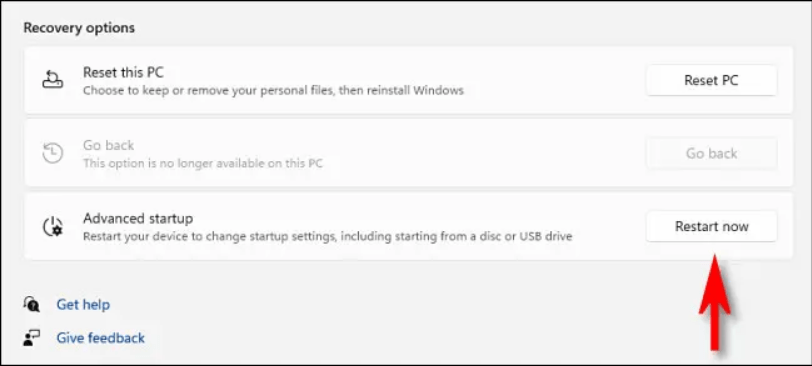
یک پیام برایتان نشان داده میشود که کارهایتان را قبل از Restart کردن ذخیره کنید. وقتی آماده Restart بودید، بر روی گزینه Restart Now کلیک کنید.
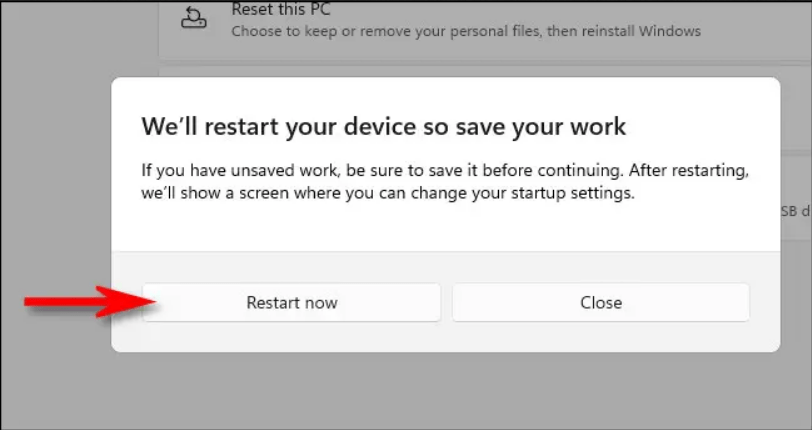
سپس ویندوز Restart میشود و یک صفحهی آبی رنگ بهطور جداگانه با عنوان Choose an Option با چندین گزینه در یک لیست کوتاه اجرا میشود. در این قسمت گزینه Troubleshoot را انتخاب کنید.
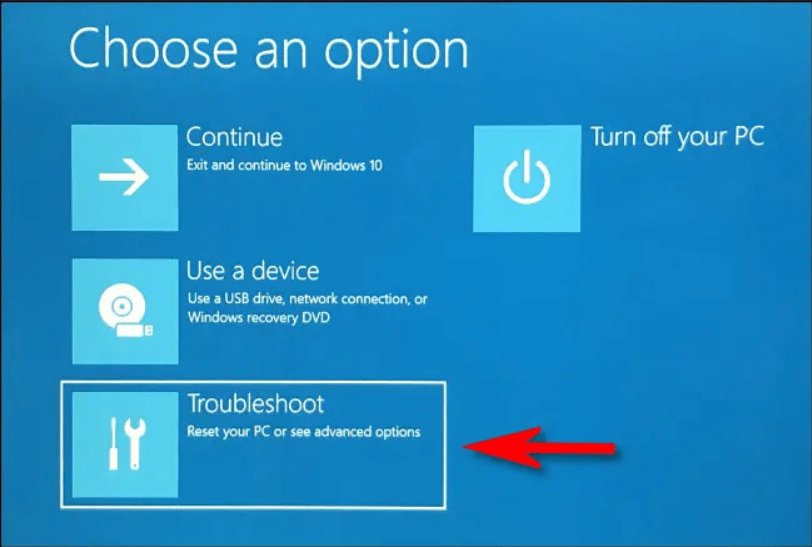
در Troubleshoot گزینه ی Advanced Options را انتخاب کنید.
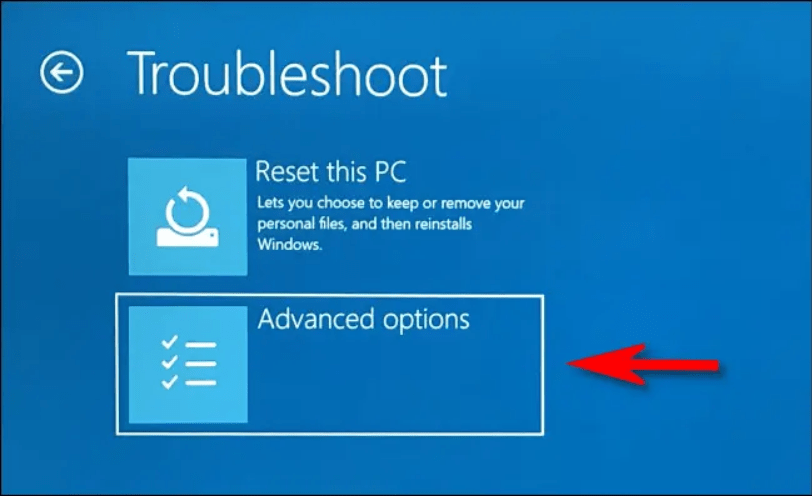
در پنجره Advanced Options گزینهی Startup Settings را انتخاب کنید.
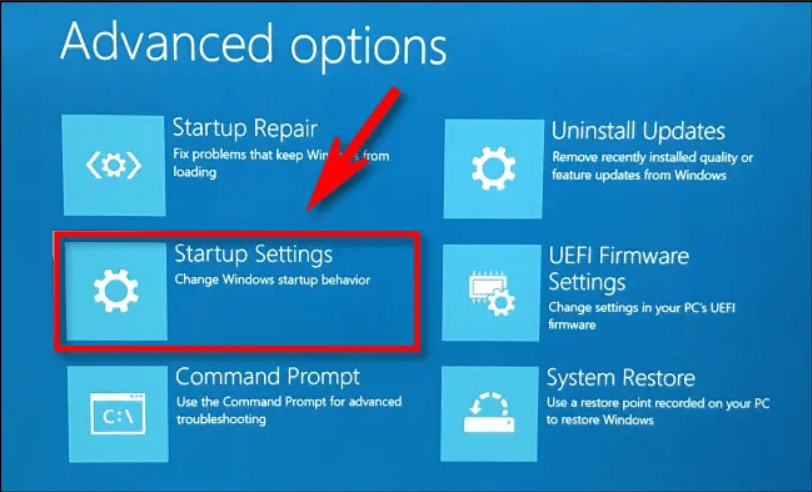
وقتی صفحه Startup Settings باز شد، گزینه Restart را بزنید.
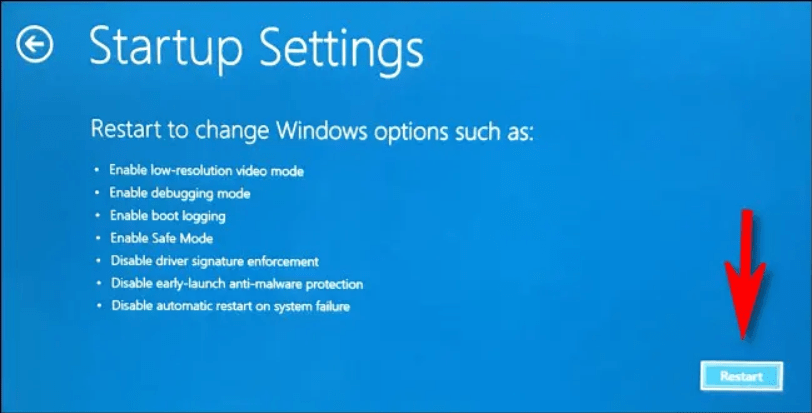
رایانه شما در منوی Startup Settings با 9 گزینه شمارهگذاری شده و مجدداً راه اندازی میشود. برای حالت Safe Mode کلید 4، برای حالت Safe Mode with Networking کلید 5 و برای حالت Safe Mode with Command Prompt کلید 6 را میتوانید انتخاب کنید.
کاربران عادی، معمولاً گزینههای 4 یا 5 را برای این کار انتخاب میکنند. اما اگر به Windows command line مسلط هستید، گزینه 6 برای عیبیابی پیشرفته ویندوز 11 شما، مناسبتر است.
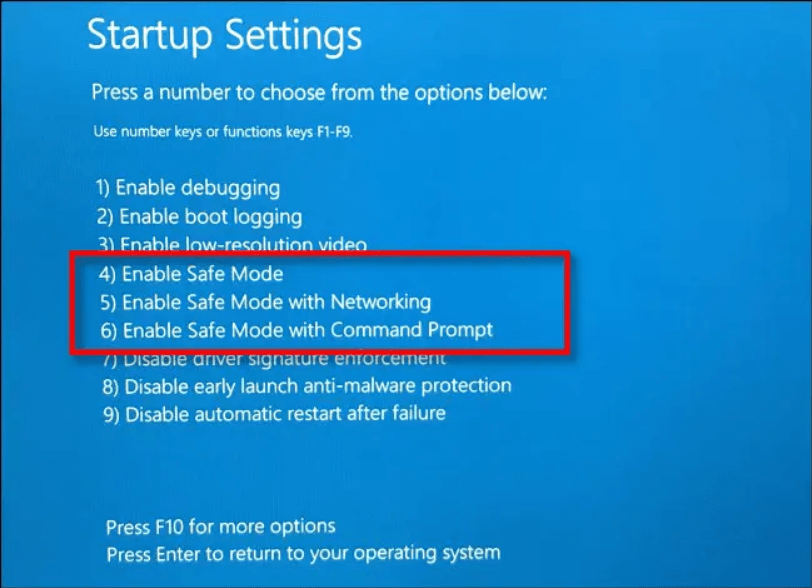
بعد از انتخاب گزینه مورد نظرتان، سرانجام ویندوز در حالت Safe Mode راهاندازی میشود. صفحهنمایش در این حالت، رزولوشن پایینتری داشته و ویندوز 11، تصویر دسکتاپ را با پسزمینهای مشکیرنگ که در گوشههای آن عبارت Safe Mode را نشان میدهد جایگزین میکند.
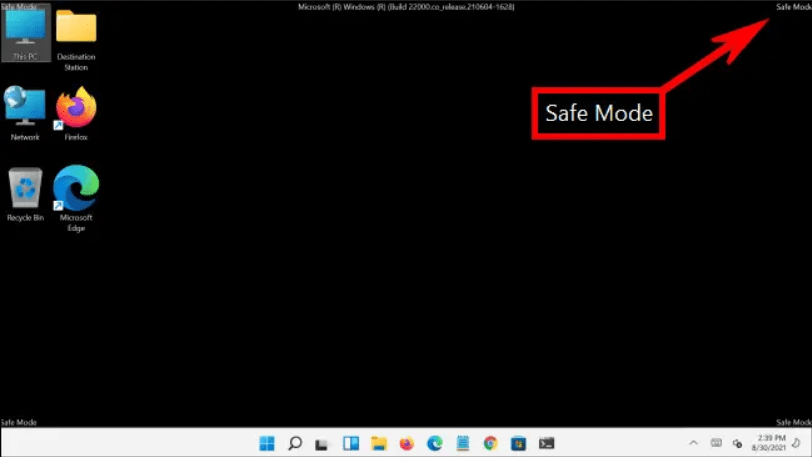
در آخرین مرحله، میتوانید هر عیبیابی ای را که سیستم شما نیاز دارید، انجام دهید. وقتی کارتان تمام شد، کافی است طبق معمول ویندوز ۱۱ را ریستارت یا خاموش کنید. اگر همه چیز به خوبی پیش برود و مشکل شما نیز برطرف شده باشد، پس از راهاندازی دوباره، سیستم به حالت عادی و غیر ایمن ویندوز باز میگردد. موفق باشید!
منبع: Howtogeek












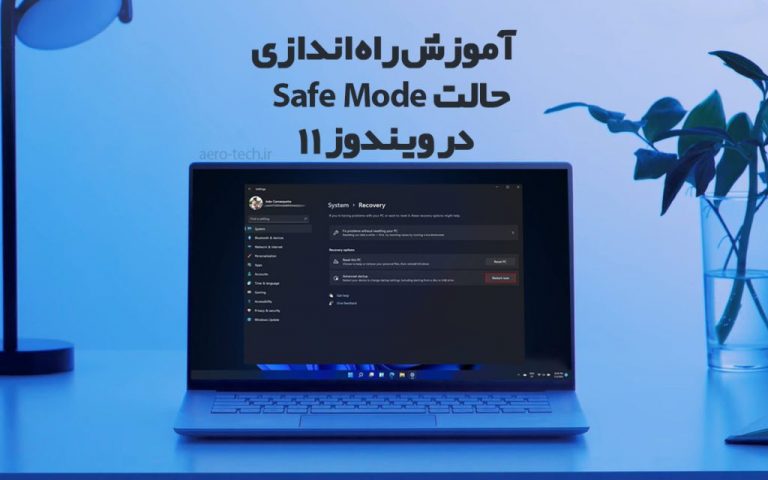



![چرا کلیدهای F1 تا F12 روی کیبورد وجود دارد؟ [تاریخچه]](https://aero-tech.ir/wp-content/uploads/2025/10/8935-1-real-reason-keyboard-has-f1-through-f12-300x193.jpg)