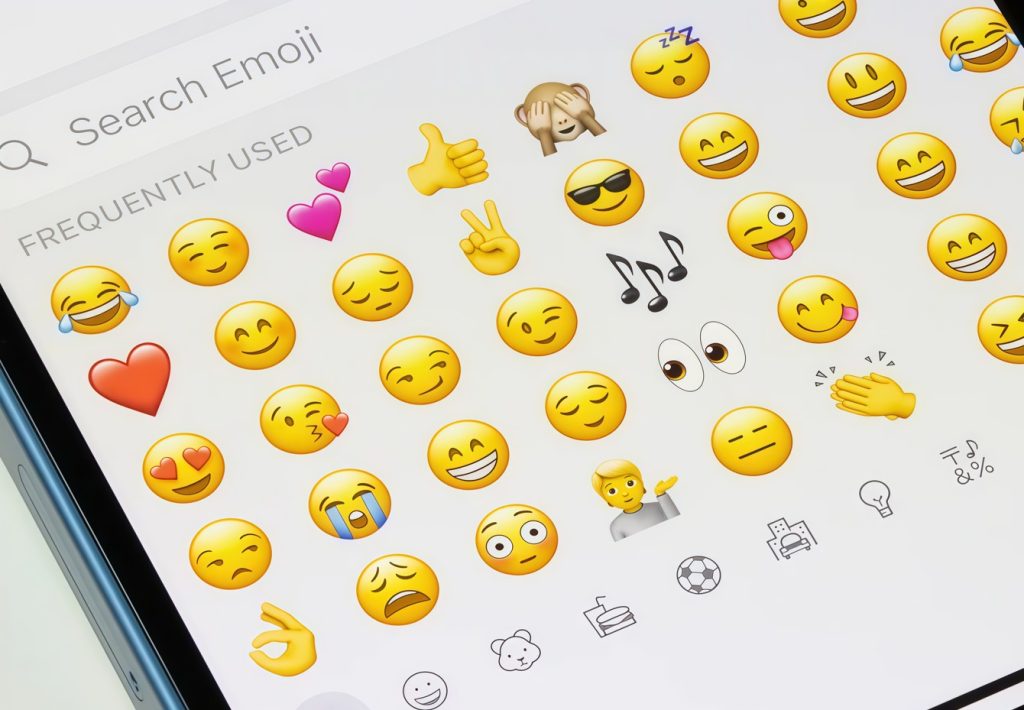ارتقای سختافزار کامپیوتر شما تنها راهحل برای افزایش سرعت بالا آمدن ویندوز و بهبود عملکرد آن نیست، چراکه با چند روش ساده و مراجعه به تنظیمات ویندوز میتوانید عملکرد سیستم خود را بهطرز قابلتوجهی بهبود بخشید. برای آشنایی با ۵ ترفند مفید برای افزایش سرعت و بهبود عملکرد ویندوز، با اِروتِک همراه باشید.
۱) بهینهسازی جلوههای بصری
ویندوز بهطور کلی دو گزینه را برای مدیریت افکتها و جلوههای بصری در اختیار کاربران میگذارد؛ «بهترین عملکرد» (Best Performance) و «بهترین ظاهر» (Best Appearance).
همانطور که از نام این دو گزینه پیداست، با انتخاب «بهترین ظاهر» میتوانید انیمیشنها، افکتها، سایهها و شفافیت را فعال کنید و جذابیت بصری سیستم خود را افزایش دهید. با این حال، این جلوهها میتوانند بر عملکرد کامپیوتر شما تأثیر بگذارند و بهویژه در کامپیوترهای ارزانقیمت یا قدیمی با افت عملکرد همراه باشند.
برای بهبود پاسخگویی کامپیوتر ویندوزی خود و افزایش سرعت آن، باید این افکتهای اضافی را بهینه یا غیرفعال کنید. جهت انجام این کار، مراحل زیر را دنبال نمایید:
- در نوار جستجوی ویندوز «Performance» را تایپ کنید و روی «Adjust the appearance and performance of Windows» کلیک نمایید.
- گزینهی «Adjust for best performance» را انتخاب کنید.
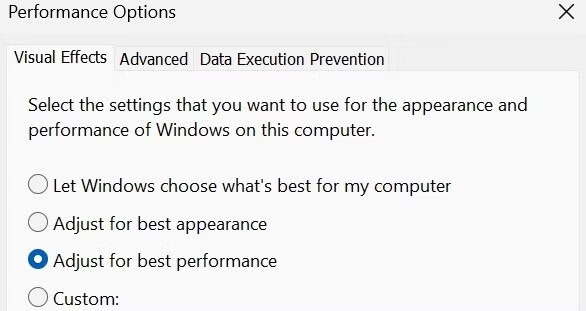
این کار، افکتهای اضافی را غیرفعال میکند و سرعت ویندوز را افزایش میدهد، اما ممکن است جذابیت بصری سیستم شما را نیز کاهش دهد. برای ایجاد تعادل بین ظاهر و عملکرد، گزینهی «Custom» را انتخاب نمایید و بهصورت دستی جلوههای موردنظر خود را فعال یا غیرفعال کنید.
۲) مدیریت برنامههای استارتآپ (Startup) برای افزایش سرعت بالا آمدن ویندوز
بسیاری از برنامهها بلافاصله بعد از بالا آمدن ویندوز، بهطور خودکار اجرا میشوند. با افزایش تعداد چنین برنامههایی، زمان بالا آمدن ویندوز نیز کاهش مییابد و برای اینکه از سیستمعامل کامپیوتر خود استفاده کنید، باید بیشتر و بیشتر صبر داشته باشید. از این رو، جهت بهبود عملکرد کامپیوتر و سرعت بخشیدن به روند بالا آمدن ویندوز باید مانع از اجرای برنامههای غیرضروری در هنگام استارتآپ (Startup) و کمی بعد از روشن کردن کامپیوتر شوید.
برای غیرفعال کردن برنامههایی که بلافاصله بعد از بالا آمدن ویندوز اجرا میشوند، مراحل زیر را دنبال کنید:
- روی دکمهی استارت راستکلیک کرده و تسک منیجر (Task Manager) را انتخاب کنید.
- به تب «Startup Apps» بروید. در این تب، لیستی از برنامههایی که بلافاصله بعد از بالا آمدن ویندوز اجرا میشوند را مشاهده خواهید کرد.
- روی هر برنامهی غیرضروری و اضافی راستکلیک کرده و «Disable» را انتخاب کنید.
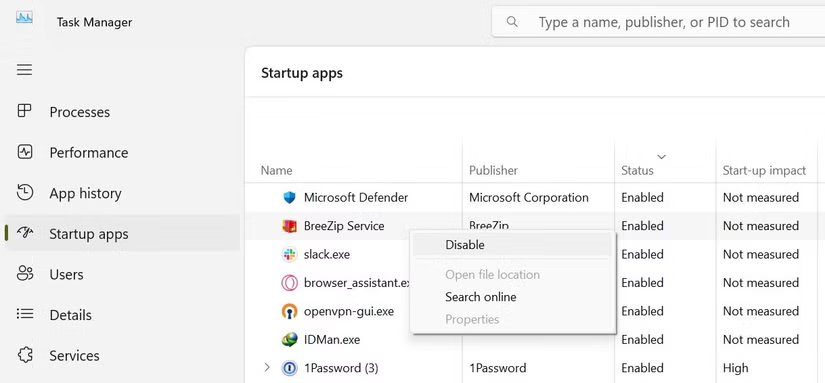
۳) غیرفعال کردن برنامههای پسزمینه
بسیاری از برنامهها، بهویژه آنتیویروسها و برنامههای مدیریت رمز عبور، میتوانند حتی در زمانی که مستقیماً مورداستفاده قرار نمیگیرند، در پسزمینه اجرا شوند. اگرچه این ویژگی ممکن است گاهی اوقات مفید باشد، اما فعالیت برنامههای غیرضروری متعدد در پسزمینه میتواند منابع سیستم را اشغال کند و سرعت کامپیوتر و ویندوز را کاهش دهد.
برای بهبود عملکرد سیستم و افزایش سرعت ویندوز خود، پیشنهاد میشود که برنامههای غیرضروری که در پسزمینه در حال اجرا هستند را غیرفعال کنید. نحوهی انجام این کار در ادامه آمده است:
- روی دکمهی «Start» راستکلیک کرده و تسک منیجر (Task Manager) را باز کنید.
- به تب «Processes» بروید.
- فرآیندهایی که منابع زیادی مصرف میکنند را در ستون «Background processes» پیدا کنید، روی آنها راستکلیک کرده و «End task» را انتخاب نمایید.
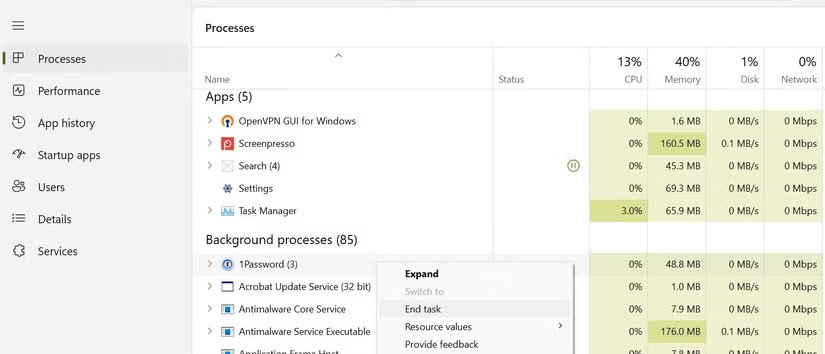
با آزاد کردن این منابع، سیستم شما قدرت بیشتری برای تمرکز روی کارهای ضروری خواهد داشت و در نهایت عملکرد ویندوز را بهبود خواهد بخشید.
۴) توجه به تنظیمات انرژی
تنظیمات برق (Power Options) ویندوز بهطور پیشفرض متعادل (Balanced) است که ترکیب خوبی از عملکرد و بهرهوری انرژی را ارائه میدهد.
این تنظیمات میتواند به افزایش عمر باتری لپتاپ شما کمک کند. با این حال، میزان مصرف برق سیستم نیز محدود میشود و ممکن است بر عملکرد کلی و سرعت ویندوز تأثیر بگذارد. برای از بین بردن این محدودیت، باید این تنظیمات را تغییر دهید و بگذارید تا سختافزار دستگاه از نهایت پتانسیل خود استفاده کند. برای انجام این کار، مراحل زیر را دنبال نمایید:
- در نوار جستجوی ویندوز «Control Panel» را تایپ کرده و آن را باز کنید.
- ابتدا به «Hardware and Sound» و بعد به «Power Options» بروید.
- اگر گزینهی «Balanced» انتخاب شده است، گزینهی «High Performance» را انتخاب کنید.
- با کلیک بر روی «Change plan settings» میتوانید تنظیمات برق ویندوز را بیشتر سفارشیسازی کنید.
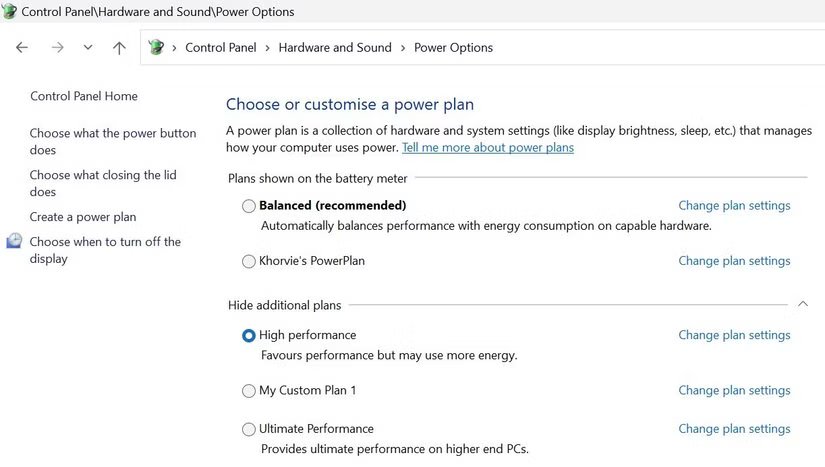
سیستم شما پس از فعال کردن گزینهی «High Performance»، باتری بیشتری مصرف میکند. بنابراین، لپتاپ خود را در حین کارهایی که به منابع زیادی نیازمند هستند، به برق متصل نگهدارید.
۵) مجبور کردن برنامهها به استفاده از کارت گرافیک اختصاصی
حتی اگر کارت گرافیک اختصاصی داشته باشید، برخی از برنامهها ممکن است همچنان از واحد پردازش گرافیکی مجتمع کامپیوتر استفاده کنند، چرا که مجوز استفاده از کارت گرافیک اختصاصی را ندارند. در نتیجه، عدم استفاده از پردازندهی گرافیکی قدرتمندتر میتواند به عملکرد ضعیفتر سیستم منجر شود.
برای بهرهمندی از عملکرد بهتر، برنامههایی که به منابع بیشتری نیاز دارند را مجبور به استفاده از کارت گرافیک اختصاصی خود کنید:
- به تنظیمات ویندوز و بخش «System» بروید و وارد بخش «Display» بروید.
- به پایین پنجره اسکرول کنید و روی «Graphics» کلیک نمایید.
- برنامهی موردنظر خود را با کلیک بر روی «Browse»، یا از طریق مایکروسافت استور انتخاب کنید.
- پس از افزودن برنامه، روی آن در لیست کلیک کنید. سپس، «Options» را انتخاب نمایید و گزینهی «High performance» را برگزینید تا آن برنامه از کارت گرافیک اختصاصی شما استفاده کند.
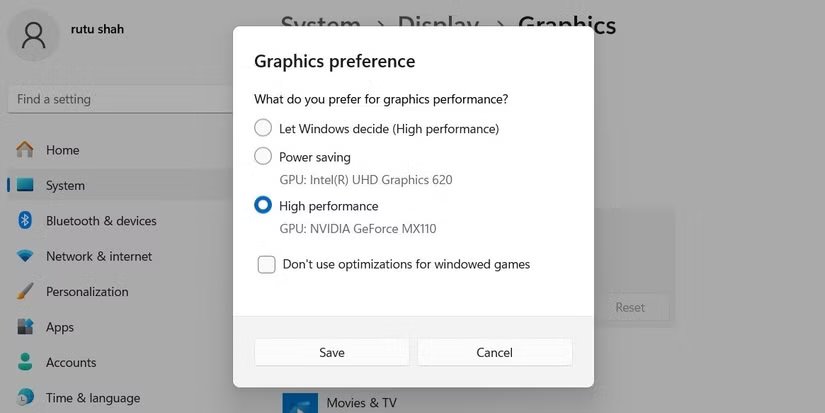
اگر تاکنون هیچکدام از ترفندهای ذکرشده در بالا را انجام ندادهاید، پیشنهاد میشود که این مراحل ساده را طی کنید و از روشهای مذکور برای افزایش سرعت و بهبود عملکرد ویندوز خود کمک بگیرید. با این حال، توجه داشته باشید که برخی از این موارد (مانند استفاده از کارت گرافیک اختصاصی و غیرفعال کردن برنامههای پسزمینه) را باید مرتباً برای برنامههای جدیدی که روی ویندوز نصب میکنید نیز انجام دهید.
منبع: Makeuseof


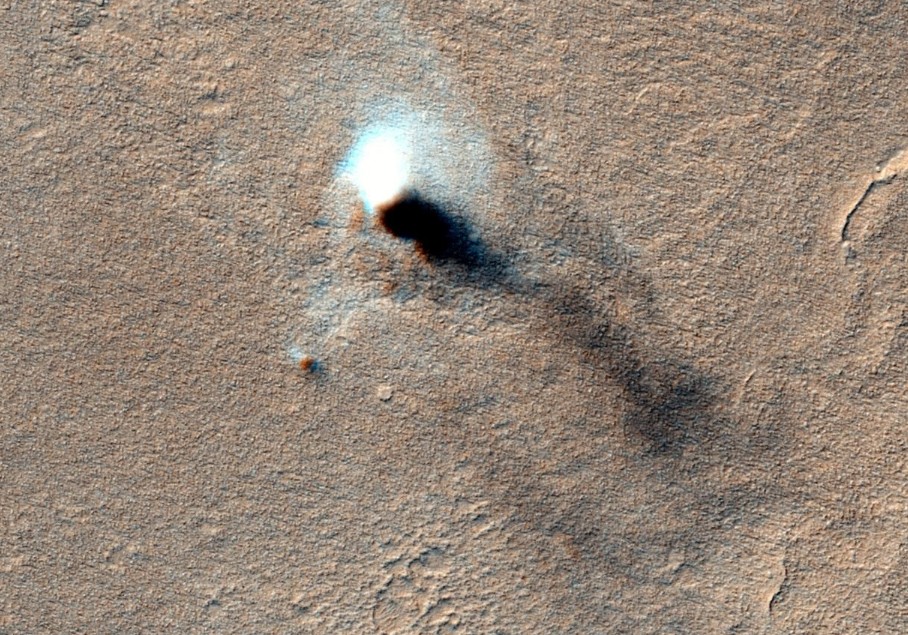







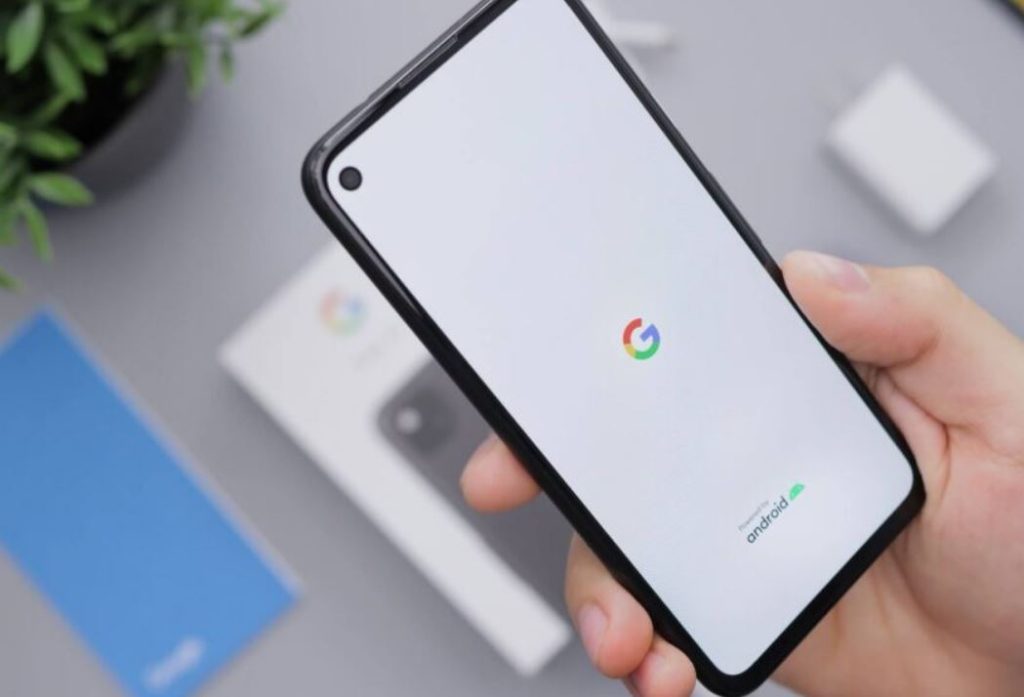




![چرا کلیدهای F1 تا F12 روی کیبورد وجود دارد؟ [تاریخچه]](https://aero-tech.ir/wp-content/uploads/2025/10/8935-1-real-reason-keyboard-has-f1-through-f12-300x193.jpg)