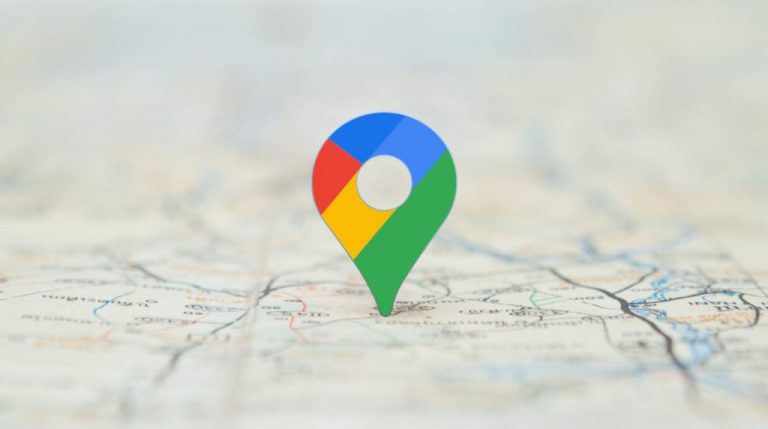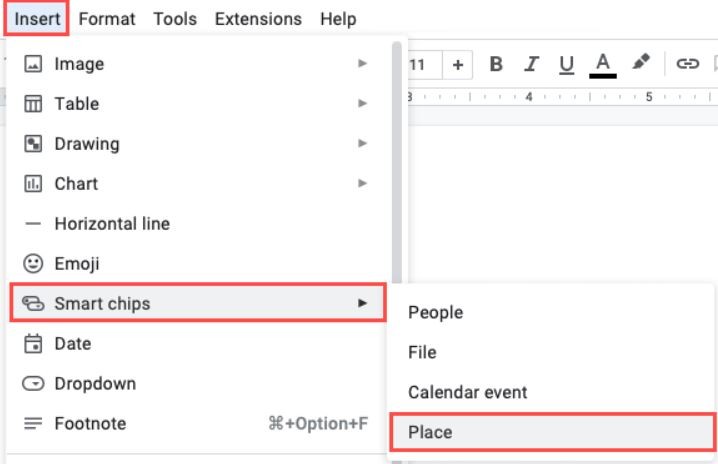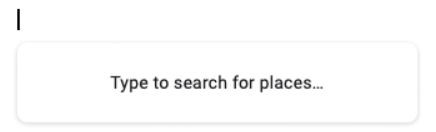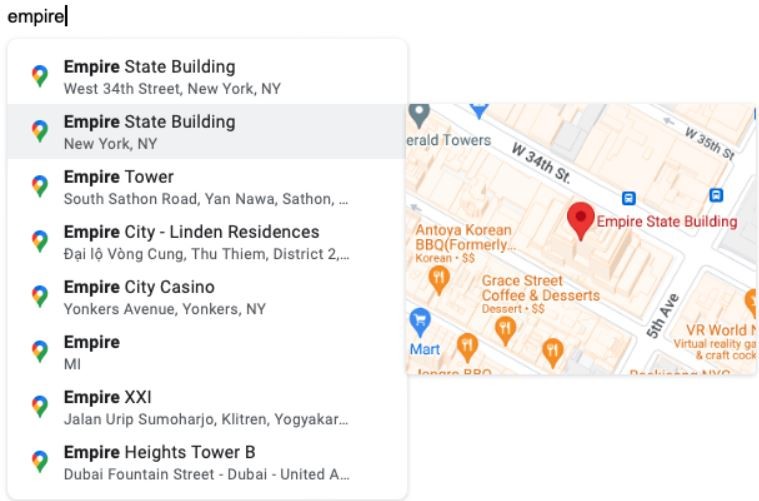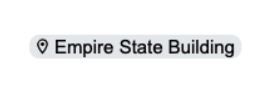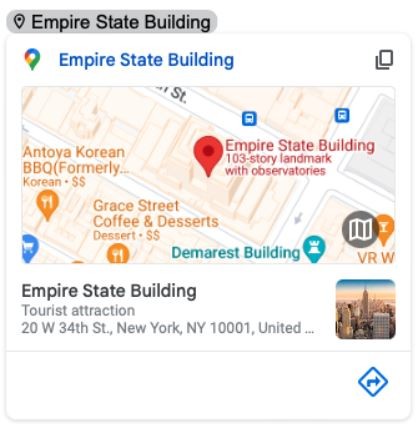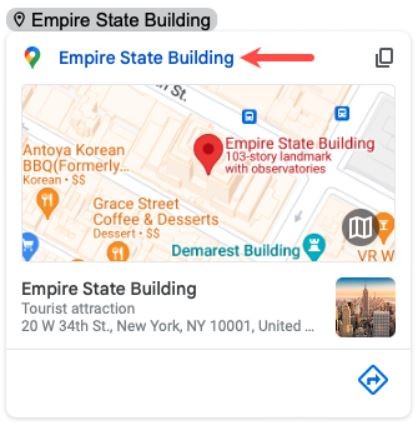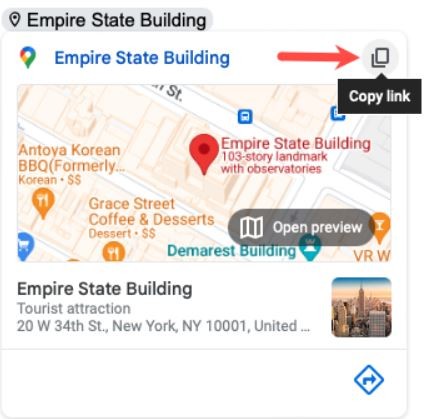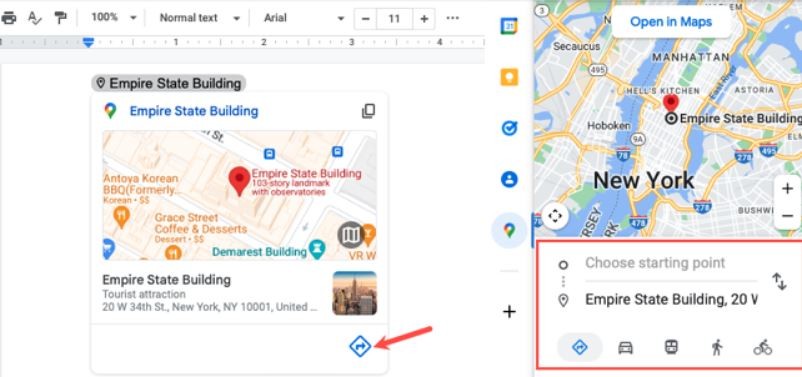اگر میخواهید راهی سریع و آسان برای مشاهده مکان یا دریافت مسیر به خوانندگان خود ارائه دهید، میتوانید از چیپ هوشمند گوگل مپ (Google Maps) برای افزودن آن نقطه به گوگل داک (Google Doc) خود استفاده کنید. برای آشنایی با این گزینه جالب، با اروتک همراه باشید.
ممکن است بخواهید در اسناد خود، محل دفتر مرکزیتان را نشان دهید یا برای یک بروشور یا یک خبرنامه، هر یک از مکانهای کسبوکار خود را به نمایش بگذارید. یا حتی برای دعوت یا اطلاعیه، به دعوتشدگان کمک کنید مسیرهای رویداد را دریافت کنند. برای این کار میتوانید از چیپهای هوشمند موجود در گوگل داک استفاده کنید.
نحوه افزودن یک مکان از گوگل مپ به گوگل داک با چیپ گوگل مپ:
برای این کار به گوگل داک رفته و سند خود را باز کنید. نقطهای را در سند خود انتخاب کنید که میخواهید مکان موردنظر را در آنجا درج کنید. سپس، به بخش “وارد کردن > چیپهای هوشمند (Insert > Smart Chips)” بروید و در منوی بازشو، “مکان (Place)” را انتخاب کنید.
یک کادر با عنوان “Type to Search For Places” ظاهر میشود که از شما درخواست میکند مکان موردنظر را وارد کنید.
همانطور که تایپ میکنید، پیشنهاداتی را نیز در یک فرم لیست خواهید دید. اگر نشانگر خود را روی یک پیشنهاد قرار دهید، یک نقشه کوچک را در سمت راست مشاهده خواهید کرد.
مکان صحیح را از لیست موردنظر انتخاب کنید و درنهایت نام آن با نماد مکان در سند شما ظاهر میشود.
نشانگر خود را روی نام مکان نگه دارید یا روی آن کلیک کنید تا چیپ هوشمند برای آن نقطه باز شود.
اگر میخواهید مکان را از سند خود حذف کنید، میتوانید بهسادگی نام را مانند هر متن دیگری در سند خود انتخاب و حذف کنید.
استفاده از چیپ هوشمند گوگل مپ:
برای استفاده از این قابلیت، کافیست گزینه “چیپ هوشمند (Smart Chip)” را باز کرده و یکی از موارد زیر را انجام دهید.
نام مکان را انتخاب کنید تا گوگل مپ در یک برگه مرورگر جدید مستقیماً در آن نقطه باز شود.
یا از دکمه کپی در سمت راست نام استفاده کنید تا پیوند گوگل مپ را در کلیپبورد خود قرار دهید تا جایی که دوست دارید جایگذاری کنید.
برای باز کردن مکان در نوار کناری سمت راست، نماد مسیرها را انتخاب کنید تا بتوانید مکان شروع خود را وارد کنید.
روی نقشه در چیپ کلیک کنید تا یک پیشنمایش در نوار کناری باز شود. سپس میتوانید نقشه بزرگتری را با گزینههایی برای بزرگنمایی و کوچکنمایی مشاهده کنید، روی “مسیرها (Directions)” کلیک کنید تا به موقعیت مکانی برسید، یا آن نقطه را ذخیره یا به تلفن همراه خود ارسال کنید.
همچنین میتوانید قسمت پایین را برای مشاهده جزئیات مکان از جمله ساعات کار، آدرس و شماره تلفن، نظرات، عکسها و هر اطلاعات دیگری که توسط گوگل مپ ارائه میشود، باز کنید.
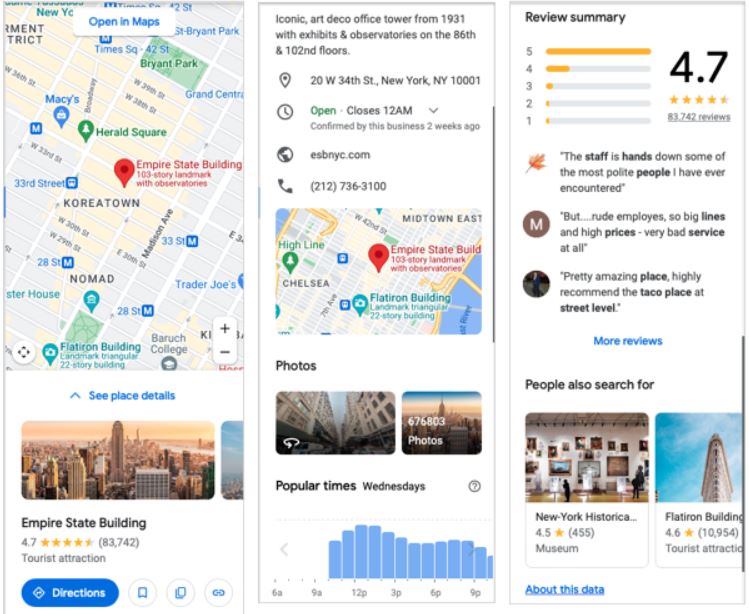
چیپهای هوشمند گوگل در مدت زمانی کوتاه، راه درازی را پیمودهاند، از تعبیه کارت تماس گرفته تا استفاده از تاریخهای تعاملی و حتی ادغام نقشههای گوگل!
منبع: Howtogeek