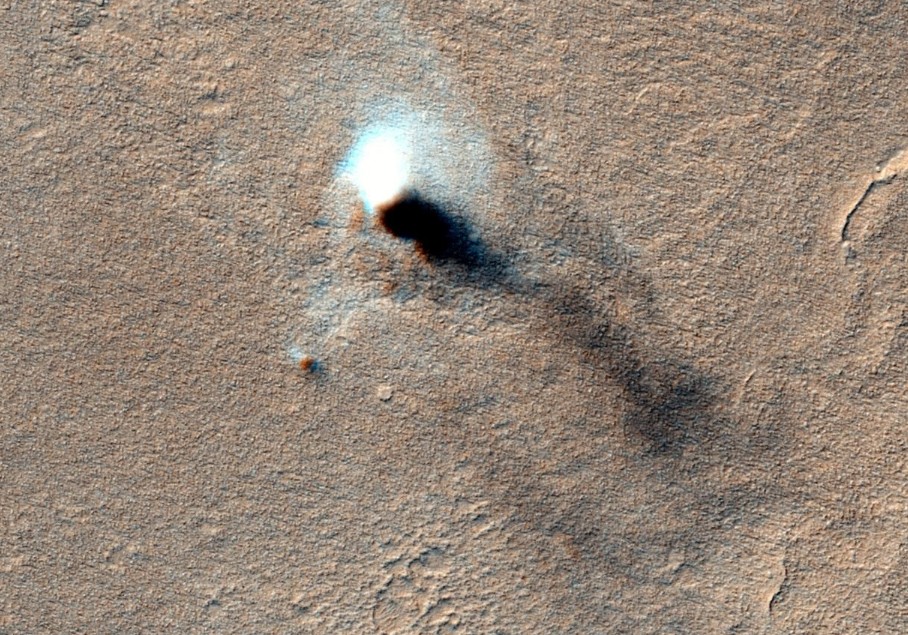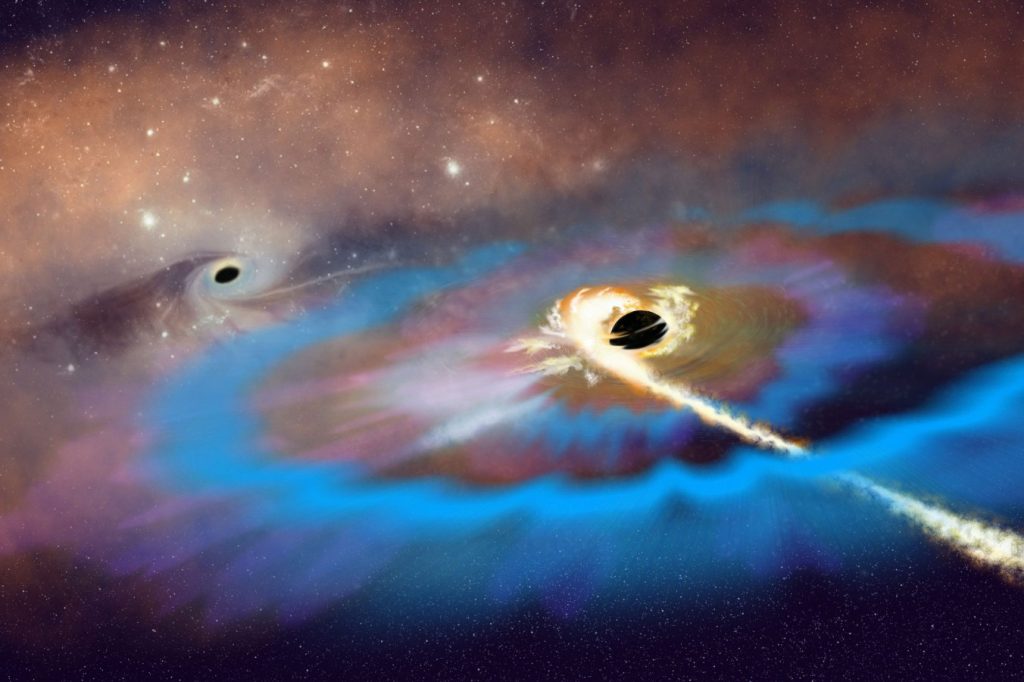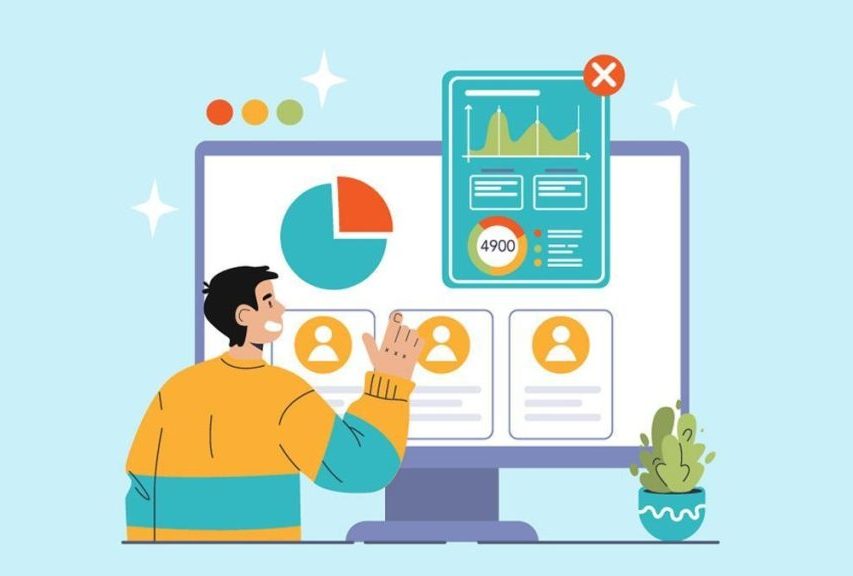اگر قصد خرید لپ تاپ یا کامپیوتر دست دوم را دارید، احتمالاً بهتازگی علائم ناگواری که از قدیمی شدن کامپیوتر و لپ تاپ شما خبر میدهند را مشاهده کردهاید! در صورتیکه صفحه بهطور ناگهانی فریز میکند و از کار میافتد، صداهای عجیبوغریبی را از قطعات کامپیوتر و لپ تاپ میشنوید یا سیستم بهشکل غیرقابل تحملی کند شده است، در اسرع وقت باید به فکر جایگزین کردن دستگاه قدیمی خود باشید. کامپیوترها نقشی مهمی در زندگی روزانهی ما دارند و ابزار سرگرمی، تفریح، آموزش و حتی ابزار کار بسیاری از افراد هستند.
با این حال، جایگزین کردن لپ تاپ یا کامپیوتر قدیمی با سیستم کاملاً جدید ممکن است همیشه گزینهای منطقی و مناسب برای شما نباشد. از قیمت بالای لپتاپهای امروزی و قطعات کامپیوتری گرفته تا آشنا نبودن با پروسهی اسمبل کردن کامپیوتر یا کمبود وقت، موانع زیادی بین شما و یک دستگاه کاملاً جدید قرار گرفتهاند. در این مواقع، میتوانید به دنبال لپ تاپ یا کامپیوتر دست دوم بگردید. با کامپیوترهای دست دوم معمولاً مشخصات و سختافزار بهتری را همراه با قیمت کمتری بهدست میآورید و کامپیوتر جدید شما بهسرعت در اختیارتان قرار میگیرد. با این وجود، پول خود را به همان اولین فروشندهای که در اینترنت پیدا میکنید ندهید! برای آشنایی با ۷ نکتهی مهمی که باید قبل از خرید لپ تاپ یا کامپیوتر دست دوم در نظر گرفت، با اِروتِک همراه باشید.
مشخصات حدودی پردازندهی موردنیاز خود را پیدا کنید!

وقتی که به دنبال لپ تاپ یا کامپیوتری جدید میگردید، ابتدا مشخصات دستگاه موردنیاز خود را پیدا کنید تا مطمئن شوید که جنس دست دومی که میخرید، از پس انجام کارهای معمول شما برمیآید. پردازنده، رم، حافظهی داخلی و پردازندهی گرافیکی یا کارت گرافیک، از مهمترین قطعاتی هستند که باید قبل از خرید کامپیوتر یا لپ تاپ به آنها توجه داشت. بیایید ابتدا به اهمیت پردازنده بپردازیم، چراکه این قطعه حکم مغز کامپیوتر را دارد.
پردازندههای کامپیوترها معمولاً به یکی از دو خانوادهی Intel Core (از Core i3 تا Core i9) و AMD Ryzen (از رایزن 3 تا رایزن 9) تعلق دارند و قبل از هر چیزی باید به سطوح عملکرد و شمارهی تولیدی که در نام پردازنده مشخص شده است توجه داشته باشید. هم برای پردازندههای اینتل و هم برای پردازندههای ایامدی، به عددی که بعد از Core یا Ryzen آمده است و یک یا دو عدد اول بعد از آن نگاه کنید. بهعنوان مثال، پردازندهی Intel Core i7-1165G7 نشان میدهد که این قطعه در سطح عملکرد i7 قرار دارد و از نسل یازدهم پردازندههای اینتل است. در همین حال، نام AMD Ryzen 5 7600X3D به سطح عملکرد 5 و نسل هفتمی بودن این پردازنده اشاره دارد. سطح و ردهی عملکرد (مانند i7 یا عدد 5 در رایزن 5) به شما اطلاع میدهند که توانایی آن CPU در چه حدی است، در حالیکه نسل پردازنده از جدید یا قدیمی بودن آن خبر میدهد. هرچه رده و نسل پردازنده بالاتر باشد، طبیعتاً آن تراشه قدرتمندتر (و گرانتر) خواهد بود.
علیرغم اینها، Intel Core i3 و Ryzen 3 با اینکه در هر نسل پایینردهترین پردازندهها محسوب میشوند، اما در عین حال مقرونبهصرفهترین قطعات نیز هستند و برای کارهای روزمره کاربردی مناسب دارند. Core i5 و Ryzen 5 برای کارها و بازیهای معمولی و سبک عملکرد خوبی را به نمایش میگذارند، در حالیکه Core i7 و Ryzen 7 برای بازیهای گرافیکی و کارهای سنگین مورداستفاده قرار میگیرند. Core i9 و Ryzen 9 نیز بهترین عملکرد را در کنار قطعات قدرتمند دیگر ارائه میدهند. اگر کارهای بسیار سنگینی روی کامپیوتر خود انجام نمیدهید، میتوانید با خیال راحت گزینهی دلخواه خود را از بین پردازندههای i5 یا Ryzen 5 پیدا کنید. تا جای ممکن سراغ پردازندههای قبل از نسل هشتم اینتل و نسل دوم یا سوم رایزن نروید، چرا که این پردازندههای قدیمی از ویندوز 11 پشتیبانی نمیکنند. توجه به تاریخ عرضهی پردازنده، میتواند اطلاعاتی ارزشمند دربارهی تکنولوژی و قدرت آن به شما بدهد.
ببینید دقیقاً به چه رم، حافظه و کارت گرافیکی نیاز دارید!

بعد از پیدا کردن پردازندهی مناسب، باید نگاهی به مشخصات کارت گرافیک، رم و حافظهی داخلی کامپیوتر یا لپ تاپ موردنیاز خود نیز داشته باشید. اینکه دقیقاً به چه مقدار رم برای کامپیوتر ویندوزی خود نیاز پیدا خواهید کرد، به عملکردی که از آن انتظار دارید وابسته است. سیستمهای مدرن حداقل باید به ۸ گیگابایت مجهز باشند تا بتوانند وظایف روزمره و کارهای روزانهی شما را انجام دهند. اگر کامپیوتر خود را به کمتر از ۸ گیگابایت رم مجهز کنید، در بسیاری از کارها با کندی دستگاه مواجه خواهید شد. در صورتیکه بهدنبال کامپیوتری با قابلیت اجرای بازیهای روز هستید، حداقل ۱۶ گیگابایت رم برای بسیاری از بازیها نسل نهم و امروزی پیشنهاد میشود. اگر به استریم کردن بازیهای خود نیز علاقه دارید، برای عملکرد مناسب باید از ۳۲ گیگابایت رم استفاده کنید. با توجه به اینکه سرعت حافظههای SSD بسیار بیشتر از هارد دیسکها (HDD) است، حداقل یک حافظهی SSD با ظرفیت ۲۵۶ گیگابایت را برای نصب سیستمعامل در نظر بگیرید. با این حال، هارد دیسکها بسیار مقرونبهصرفهتر از حافظههای SSD هستند و خرید آنها برای دسترسی به فضای ذخیرهسازی بیشتر با قیمت کمتر توصیه میشود.
اگر میخواهید جدیدترین بازیها را با کامپیوتر خود تجربه کنید، حتی بیشتر از رم و حافظه باید نگران پردازندهی گرافیکی سیستم خود باشید. پردازندههای گرافیکی یا بهصورت مجزا و در قالب کارتهای گرافیکی اختصاصی و مستقل هستند، یا در قالب واحدهای پردازش گرافیکی مجتمع با پردازندهی اصلی یکپارچه شدهاند و فضای کمتری را به خود اختصاص میدهند. کارت گرافیکهای اختصاصی بهلطف حافظهی مجزای خود از پردازندههای گرافیکی مجتمع قدرتمندترند و گزینهی بهتری برای کارهای سنگین به حساب میآیند. با این حال، همچنان میتوانید بازیهای سبکتری مانند ماینکرفت (Minecraft) و Stardew Valley را با چنین پردازندههایی نیز بهخوبی اجرا کنید، اما برای بازیهای سنگینتر مانند Marvel’s Spider-Man و The Witcher 3 و Grand Auto Theft V، یا باید سراغ پایینترین تنظیمات گرافیکی بروید (که ممکن است روی تجربهی شما تأثیر منفی بگذارند)، یا کامپیوتری با کارت گرافیک اختصاصی بخرید.
مشخصات و قیمت کامپیوتر مدنظر خود را بررسی کنید!

بعد از اینکه کامپیوتر یا لپ تاپ دست دوم مناسبی را پیدا کردید که با مشخصات دلخواه شما مطابقت دارد، ابتدا قیمت این مشخصات را با مدلهای مشابه، هم جدید و هم دست دوم، مقایسه کنید. معمولاً باید تفاوت قابلتوجهی را بین مدل جدید قطعات و دست دوم آنها مشاهده کنید، بهویژه اگر چندین سال از عمر آن قطعات میگذرد. در صورتیکه کمپانی سازنده دیگر همان مدل را نمیفروشد، نام آن مدل را در پلتفرمهای دیگری جستجو کنید تا بتوانید ارزیابی بهتری از قیمت واقعی قطعات کامپیوتر دست دوم موردنظر خود داشته باشید.
برای تأیید مشخصات دستگاه دست دومی که قصد خرید آن را دارید، میتوانید از ابزار System Information کمک بگیرید. تنها کافی است تا «System Information» را در نوار جستجوی منوی استارت ویندوز تایپ نمایید و روی آن کلیک کنید. در این برنامه میتوانید مشخصات مهم سیستم خود مانند نوع پردازنده، نوع و میزان رم، پردازندهی گرافیکی، حافظهی داخلی و سایر جزئیات سیستم را مشاهده کنید. علاوهبر بررسی مشخصات دقیق لپ تاپ دست دوم مدنظر خود، در مورد اینکه آیا آن مدل را میتوان به رم و فضای ذخیرهسازی بیشتری ارتقاء داد نیز جستجو کنید.
لوازم جانبی و نمایشگر را بررسی کنید!

قطعاتی که بیشتر بهطور مستقیم استفاده میشوند، دستگاههای ورودی و خروجی هستند. بنابراین، باید چنین قطعاتی را قبل از خرید لپتاپ یا کامپیوتر دست دوم در اولویت بررسی قرار دهید. اگر قصد خرید لپ تاپ یا کامپیوتر آلاینوان (All-in-One) دست دوم را دارید، ابتدا نمایشگر آن را برای هر گونه آسیب فیزیکی، مانند ترک، خراش و علائم مشابه بررسی کنید. به قاب اطراف نمایشگر نیز توجه داشته باشید و مطمئن شوید که آسیبی ندیده است. برای لپتاپ دست دوم هم آن را چندبار باز و بسته کنید تا ببینید آیا لولاها بهدرستی کار میکنند و در وضعیت مناسبی قرار دارند، یا خراب شدهاند.
سپس، دستگاه را روشن کنید و با استفاده از مرورگر خود به سایت Dead Pixel Test بروید. این سایت راه آسانی را برای بررسی اینکه آیا پیکسلهای مرده روی نمایشگر شما وجود دارند یا خیر، در اختیار کاربران قرار میدهد. اگرچه یک یا دو مورد از این نقاط احتمالاً تأثیر قابل توجهی بر تجربهی کاربری شما نخواهد گذاشت، اما میتوانید قیمت نهایی دستگاه موردنظر خود را از این طریق کمی با چانه زدن پایین بیاورید.
سلامت میکروفون، دوربین، جک هدفون و اسپیکرها را نیز بررسی کنید. سادهترین راه برای انجام این کار، ضبط ویدیوی کوتاهی از صحبت کردن خود با استفاده از وبکم و برنامهی دوربین است. سپس، با کمک هدفون یا هندزفری به صدای ضبطشدهی خود گوش دهید و بعد همان ویدیو را بدون هندزفری یا هدفون پخش کنید تا کیفیت اسپیکرها نیز بررسی شود.
در نهایت، به سراغ صفحهکلید و ترکپد لپ تاپ دست دوم مدنظر خود بروید. هر دو مورد را میتوانید از طریق سایت Key-Test Keyboard Test Online بررسی نمایید. هر یک از کلیدهای کیبورد و دکمههای روی ترکپد را فشار دهید و مطمئن شوید که آنها بهدرستی ثبت میشوند. پس از بررسی این موضوع، برنامهی یادداشت یا ورد را باز کنید و با استفاده از تمامی کلیدها به تایپ بپردازید. در هنگام تایپ ببینید که آیا کلیدهای گیرکرده، فرورفته، یا آنهایی که نیاز به فشار بیشتر دارند و غلط تایپ میکنند را در صفحهکلید این لپ تاپ دست دوم نیز پیدا خواهید کرد یا خیر. اگر کیبورد از نور پسزمینه هم بهره میبرد، بررسی کنید که آیا امکان روشن کردن آن و تنظیم روشنایی و رنگ در دسترس است.
پورتها و اسلاتها را تست کنید!

بررسی پورتها و اسلاتهای لپ تاپ یا کامپیوتر دست دوم نیز اهمیت زیادی دارد و به داخل هر پورت و اسلات نگاه کنید تا مطمئن شوید که هیچ کانکتور آسیبدیدهای وجود ندارد. کیس کامپیوتر یا بدنهی لپ تاپ دست دوم را نیز برای هرگونه فرورفتگی، ترک یا آسیب بررسی کنید. پس از آن، هر پورت و اسلات را بهطور جداگانه تست نمایید و ببینید که آیا اتصال بهراحتی برقرار میشود یا خیر. سرعت شارژ و خالی شدن باتری لپتاپها نیز یکی دیگر از نکاتی است که باید به آن توجه داشته باشید.
پورت مخصوص نمایشگر نیز معمولاً انتخابی بین HDMI یا DisplayPort است. پورت HDMI شبیه به ذوزنقهی معکوس به نظر میرسد، در حالی که DisplayPort مستطیلشکل و با یک گوشهی زاویهدار است. DisplayPort بهلطف ویژگیهایی مانند پشتیبانی از چندین مانیتور، دالبی ویژن (Dolby Vision) و همگامسازی تطبیقی (Adaptive Sync) برای ویرایش محتوا و بازی کردن گزینهی بهتری به حساب میآید. با این حال، پورت HDMI همچنان برای استفادهی روزمره مناسب است و در نمایش فیلمها و بازیها نیز عملکرد خوبی خواهد داشت. اگر میخواهید لپ تاپ یا کامپیوتر دست دوم را به بیش از یک نمایشگر متصل کنید و تنها به پورت HDMI دسترسی دارید، با استفاده از اسپلیتر میتوانید از خروجی یک دستگاه با پورت HDMI بهراحتی دو یا چند خروجی HDMI با تصویر مشابه دریافت کنید.
سلامت سختافزارهای داخلی را بررسی کنید

برای بررسی سلامت سختافزارهای داخلی دستگاه، استفاده از نرمافزارها و ابزارهای مربوطه پیشنهاد میشود. بهطور مثال، جهت بررسی سلامت پردازنده، از برنامهی Intel Processor Diagnostic Tool برای پردازندهی اینتل یا برنامهی AMD Ryzen Master برای پردازندههای ایامدی کمک بگیرید. برای تست رم، برنامهی «Windows Memory Diagnostic» را از منوی استارت جستجو و اجرا کنید. سپس، به اپلیکیشن Event Viewer بروید و از «Windows Logs» به «System» برسید. بعد از انجام این کار، دو بار روی MemoryDiagnostics-Results کلیک کنید. اگر در تب «General» با پیام «detected no errors» مواجه شدید و در تب «Details» پیام «pass» قابل مشاهده است، میدانید که کامپیوتر یا لپ تاپ دست دوم از این نظر مشکلی ندارد.
برای حافظههای داخلی، «Command Prompt» را از طریق منوی استارت ویندوز جستجو و اجرا کنید. سپس، عبارت «wmic diskdrive get status,model» را در محیط CMD تایپ نمایید و برای تأیید سلامت هارد منتظر دریافت پیام «OK» باشید. جهت بررسی سلامت باتری لپ تاپ در ویندوز، Command Prompt را دوباره باز کنید و اینبار «powercfg /batteryreport» را تایپ نمایید تا از ظرفیت اصلی باتری و ظرفیت شارژ کامل (حداکثر ظرفیت فعلی بهدلیل فرسودگی) باخبر شوید. کاهش ظرفیت باتری با گذر زمان طبیعی است، اما اگر ظرفیت بسیار کمتری را نسبت به ظرفیت اصلی مشاهده میکنید، احتمالاً نیاز به تعویض باتری آن لپ تاپ دست دوم داشته باشید.
برای بررسی سلامت فنهای کامپیوتر، ابتدا در کیس را باز کنید و در حالی که کامپیوتر روشن است، به صدا و سرعت فنها توجه نشان دهید. این همچنین فرصت خوبی است تا ببینید آیا سایر سختافزارهای داخلی در شرایط فیزیکی مطلوبی هستند یا خیر. جهت بررسی ماژولهای وایفای و بلوتوث نیز تنها کافی است تا آنها را به دستگاههای مربوطه متصل کنید و ببینید که آیا بدون مشکل کار میکنند، یا نمیتوانند بهراحتی متصل شوند.
نرمافزار

در صورتی که لپ تاپ یا کامپیوتر دست دوم مدنظر شما دارای سیستمعامل ازپیشنصبشده باشد، قانونی یا حداقل اکتیو بودن آن را میتوانید با مراجعه به تنظیمات و کلیک بر روی «System» و بعد «Activation» بررسی کنید. اگر کلمهی «Active» را در کنار وضعیت فعالسازی (Activation State) میبینید، این یعنی ویندوز روی دستگاه اکتیو شده است.
همچنین باید بررسی کنید که آیا رمز عبوری برای بایوس (BIOS) سیستم تعیین شده است یا خیر. اگر بایوس نیاز به پسورد داشت، از فروشنده بخواهید تا آن را برای شما حذف کند. دسترسی آزادانه به بایوس اهمیت زیادی دارد، چرا که برای تغییر ترتیب بوت شدن دستگاه و نصب ویندوز یا عیبیابی سیستم به بایوس نیاز خواهید داشت.
وقتی که در بایوس هستید، به دنبال «Computrace» نیز بگردید. این ابزار که معمولاً در تب Security پیدا میشود، در ردیابی کامپیوترهای گمشده یا دزدیدهشده به شرکتها کمک میکند. از آنجایی که شما صاحب جدید دستگاه خواهید بود، Computrace نباید فعال باشد. از این رو، از صاحب فعلی دستگاه بخواهید تا آن را قبل از فروش غیرفعال کند. یادتان نرود که زمان بوت شدن و بالا آمدن کامپیوتر یا لپ تاپ دست دوم را نیز بررسی کنید. معمولاً این پروسه باید کمتر از یک دقیقه به طول انجامد، اما اگر بیشتر از یک دقیقه منتظر ماندید، ممکن است آن سیستم به بدافزار آلوده شده باشد، یا با مشکل سختافزاری خاصی دستوپنجه نرم میکند، یا شاید برنامههای زیادی هنگام بالا آمدن ویندوز بهطور خودکار اجرا میشوند.
منبع: SlashGear